
vol.50 画像データをグラフ化 ヒストグラム
こんにちは。
今回はヒストグラムについてお話しします。
ヒストグラムは以前Lightroomの現像の話で割愛していた項目ですので、まだ以前の記事を読んでいない方はぜひどうぞ。
光の情報を表すグラフ
写真は光のデータの集合体です。
ヒストグラムとは、その光の情報をグラフに表したものです。
以前お話しした光の色の作り方を覚えていますでしょうか?
色に関してはこちらのnoteで書いています。
光の三原色はRGB(Red,Green,Blue)だとお話ししました。
ということは、光はまずRGBにそれぞれ分けることができるということになります。
ヒストグラムとは、Lightroomの右上部のグラフや、カメラに表示されるこのようなグラフのことです。
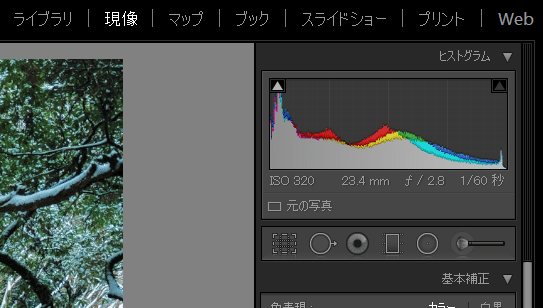
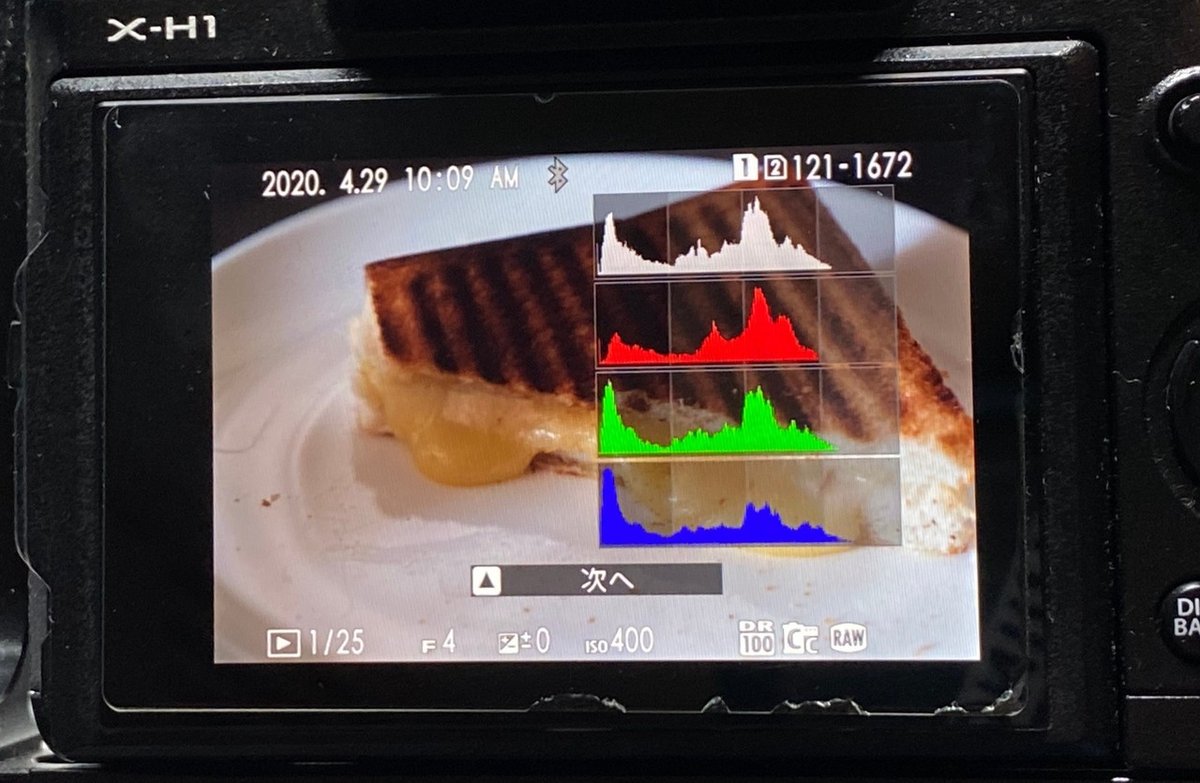
このグラフたちは写真の光の情報を視覚的に表したものです。
LightroomではRGBのグラフがまとめられたものになっています。
カメラの方はRGBのグラフが別々の表示になっています。
ヒストグラムの横軸
では、ヒストグラムを実際に読んでみましょう。
ヒストグラムは、右側に行けば明るく、左側に行けば暗くなります。
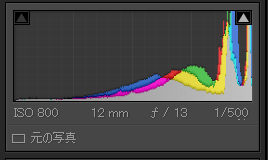

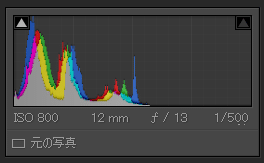

ヒストグラムはこれだけわかっていれば大丈夫です。
では、どんな時にヒストグラムをつかうのか。
グラフは嘘をつかないので、どんな環境でも明るさを数値的に把握することができます。
例えば日中の撮影の時にカメラのモニターを見るとモニターは暗く見えます。反対に夜中にモニターを見ると明るく見えます。
このように撮影する環境によって写真の明るさが違って見えてしまうことがあります。
しかし、ヒストグラムを見て撮影をすれば正確な明るさを把握しながら撮影ができます。
以前説明した黒トビ、白トビもヒストグラムで判断することができます。
黒トビ、白トビについてはこちら。
白トビはグラフの右側に接していると白トビとなります。
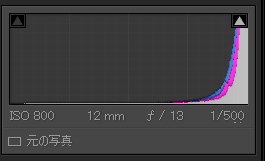

反対に左側に接していると黒トビになります。
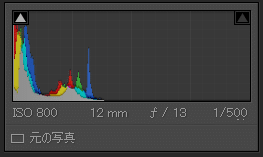

これを知っているとどんな環境で撮影していてもヒストグラムを見るだけで白トビしているのか、黒トビしているのかが分かるのでめちゃくちゃ便利になります。
ヒストグラムの縦軸
では、ヒストグラムの縦軸は一体何の数値なのかというと”ピクセルの数”です。
いきなりむずかしそうな予感がしてますね。
丁寧に説明していきます。
そもそも「ヒストグラム」というグラフは、度数分布という意味です。
ウィキペディアには”度数分布とは量の大小の順で並べ、各数値が現れた個数を表示する表”とあります。
小難しく書かれていますが、要は数値がばらばらな大量のデータをきれいにまとめて見やすくしたグラフです。
写真は光のデータの集合体です。センサーは受光素子の集合体で、1ピクセル(1画素)ごとにそれぞれ異なった光の情報をとらえています。
画素、ピクセルについてはこちら。
その1ピクセルそれぞれがとらえた光の情報を照度順に横軸に並べ、同じ明度の個数を縦軸にならべたものがヒストグラムになります。
写真の光の明るさ(照度)は、255段階で決まっています。

では先ほどのヒストグラムを見てみましょう。
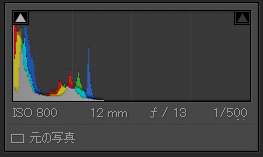
このグラフでは左側にピクセルの個数が集まっています。
左側は暗いピクセルなので、写真は暗くなります。

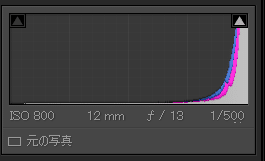
反対にこのヒストグラムでは右側にピクセルの個数が集中していることが分かります。
そのため、写真は明るくなります。

さて、ヒストグラムの読み方がわかりましたでしょうか。
さらに、ヒストグラムの読み方が分かるとコントラストなどの判断もできるようになります。
ヒストグラムを読む
コントラストは、光の明暗差があることを言います。
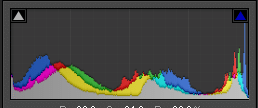
明暗差があるということは、明るいピクセルと暗いピクセルが比較的多いヒストグラムになります。

反対に、コントラストが低い写真は、明暗差がない写真になります。
そのため、明るいピクセル、暗いピクセルは少なく、中央に集まります。
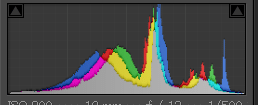

このように、ヒストグラムからコントラスト、また写真の明るさを判断することができます。
さて、今回はヒストグラムについてお話ししました。
写真の明るさを表すヒストグラムを有効に利用して写真を撮ってみてください。
この記事が参加している募集
この記事が気に入ったらサポートをしてみませんか?
