
誰でもできるパソコンの処理速度アップ(Vol2)
あなたが使っているパソコンは電源を投入してからデスクトップアイコンが表示されるまでにどれくらい時間がかかるでしょうか?
PCの性能や設定にもよりますが、1分以上かかっているなら、設定によって改善できるかもしれません。
パソコン(PC)の処理速度が遅いと感じる場合、その原因の一つにシステムへ大きな負荷がかかっている事が挙げられます。
システムへの負荷とは、内部で動作している処理(タスクと呼びます)がメモリを多く消費していたり、CPU(エンジンにあたる部品)の余裕がなくなってしまっているような状況を言います。
例えて言うならトラックが荷物を満載していて加速がしにくに状態のようなものです。
この場合、不要な荷物を降ろすだけで燃費も加速も良くなりますよね。
Windows10やWindows11では、パソコンの起動と連動して動作するアプリがあります。
例えばプリンターを接続設定した際、プリンターの状態を監視するためのアプリがインストールされる場合がありますし、機種によっては画面上にニュースや天気などを常時表示するアプリが最初から入っているものもあります。
一見便利な機能ですが、それを動作させるためにリソース(=資源)を消費している訳で、それよりそのパワーを本来の仕事のために使う方が正しい考え方だと言えます。
そういったソフトを起動しないようにする = 不要な積荷を下す事です。
以下の操作を行う事でパソコンの負荷を低減できます。
現在起動中のソフト(アプリ)を終了させます。
キーボードで {Ctrl}[Alt][Delete] を同時に押します。
ブルーの画面に変わり、表示されるメニューから "タスクマネージャー" をクリック
スタートアップタブをクリック
スタートアップとはパソコン(Windows)起動と同時に実行されて常駐しているソフトです。
例えばプリンターの動作を監視するためのアプリとかskypeなどの通信アプリ、クラウドドライブなどがそれに該当します。
しかし、これらのアプリは必ず毎回起動させる必要がない場合も多く、例えばプリンターの動作を監視するアプリなら印刷しない場合は使いませんのでスタートアップで自動起動させる必要はありません。
起動を停止させたいアプリをクリック→左クリックして"無効"を選択します。
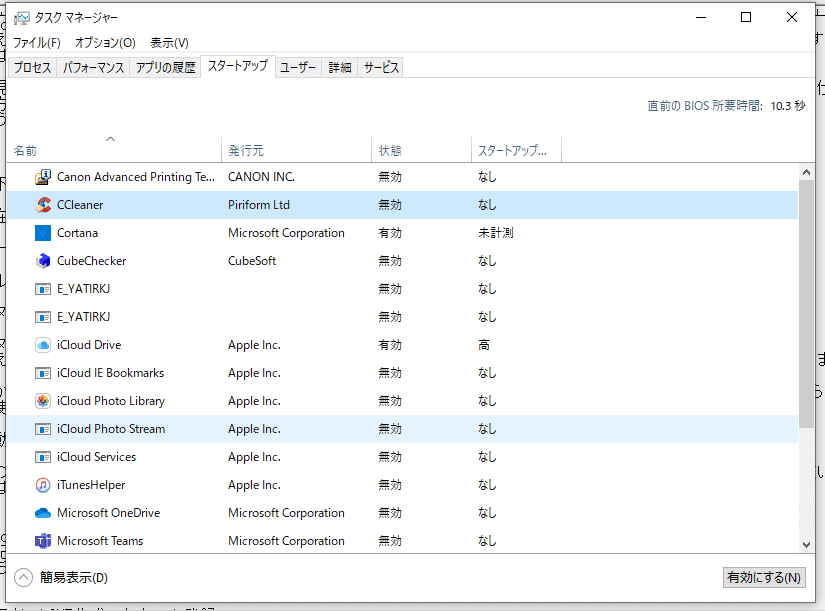
このスタートアップに登録されているアプリはWindows自体の起動には影響しないものがほとんどですが、お使いの環境によっては停止すると問題が生じる場合もありますので変更は自己責任で。
Windowsボタン → 設定(歯車) → アプリ → スタートアップ
上記の操作で表示されるスタートアップもタスクマネージャーと同じです。
こちらのスタートアップは負荷の大きさが表示されるので一つの目安になります。
管理者のLINE公式アカウント登録

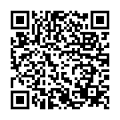
友達登録していただきますとプレゼントを用意しています。
Youtubeチャンネル
フェイスブック
ツイッター
管理者への連絡は以下のお問い合せのフォームからお願いします。
https://happiness-jp.com/
この記事が気に入ったらサポートをしてみませんか?
