
Windows11 初期設定の手順です
新品のパソコンを購入すると、パソコンとして
使えるようにするために初期設定という
操作が必要となります。
パソコンに詳しくない一般の方にとって
この初期設定が一つの壁になっているようです。
ではパソコンという機器はなぜ買ってきて
そのまま使えないのか?
セットアップが必要なのか?
それは、使い方や目的が多岐に渡るために
購入してからそれらの目的に合わせて設定
できる状態で出荷されているから。
最近はほとんどがインターネットに接続して
利用されますが、接続せずに単独で事務機器
として使う場合もあるでしょうし、
クライアントと呼ばれる、サーバーに接続
して情報を共有するための端末として使う
場合もあります。
パソコンとはそれだけ柔軟性を持った
機器だという事ですね。
家電量販店やパソコンショップなどで購入
すると、この初期設定(セットアップ)を
代行するサービスなどを案内される事が多く、
そしてその費用は作業内容にもよりますが、
例えば家電量販店大手Y社の場合、トラブル
が生じた際に初期化するためのリカバリー
メディアの作成まで依頼すると4万円以上
だったとお客様から聞いた事があります。
その初期設定ですが、今回ご紹介する動画の
手順で進めていけば最低限、デスクトップ
アイコンが表示される段階までご自身で操作
する事が可能だと思います。
実際に確認していただければおわかりの通り、
難しいところはどこにもありません。
強いて挙げればマイクロソフトアカウントを
入力するところくらいでしょうか?
マイクロソフトアカウントは事前に他の
パソコンやスマートフォンなどで取得
しておく必要があります。
https://account.microsoft.com/account?lang=ja-jp
こちらのURにアクセスしてアカウントを作成>
から登録します。
マイクロソフトアカウントは Gmail や Outlook
などのフリーメールでも取得する事ができます。
なお、マイクロソフトオフィスが予めインストール
されている場合、今回ご紹介したセットアップ
が終わった後、その初期設定も必要となります。
最後までお読みいただきありがとうございました。
管理者のLINE公式アカウント登録

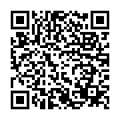
友達登録していただきますとプレゼントを用意しています。
Youtubeチャンネル
フェイスブック
ツイッター
管理者への連絡は以下のお問い合せのフォームからお願いします。
https://happiness-jp.com/
この記事が気に入ったらサポートをしてみませんか?
