
画面録画サービスloomについて
今日はloomというサービスの使い方をご紹介したいと思います。
弊社のかなこさんに教えてもらいました!
■loomとは?
自身のデスクトップを画面録画でき、サービス内にデータを保存してくれた上でURLを発行してくれるサービスです。
音声に関しても録画と同時に録音してくれます。(オフはできなさそう?ちょっとヘルプなどでも見つけられず、、)
また、ワイプも設定可能です!これは珍しい機能かなと思いました。もちろん非表示の設定も可能です。
■サービス使用・導入可能環境
・Chrome拡張機能
・Mac、Windowsのデスクトップアプリ
・iOS、Androidのモバイルアプリ
でそれぞれ使用が可能です。
個人的にはChromeの拡張機能で導入するのが便利かなと思いました。
ということでChromeでの使用方法をご紹介したいと思います。
■導入方法(Chrome拡張機能の場合)
拡張機能を上記から導入します。
アカウントを作成する必要がありますが無料です。
※有料プランもありますので活用シーンによってご検討ください。
登録を進めると使用用途を聞かれますので選択してください。
それぞれの選択肢によって更に質問があると思いますので選択して進めてください。
登録が完了するとマイページに遷移します。
■アカウントのアイコン画像設定について
ワイプを動画で録画しない場合はアイコン画像を使用するため登録しておきましょう。
ソーシャルログインを使用したら、アイコン画像が事前に登録されている場合もあります。

なお、ワイプは非表示も可能です。
■使用方法(Chrome拡張機能の場合)
ここまでできたら早速録画してみましょう。
拡張機能のアイコンをクリックするとメニューが表示されます。
Screen and Camera
録画を実施したい画面とワイプが表示されます。
※キャプチャのメニューは詳細設定を表示させている状態です。

Screen Only
録画を実施したい画面とアイコン画像のワイプが表示されます。

Use Photo for Screen Onlyをオフにするとワイプが非表示なります。
そして、ワイプを非表示にしても録音は可能です。

Camera Only
こちらはScreen and Cameraと同じ画面ですが、ワイプ(PCのインカメラ)の録画だけとなります。
ちなみにワイプは丸ですが、録画される動画は四角でした。
そしてワイプのサイズは三段階で変更可能です。
■録画が完了したら
マイページに自動で遷移します。
動画の設定、公開範囲の設定、シェア方法がそれぞれ設定できます。
動画の設定
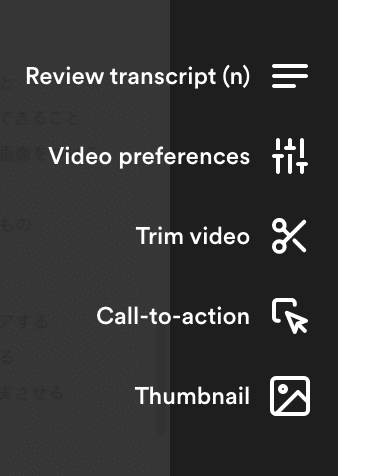
公開範囲の設定
Public:検索に引っかかるようにするか、パスワードを設定するかを指定可能です
Specific people:メールアドレスを入力して特定の人にのみ公開できます
Private:自分のみが閲覧可能かつパスワードの設定も可能です

シェア方法
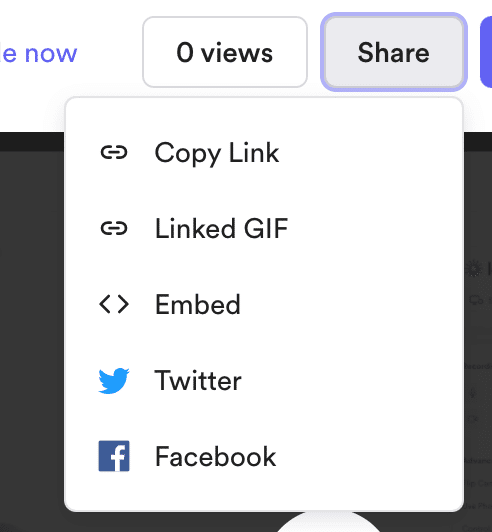
簡単にまとめようと思ったら結構長くなってしまいました。
今までは画面収録したい場合はMacのQuickTimePlayerを使用していたのでクラウドに動画を置けるのとシェアしやすいのが便利だなと思いました!
ぜひご活用ください!
この記事が気に入ったらサポートをしてみませんか?
