
Windows10のサポートが切れるので、Ubuntuを入れました。誰でも出来る,Linux環境の構築~
題名の通り、Ubuntuを入れました。
※次の日起動してみたら、設定が一切残っていませんでしたので、この記事の内容は、参考になりません!設定が残るようにするための記事は、次の記事で書きたいと思います!
その方法を説明します。
まず、空のUSBを手に入れます。パソコンに差し込みます。
ISOファイルの入手
isoファイルを手に入れます。ここからしました。
https://jp.ubuntu.com/download
isoを適当なドライブに入れておきます。
例えば、C:ドライブ D:ドライブとあって、
E:ドライブが、空のUSBである場合、
私はDドライブに入れました。Dドライブにはほかのファイルがあってもよいです。
ここで、Eドライブに入れてしまうと、Rufusの設定で失敗します。
Eドライブである空のUSBメモリは、フォーマットしておきます。
ここからRufusを仕入れます。ご自分のWIndowsに合ったものを選択してください。Windowsのシステムを確認したほうがいいかもしれませんね。
私はx64だったので一番上を選びました。

で、起動すると、これもリンク先から頂いてきた画像ですが、
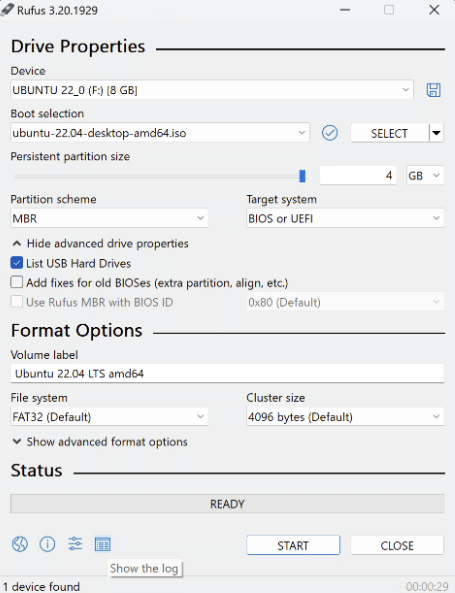
こんな画面が立ち上がりますから、SELECTボタンを押して、Dドライブにあるisoファイルを選択。
Startを押す。
Statusが満タンになると終了。
Eドライブに自動でファイルが出来ています。
次は、WindowsをReboot、再起動します。
OSに合わせてBIOS画面を起動します。
(私の場合は、OSが立ち上がるごとにBIOS選択画面が表示されるようにしていましたから、(複数OS選択の状態)にしていましたから、そこから設定を変えました。
USB Portをブート順として、最も上にしておけばOKです。
成功すると、真っ黒い画面になって、Ubuntuのtry and installとか
そういった文字が出来上がる。
そのまま手続きに従っていきましょう。
ネットワークの接続は、パスワードが必要なので、モデム&ルーターに多分貼ってあるパスワードを書き込みましょう。
Ubuntuをインストールした後、恐らく私たちが最も最初にやりたくなるのは日本語キーボードのインストールです。
これは、Settingsのキーボードの、Japaneseを選択することです。
そして、その中でも、Japanese(Mozn)だったかな?これを選択して、他の日本語はRemoveしてもいいです。
これを選べば、半角・全角を押して、表記を切り替えることができるようになります。
この記事が気に入ったらサポートをしてみませんか?
