
写真でシネマスコープを作る方法
シネマスコープ【CinemaScope】 ワイドスクリーン映画の一種。撮影の際、円柱レンズを用いて画像の横幅を圧縮して撮影し、映写時に再び特殊レンズを用いて画面縦横比1対2.35(普通は3対4)に拡大映写するもの。シネスコ。商標名。
出典 三省堂
写真で見ると…↓

映画館で見る映像のような感じですね。

通常はこんな感じの写真です。上下にレターボックス(黒帯)が付いてません。
それでは今日はさっそく写真で作るシネマスコープの作り方といきましょう!使用するのはlightroomとPhotoshopです。
1、lightroom (CCでもclassicどちらでもOK) で現像したらPhotoshopを開く↓
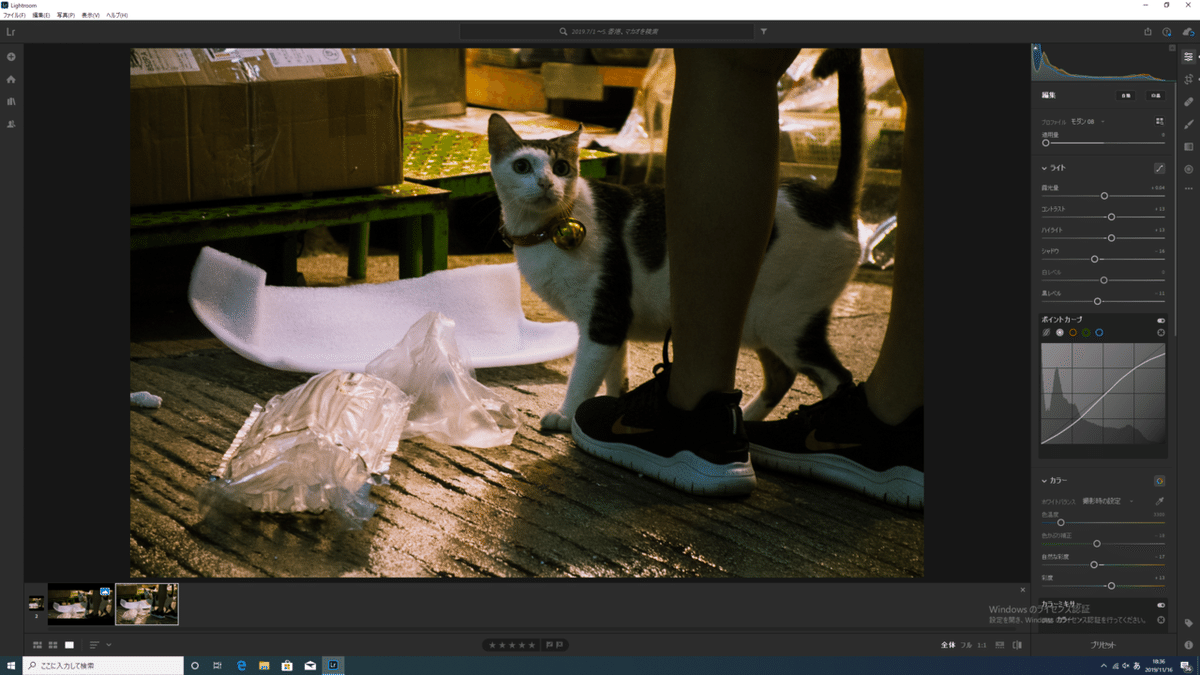
2、Photoshopで切取りを選択、比率2.35:1を入力してENTER。好みの位置にカーソルを合わせてENTER。からの「消去」をクリック※これ大事↓
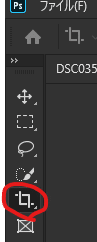

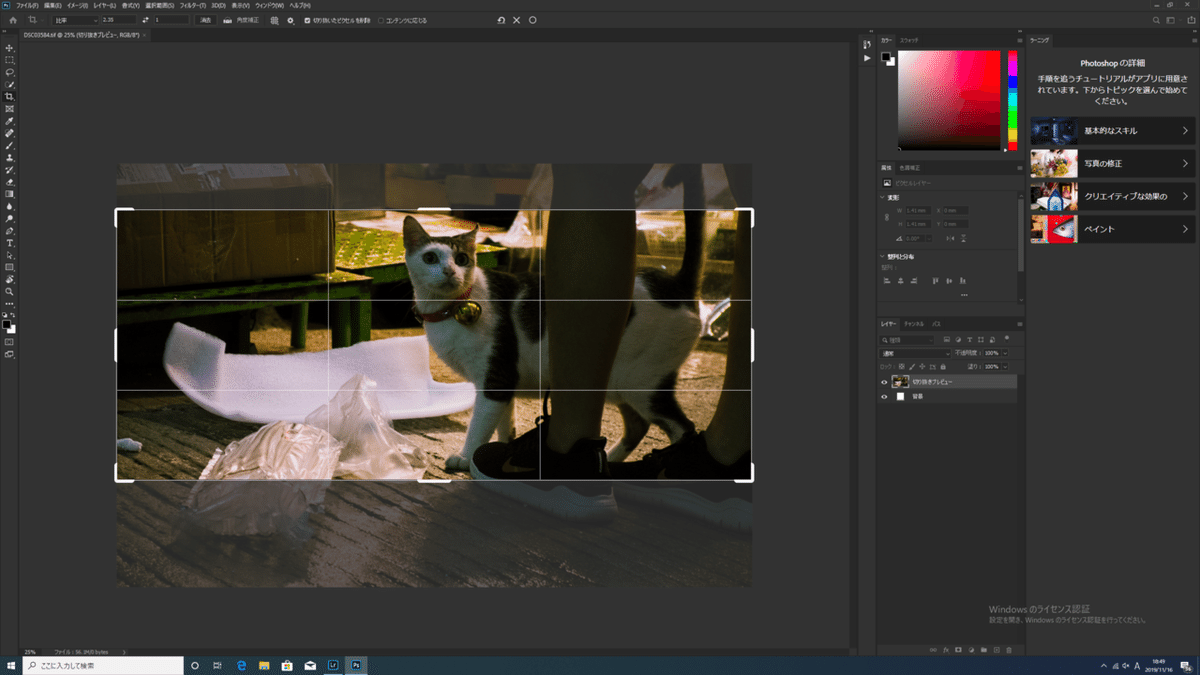
3、下記のように2.35:1の状態になったらイメージから画像解像度を選択。幅の入力欄に「2048」と入力↓



4、ここまで終わったら下記の背景をレイヤーに変更。この背景からレイヤーに変更が大事↓
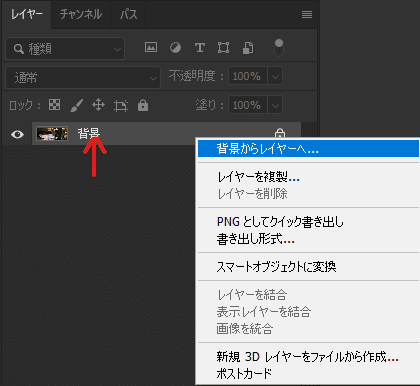
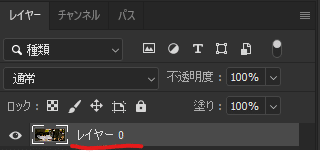
5、レイヤーから新規塗りつぶしレイヤー(べた塗)を作成↓
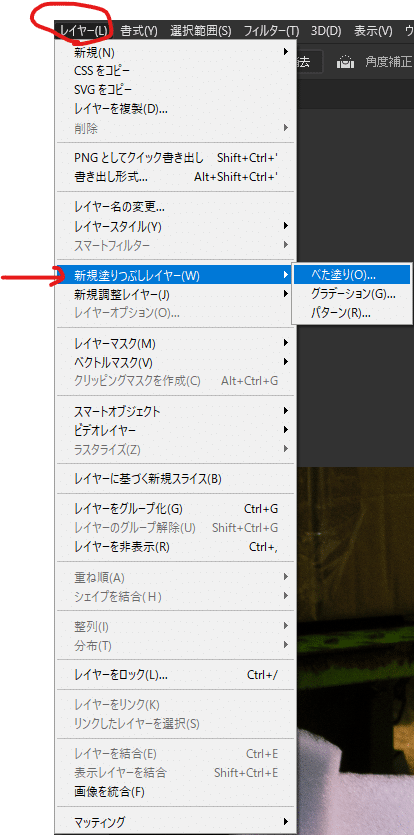
6、これで写真のレイヤーと、真っ黒に塗りつぶされたレイヤー2枚が重なっている状態となっているので真っ黒(べた塗)のレイヤーを広げる。べた塗のレイヤーが選択された状態でイメージからカンバスサイズを選択↓
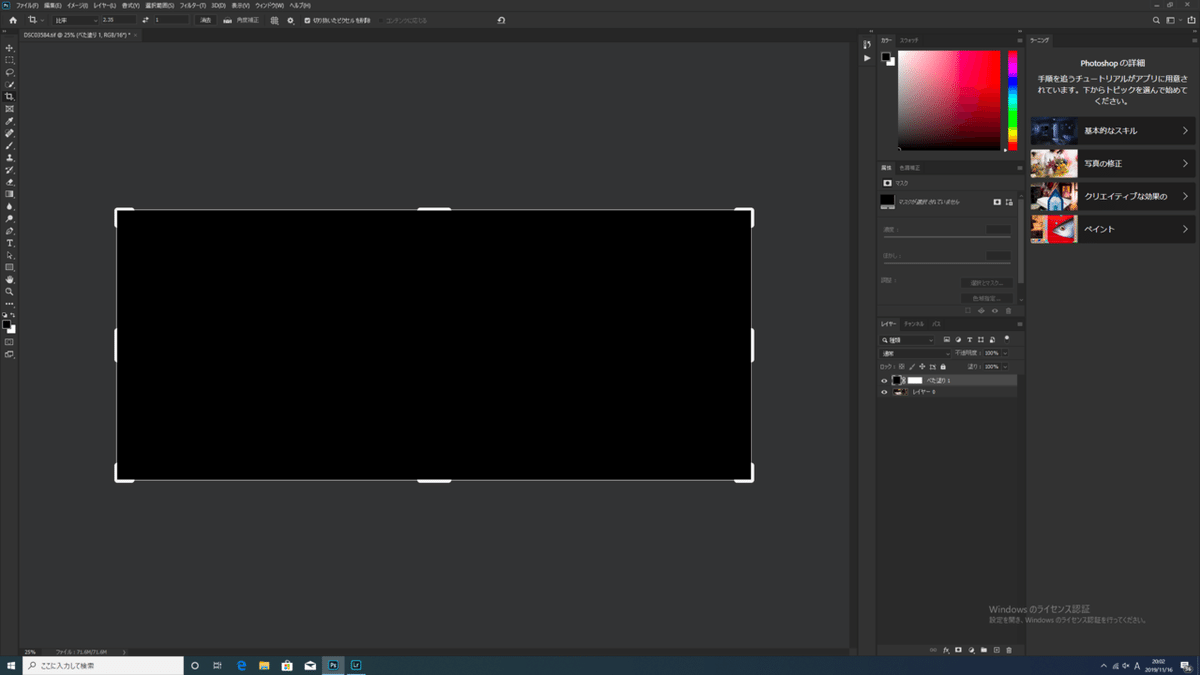
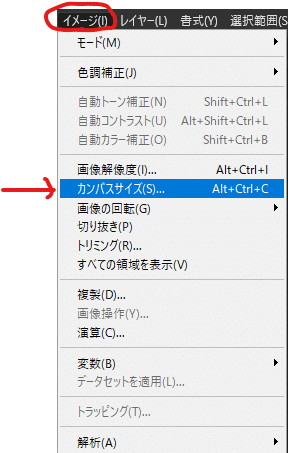
7、カンバスサイズをクリックしたら数値をpixelに変更。高さに1152と入力。べた塗のレイヤーが大きくなるのでそこでENTER↓
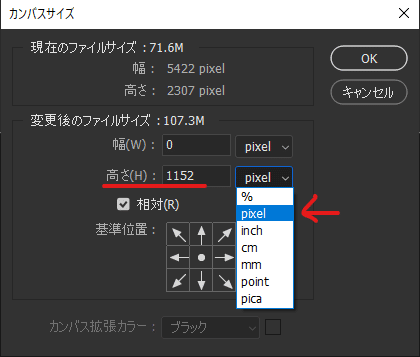

8、最後にこの大きくしたべた塗レイヤーをドラッグして、写真のレイヤーの順序を入れ替える↓
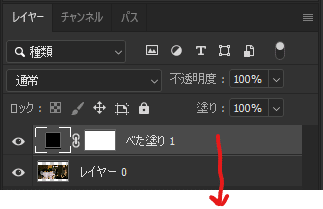
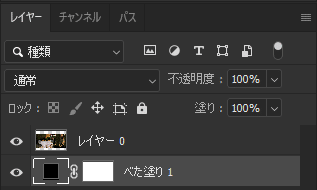
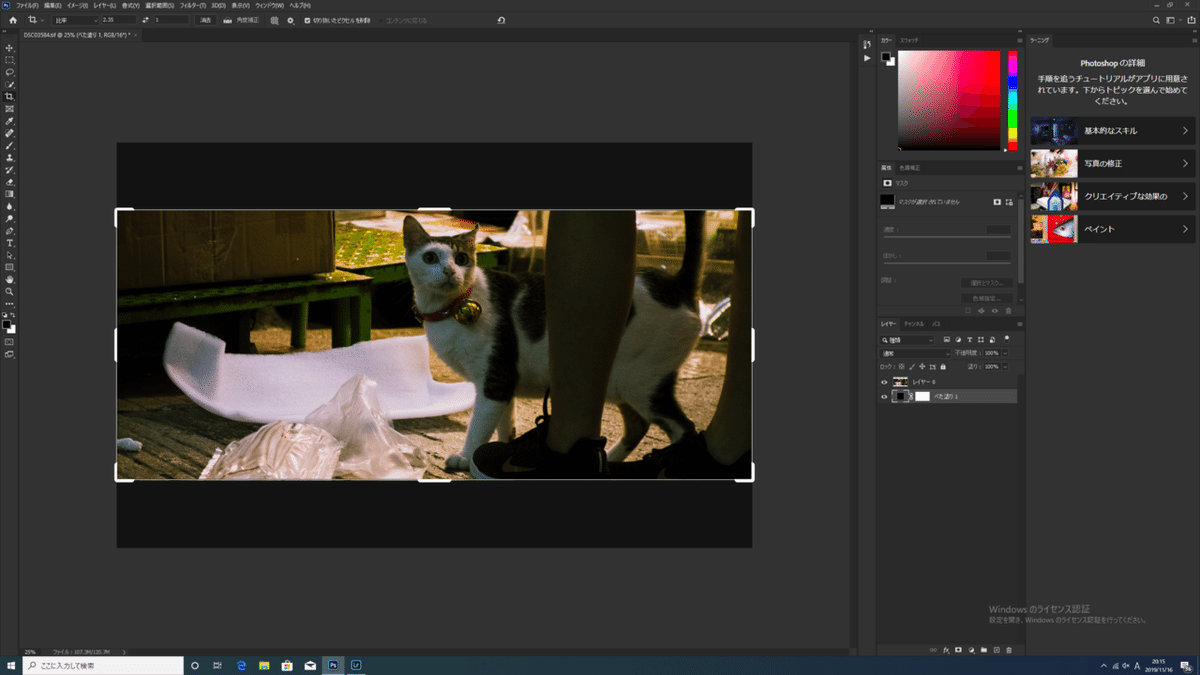
はい、これで保存して終わりっていうことで出来上がりました!が、めんどうですよね…
そこで教えてもらったのがPhotoshopの「アクション」という機能。作成手順に書いた1~8は「ヒストリー」っていうのに作業工程が記録されていくわけなんですが
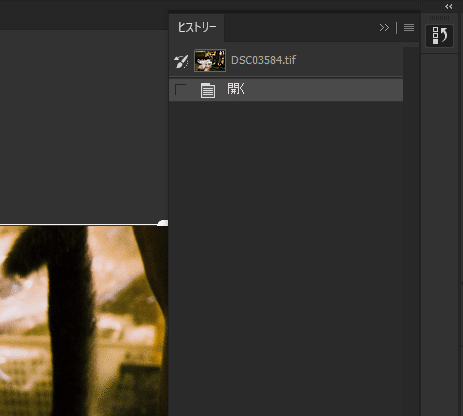
⇩
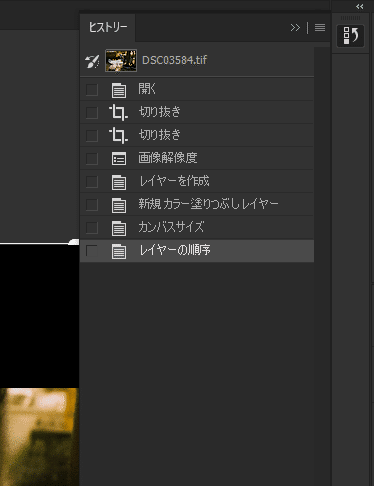
これをヒストリーじゃなくてウィンドウ欄にある「アクション」ってのを引っ張り出すとヒストリーの横に表示されます。
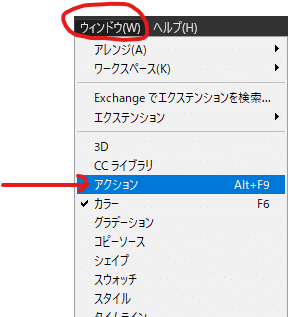
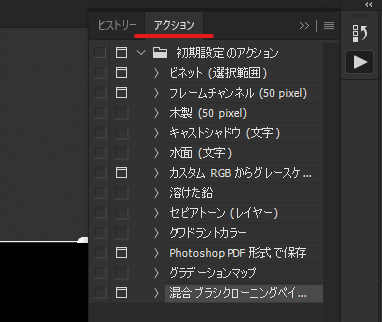
ここから新規アクションを作成。名前を付ける。
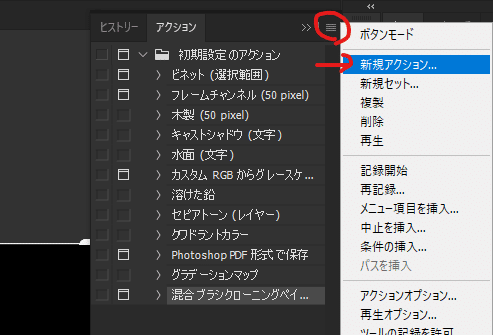
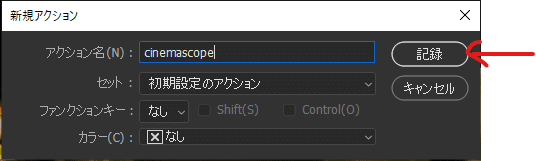
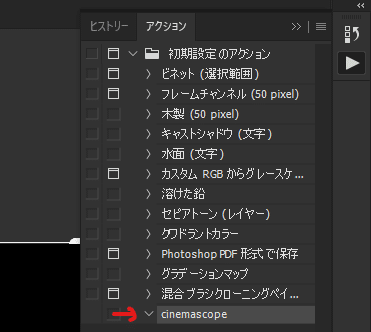
するとcinemascopeというアクションが表示されるのでこの状態で1~8の工程をしていくと
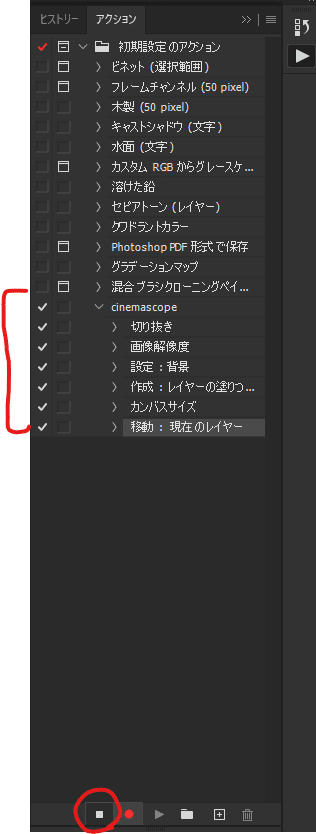
ヒストリーと同じように工程が残るので最後に下の停止ボタンを押します。
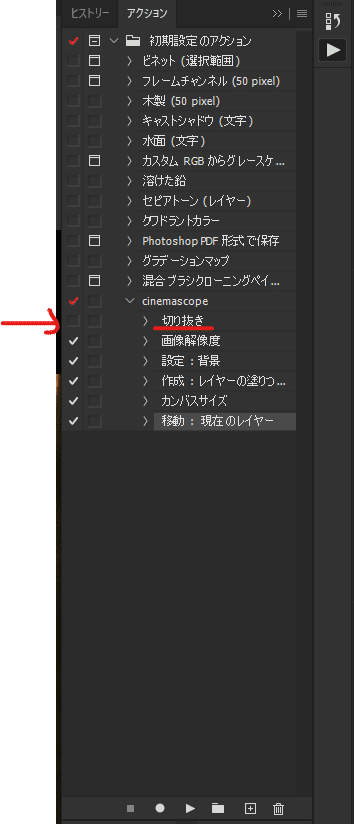
次回からシネマスコープを作成する時に2.35:1の切り抜きは任意でやっていきたいので✔マークを外しておきます。
それでは違う写真でcinemascopeを作っていきましょう。

最初の2.35:1の切り取りを任意でします。

切り取ったらアクションで作ったcinemascopeにカーソルを合わせて下の再生ボタンをクリックすると
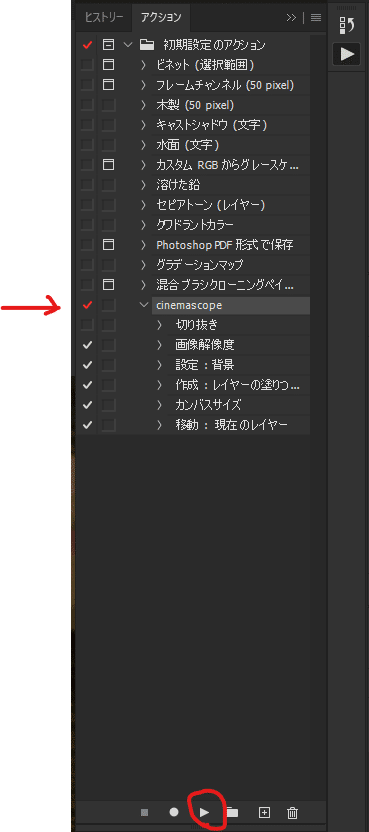

はい!いかがでしょうか…アクションでcinemascopeの工程を記録しておくと2回目からは切り取り後ワンクリックでできるようになります。っていうのをTwitterでフォローさせてもらってるSibaさん、あきゃさん、bobさんに教えていただきました。ありがとうございました!
自分の調査不足もあると思うんですが写真でcinemascopeのやり方が見つけられなかったので今回noteにメモ代わりに残しておきたいと思いました。lightroomはスマホの時からちょこちょこ触ってたんですが、Photoshopに関しては全く知識がなかったので今回めっちゃ勉強なりました。また何か覚えたことあったらメモで残します!
それにしても説明するのって難しい…順を追って再現できるといいんですが…わかりにくくてすいません。
cinemascope 香港 マーケット pic.twitter.com/1aG6Hq9xEg
— Jun Aihara (@january_fool_) November 14, 2019
|今週の読んだ一冊
仏像の良さを捉えようとする時、じーっと見ていると、胸をついてくるあるものがある。それを両手で抱えて、そのものを丸ごと端的に表わすことを心掛けることが必要だ…造形物であるからといって、形に捉われては駄目だ。仏像の精神をまっとうに追及することが必要なのである。
※文中抜粋 (難しい…)

それではまた来週
この記事が気に入ったらサポートをしてみませんか?
