
Excel Tips ~カレンダーを作る②【条件付き書式】
このノートは学校という場において、私が校務の中でExcelを使ってきた事について書き留めています。
具体的な操作というより、どういうシチュエーションでどんな使い方をしてきたか、ということを中心に綴っていきます。
この記事たふと目にとまった方のお役に立つことがあれば幸いです。
めあて
状況に応じてデータの表現方法を変えたい時があります。
おもに特定の値を目立たせたいときです。
たとえばエラー値や外れ値を発見しやすくするためにです。
業務上では定期考査の点数が30点未満(赤点)だった場合、点数を赤くするときに使ったりします。
ここではカレンダーを題材にしていますので、土日を赤くしてみたいと思います。
土日を赤くする
前回作ったカレンダーです。
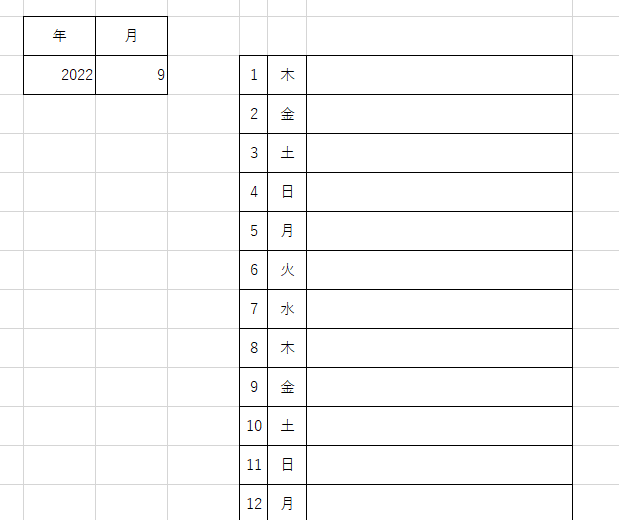
曜日は全部同じ色なので、休日らしく土日を赤い字になるようにしましょう。
ただし、月の変更が可能な訳ですから、選択した月により同じ日でも土日になるかどうかは異なります。
月の選択に伴って赤い字になる日も変えていかないといけません。
WEEKDAY関数
さて、上記カレンダーに入力されていいる値は、日付や曜日の文字列ではなく、日付のシリアル値という数値です。これをセルの書式設定で表示を変えてあるわけです。
セルに入力されているのは文字ではなくシリアル値。
このシリアル値からその日が何曜日であるかがわかる関数があります。
そのとき使用する関数がWEEKDAY関数となります。
WEEKDAY関数は引数としてシリアル値を与えると、その日の曜日を表す数値を返してきます。
第2引数を省略、もしくは1を与えると、1 (日曜) ~ 7 (土曜) の範囲の整数を返します。(変更可能)
つまり日付データを参照して、1が返って来ると日曜、7が返って来ると土曜と言うわけになります。
これを用いて条件付き書式で曜日によるフォントカラーの変更を行います。
条件付き書式
条件付き書式を設定したいセルを選択します。ここでは曜日のセルだけにしておきましょう。
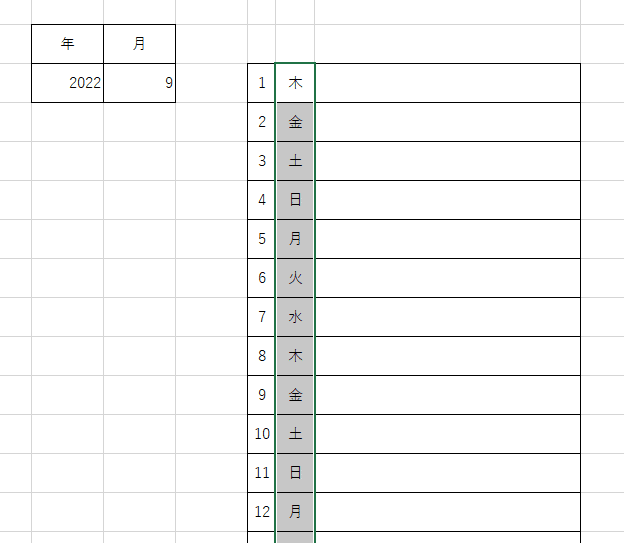
ホームリボンの中程でしょうか、「条件付き書式」のメニューがあります。
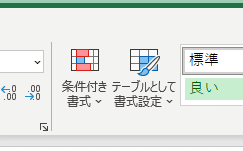
『新しいルール(N)」を選択します。
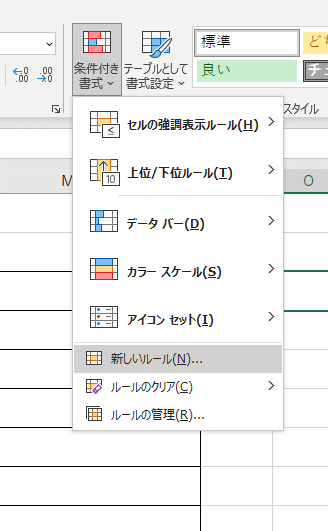
「新しい書式」ダイアログが開きますので、「数式を使用して、書式設定するセルを設定」を選択します。
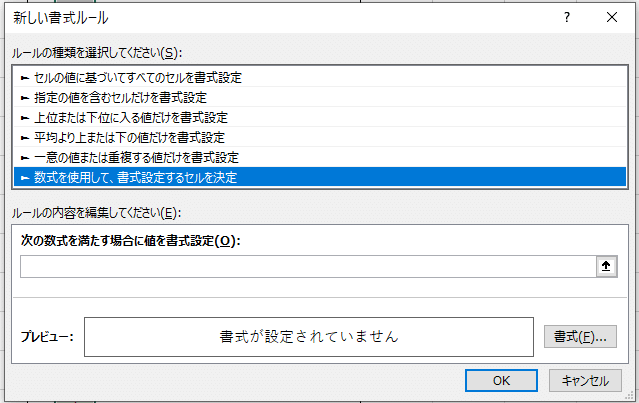
「次の数式を満たす場合に値を書式設定(O)」のテキストボックスに次の式を入力します。
=WEEKDAY(L3)=1
引数のL3は選択した範囲の先頭のセル番地です。
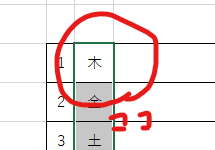
これはWEEKDAY(L3)が1を返してきたら、ということになります。
条件付き書式の設定の際、セル番地を指定する必要が出てくると思いますが、範囲を設定するときに絶対参照を行うとうまくいかない時があります。
今回の場合、複数のセルを選択していますの、それぞれのセルにおいて条件を判断しないといけません。
なので$L$3とするとL3セルの値でしか条件が判断されなくなってしまいます。
各々の値で判断させるためには絶対参照をしてはいけません。
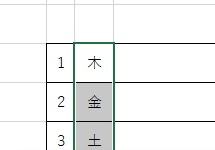
次に「書式(F)」をポチッとな。
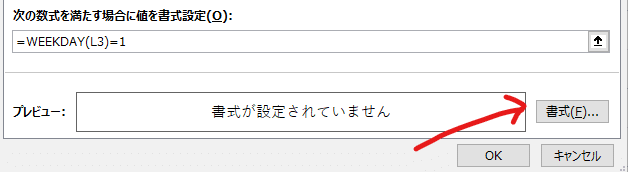
セルの書式設定ダイアログが開きますので、思うがままに設定しましょう。
ここではWEEKDAY関数により指定した値が返って来たときに表示される設定をします。
予定通り文字色を赤くしましょう。
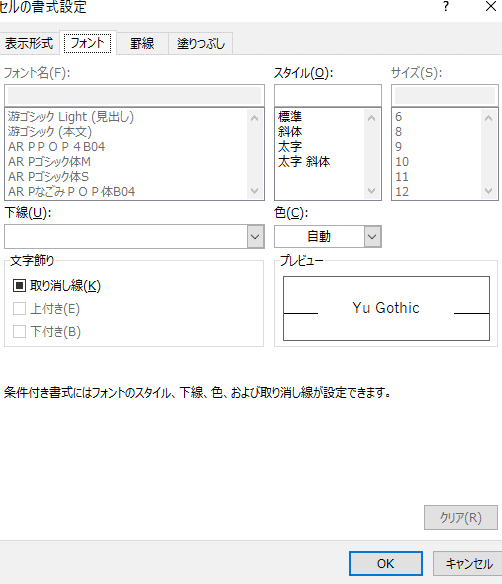
で「OK」を連打してシートに戻ります。
ちゃんと日曜日は赤くなっているでしょうか?
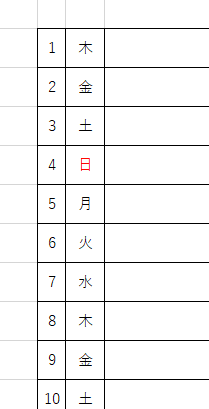
土曜日も赤くしてみる
土曜日も赤くしたければ、同じ事をくり返して、条件の式を
=WEEKDAY(L3)=7とすれば良いでしょう。
応用編
もし一つにまとめたければ
=OR(WEEKDAY(L3)=1,WEEKDAY(L3)=7)とするのも良いでしょう。
OR関数は、引数のいずれかが成り立てばTrue(OKですよということ)の値を返してくる関数です。
つまりここでは「WEEKDAY(L3)=1」もしくは「WEEKDAY(L3)=7」のどちらかの条件式が成り立つようであれば字を赤くするという結果になるわけです。
To be continue
まだまだ続くのですが、少し長くなったので今回はここまで。
次回は条件付き書式設定の管理についてです。
条件を再編集したい、条件の優先度を変更したい、など複数の条件を扱う方法です。
この記事が気に入ったらサポートをしてみませんか?
