
Excel Tips ~カレンダーを作る①【日付の処理】
このノートは学校という場において、私が校務の中でExcelを使ってきた事について書き留めています。
具体的な操作というより、どういうシチュエーションでどんな使い方をしてきたか、ということを中心に綴っていきます
めあて
校務においてスケジュール管理というのは必須の業務で、なんだかんだと行事予定表なんかは良く作ります。
職員向けだったり、保護者向けだったり、はたまた教室掲示用だったり。
そういうカレンダー作成を通して日付データの扱いについて書いていきます。
どんなカレンダーをつくるか
こんな感じで
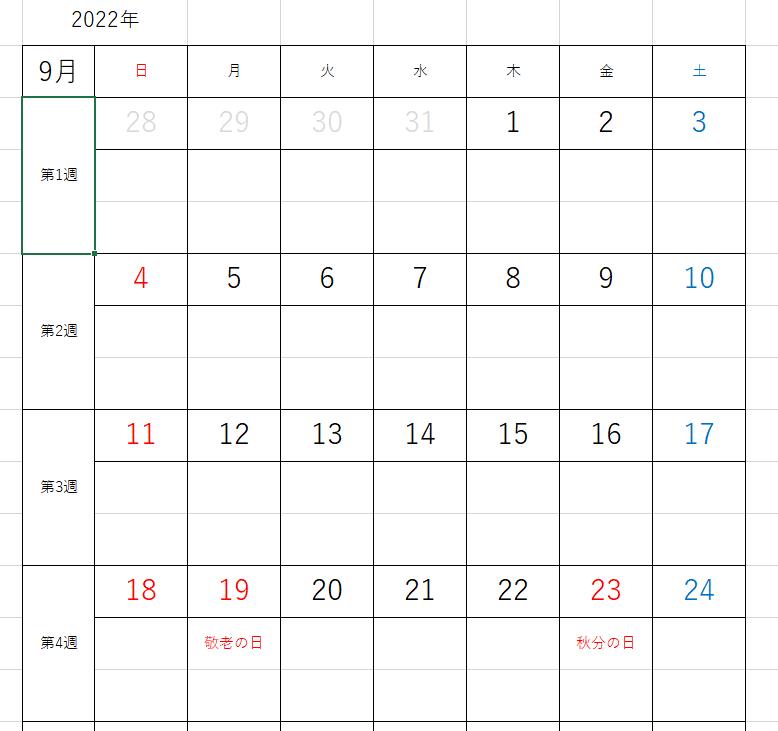
いきなり説明するのは難しいので、段階を踏んで進めていきます。
日付データとは
エクセルでCtrl+;のショートカットキーで当日の日付が入力されます。(ちなみに時刻はCtrl+:。
おそらく2022/9/4とか表示されていることでしょう。(この記事を書いているのは2022/09/04)
他にも9-4とか9/4とか入力するとその年のその日付が入力され9月4日とか表示される事でしょう。
この日付のデータ、実はただの数値です。
セルの書式を「標準」に変更してみると2022/9/4は44808という数値になります。
これはシリアル値といって、1900/1/1から経過した日数ということになります。
なので普通の数値と同じように加減乗除は可能なわけです。
日付の関数を使う【DATE関数】
日付を扱う関数はいくつかありますが、ここで使うのはまずDATE関数です。
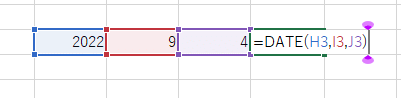

年、月、日の値を引数として与えるとその日付のシリアル値を返してきます。そのうえセルの書式設定は日付になって表示してくれるわけです。
ここで引数をセル番地にすると、そのセルに入力された値によって任意の日付を表示できるようになります。
日付の連番を作る
ここで一番最初のセルには、年と月はその値が入ったセル番地を、第3引数である日は1にしておきます。これで一番最初は、指定した年・月の1日(ついたち)ということになります。

つぎに2番目のセルには上のセルに1加える式を記述。
これで1日増えた日付になります。
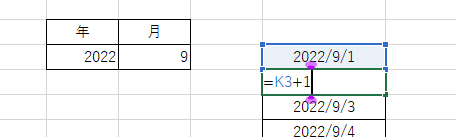
あとはこれを下にコピペするだけ。
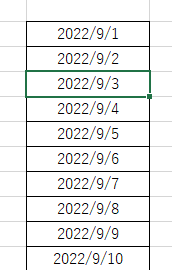
基本的な形はこれで完成です。
後は見栄えを良くしていきましょう。
日付の書式設定
まずは日付の表示を「日」だけにします。
日付連番の範囲を選択してセルの書式設定を開きましょう。(右クリックメニューから選択できます)
TEXT関数を用いても良いのですが、値そのものが変わってしまいます。日付のシリアル値を使いたいのでセルの書式設定を使います。
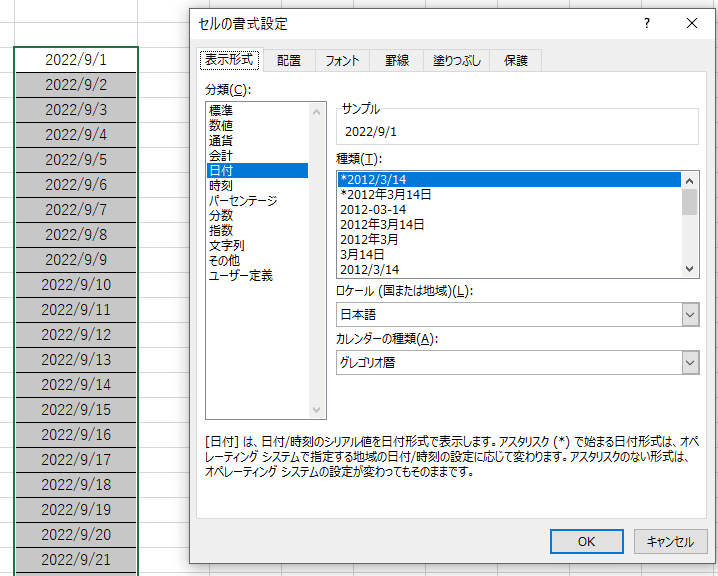
日付の書式は色々ありますが、ここはユーザー定義で。
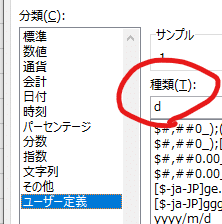
種類にdと入力します。こうすることにより「日」だけの表示になります。ちなみにyだと「年」、mだと「月」の表示になり、y/m/dと記述すると2022/9/4というような表示になります。
次に曜日の表示をします。
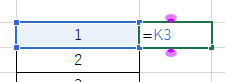
日付の値が入っているセルを参照する式を隣のセルに記述します。
そしてそのセルをコピペ。
ペーストした部分を選択してセルの書式設定を開きます。
先ほどと同じようにユーザー定義で種類にaaaと入力。
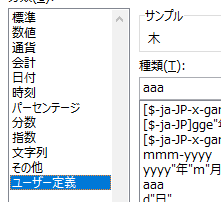
これによって日付が曜日に変わります。
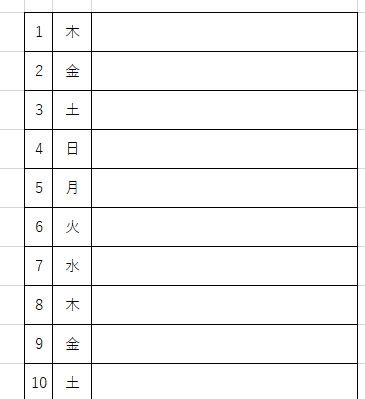
aaaaと4つ記述したら「○曜日」という表示になります。
( )をつけたかったら(aaa)とすればいいでしょう。
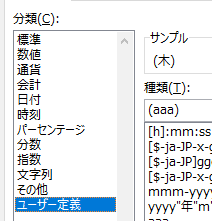
とまあ、こんな感じになります。
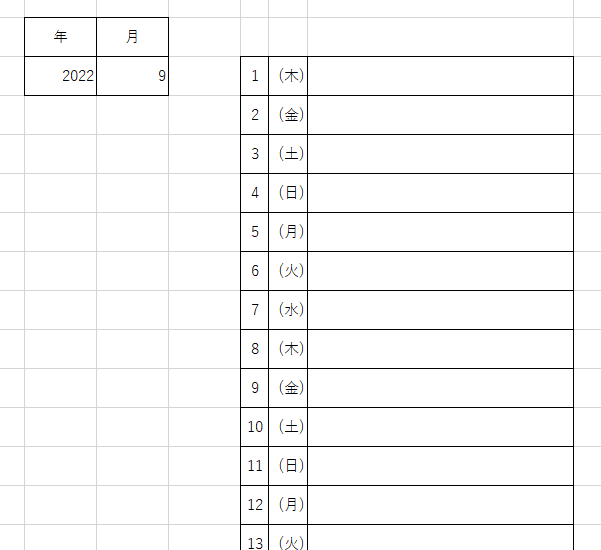
これで任意の月のスケジュール表の枠が完成です。
年、月の数値が入ったセルの値を変更すると、お好みの月が表示されます。
次回は
あと欲しいのは、土日・祝日は赤字にしたいとか、祝日の名称を表示したいとか、というところでしょうか。
まずは赤字にする方法について説明することにします。
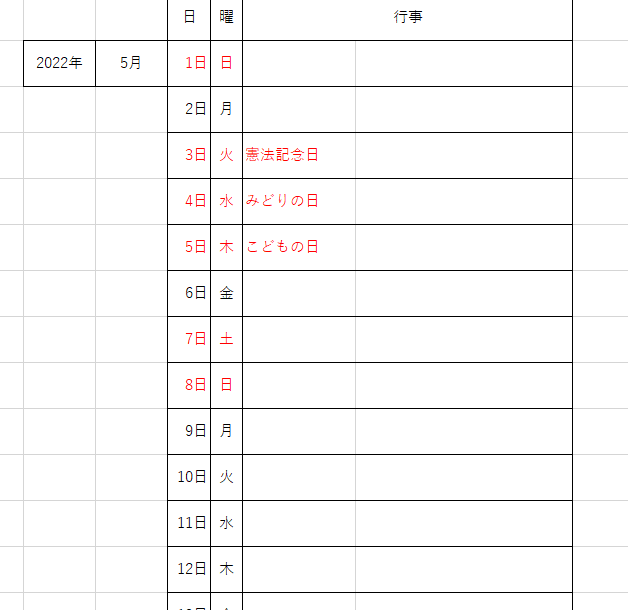
この記事が気に入ったらサポートをしてみませんか?
