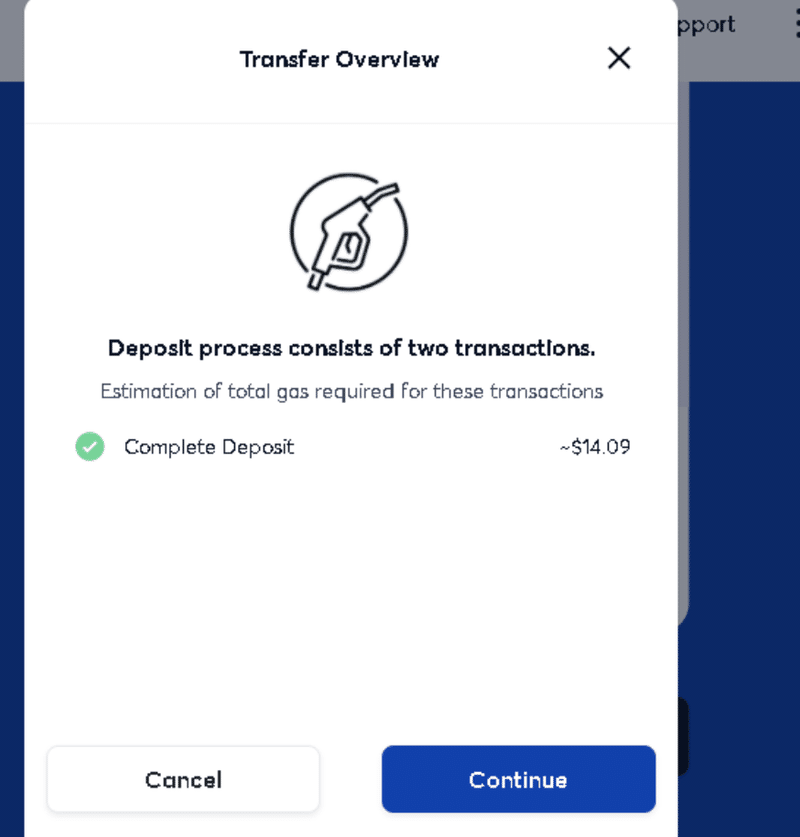Polygon(旧MATIC)上のJPYCの使い方
こんにちは。日本暗号資産市場です。
今回はメタマスクをPolygon(旧MATIC)につなぐ方法とブリッジの方法とPolygon上のJPYCを購入する方法を説明いたします。
今回の解説は、メタマスクをインストールしていることを前提にお話しします。
メタマスクの導入方法は下記のリンクからご確認ください。
https://note.com/ocurima/n/n29e1fd7ecbdd
Polygon上のJPYCの買い方
JPYCの買い方
3Stepで購入完了です!以下で詳しく購入方法をみていきます。お手続き完了まで3分ほどです!

Step1のフォームの入力時に送金先ネットワークから
・Polygon(Matic)メインネット
を選択してください。
「MetamaskにJPYCが反映されない!?」への解決方法
MetamaskにJPYCを反映させるにはトークンの追加が必要です。
メタマスクにPolygon(MATIC)を接続する方法
メタマスクにPolygon(MATIC)を接続する方法をご説明していきます。
二つ方法があります。
⑴chainlistで接続する方法⑵手入力で接続する方法
⑴chainlistで接続する方法を説明します
下記サイトに飛びます
https://chainlist.org/
メタマスクを立ち上げます。
connect walletをクリックします
検索欄にmaticと検索します
ADD TO METAMASKをクリックします
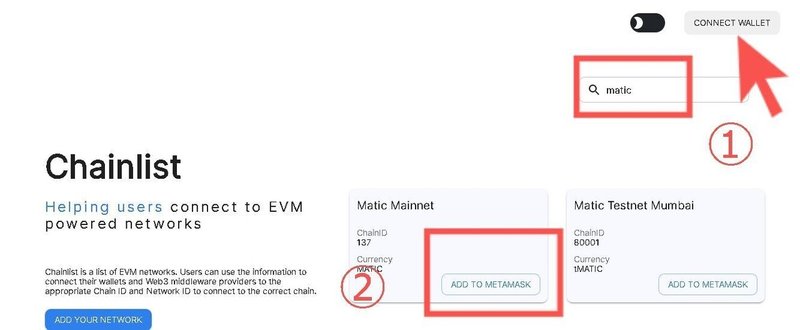
Approveをクリックします
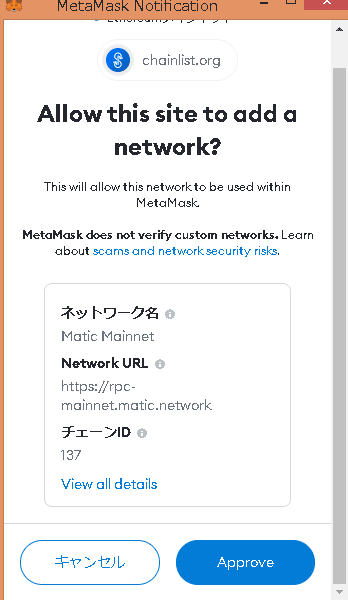
Switch networkをクリックします
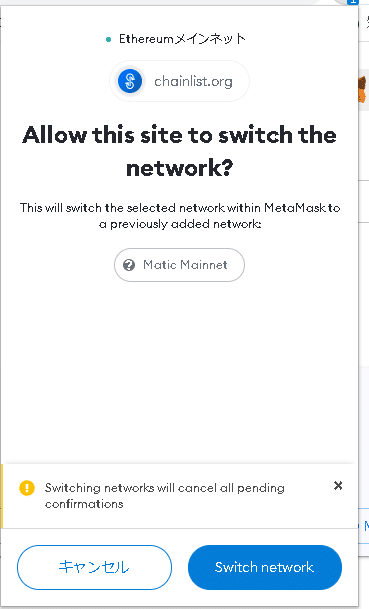
下記画像のように、右上がmaticになっていれば接続完了です
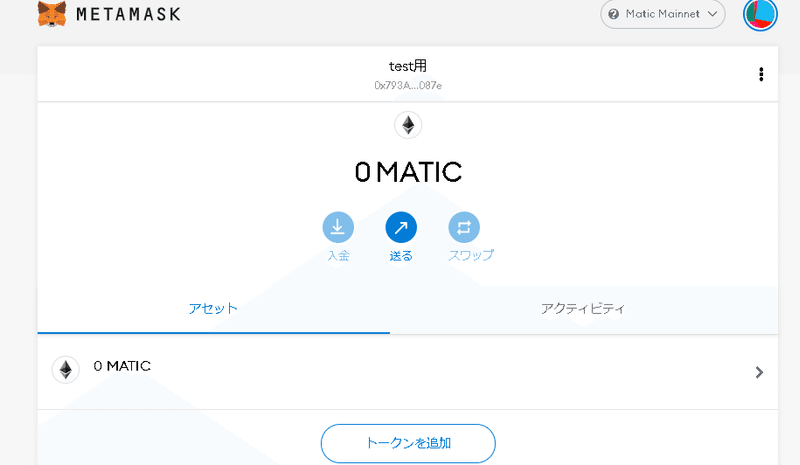
⑵手入力で接続する方法を説明します
[参考文献]
この記事は、Matic Developer『Config Matic on Metamaskatic 』を参照しております。
https://docs.matic.network/docs/develop/metamask/config-matic
①メタマスクを立ち上げます。
②右上の黒丸3つをクリックして、Expand viewをクリックします
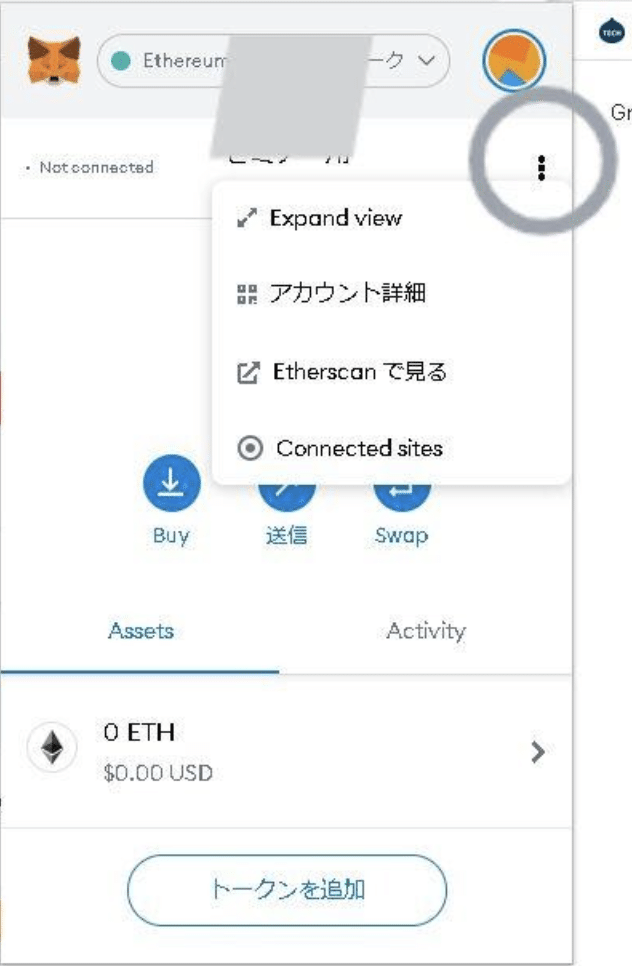
③ネットワークを切り替えます。Ethereumメインネットワークをクリックします。次に一番下のカスタムRPCをクリックします。

④下の画面へ進みます

⑤下の画像と同じように、各項目に入力します。

Matic Mainnet
https://rpc-mainnet.maticvigil.com/
137
MATIC
https://explorer.matic.network/
問題なければ保存を押します。
下記の画像のように、右上がMatic Mainnetになっていれば、接続は完了です。
(もしくはpolygon Mainnetと表示されます。)
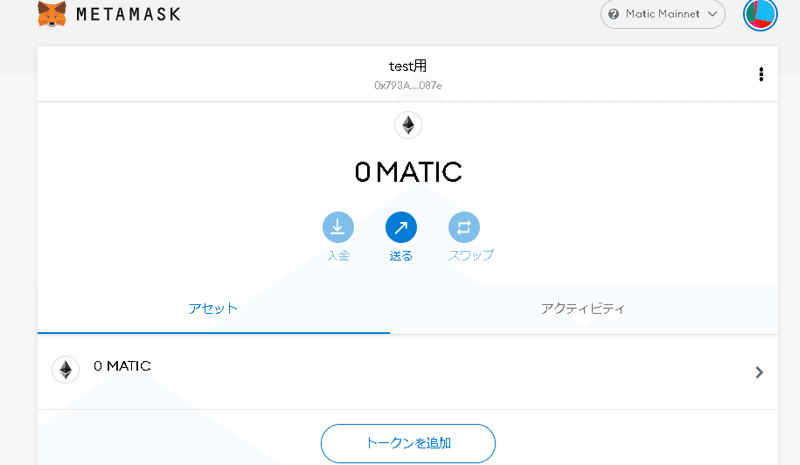
次にPolygon上のJPYCを追加します。
詳しくは公式サイトをご覧ください。
https://docs.matic.network/docs/develop/metamask/custom-tokens
上のJPYCのアドレスは
0x6ae7dfc73e0dde2aa99ac063dcf7e8a63265108c
(JPYCではEthereumをはじめ複数のブロックチェーンネットワークに対応しています。
コントラクトアドレスはそれぞれのネットワークにより異なりますので、ご利用になるネットワークに対応したコントラクトアドレスの入力をお願いします。
各ネットワークにおけるコントラクトアドレスの一覧は公式サイトの最下部左よりご覧になれます。)
ネットワークをMatic Mainnetに切り替えます。
メタマスクのトークン追加をクリックし、カスタムトークンを選択します。
上記アドレスをコピーし、一番上の項目にペーストします
下記の画像になれば次へを押します。
トークンを追加をクリックするとJPYCが追加されます。

ブリッジの方法
ブリッジとは2つの異なるチェーン間でトークンを移動することを言います。チェーン間でトークンを移動したい時に参考にされてください。
①下記URLに行き、メタマスクを選択します
https://wallet.matic.network/bridge
メタマスクがでてきますので、署名をクリックします
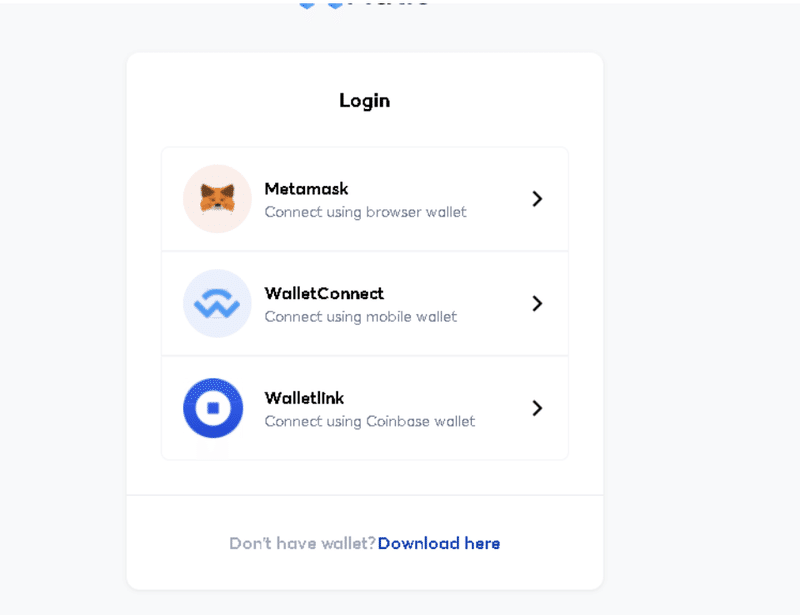
②Move funds to Matic meinnetをクリックします。

③下記画面になります。
上の表示がブリッジ元で、下の表示がブリッジ先になります。
真ん中のSwitchを押すと、上下反転します。
今から解説するのはEthereum →Matic Networkです。

④ETHをクリックし、トークンを選択します。jpycと検索すると出てきます。
金額を入力し、Transfer(転送)をクリックします。
⑤ここまでの手順で問題がなければContinueをクリックします。

⑥ガス代の見積もりが出てきます。Continueを押します。
⑦Approved メタマスクがでてきますので、署名をクリックします。
次に下記画像のContinueをクリックします
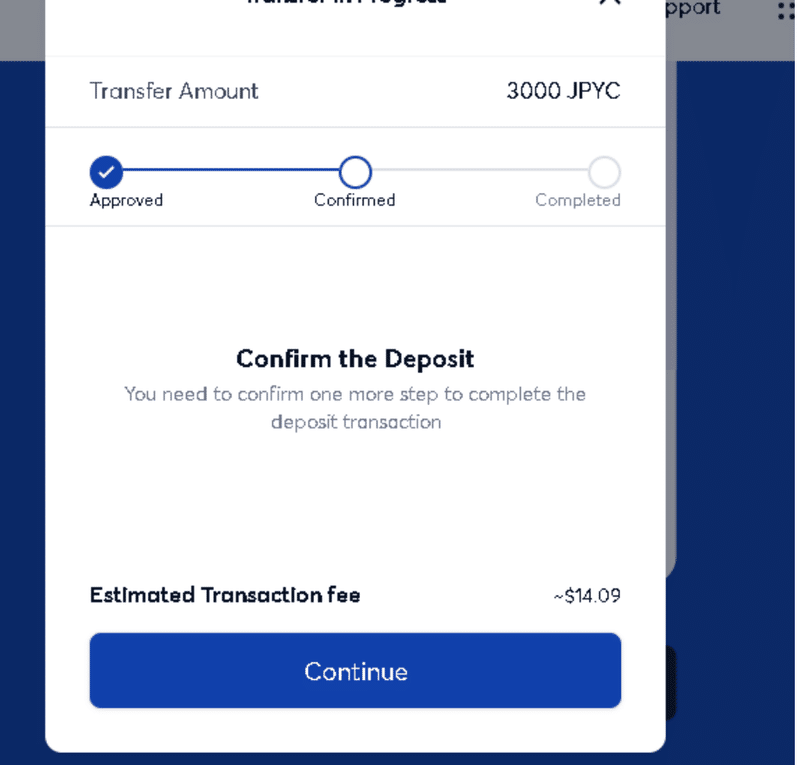
⑧メタマスクが出てきます。ガス代を確認し、確認を押します。

⑨この画面になれば、あとは待つだけです。

MATICからEthereumへブリッジする場合も、③の画面にてSwitchを押して、上に表示されるのをMaticに変更するだけで、その他の手順は同じです。
これでブリッジは完了です。
なお、各種 DeFi の利用自体は、各利用者の権限と責任において行っていただくものとし、当社は DeFi の利用による損害等に関して一切の責任を負いません。あらかじめご了承ください。
JPYC公式サイト
JPYCの購入、利用はこちらから。ホワイトペーパーやよくある質問もご覧になれます!
会社概要
・会社名 :JPYC株式会社
・代表者 :代表取締役 岡部 典孝
・所在地 :東京都港区芝公園4-8-12 猫来坊
・設立 :2019年11月
・事業内容 :古物商、古物市場の運営、前払式支払手段の発行
・URL :https://jcam.co.jp/
・ヘルプ :jpyc_support@jcam.co.jp
この記事が気に入ったらサポートをしてみませんか?