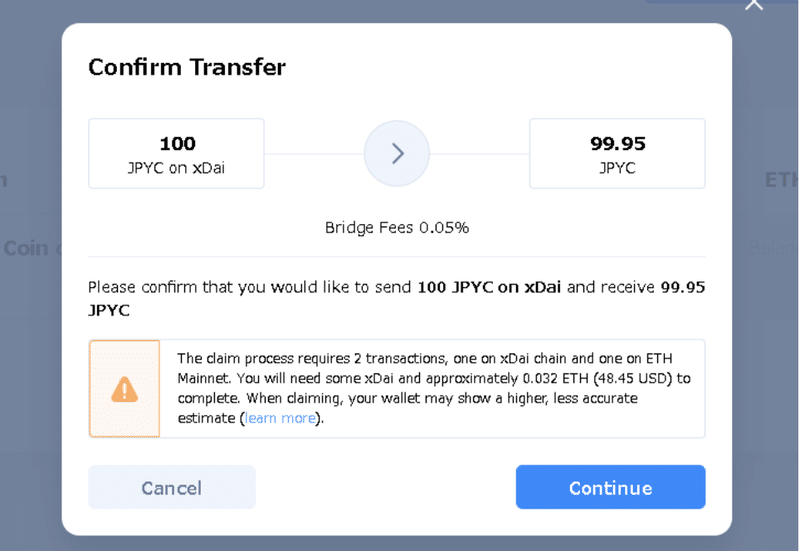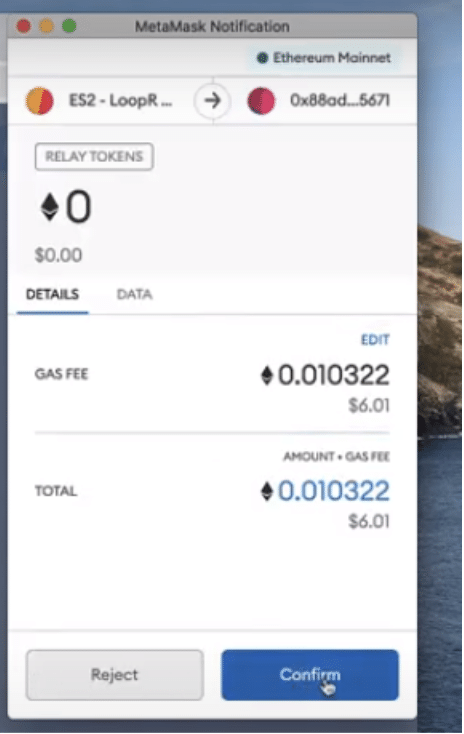xDAI上のJPYCの使い方
今回はメタマスクをxDAIにつなぐ方法とブリッジの方法とxDAI上のJPYCを購入する方法を説明いたします。
今回の解説は、メタマスクをインストールしていることを前提にお話しします。
メタマスクの導入方法は下記のリンクからご確認ください。
https://note.com/ocurima/n/n29e1fd7ecbdd
xDAI上のJPYCの買い方
JPYCの買い方
3Stepで購入完了です!以下で詳しく購入方法をみていきます。お手続き完了まで3分ほどです!

送信先ネットワークから
・xDaiメインネット
を選択してください。
「MetamaskにJPYCが反映されない!?」への解決方法
MetamaskにJPYCを反映させるにはトークンの追加が必要です。
メタマスクにxDAIを連携する
メタマスクにxDAIを連携する方法をご説明していきます。
詳しくはこちらの公式サイトご覧ください
https://www.xdaichain.com/for-users/wallets/metamask/metamask-setup
やり方を2通りご紹介いたします。(1)chainlistを使う方法(2)手入力する方法
(1)まずはchainlistを使う方法をご説明していきます
下記サイトに飛びます
https://chainlist.org/
concect walletをクリックします。
xDAI ChainのADD TO METAMASKをクリックします
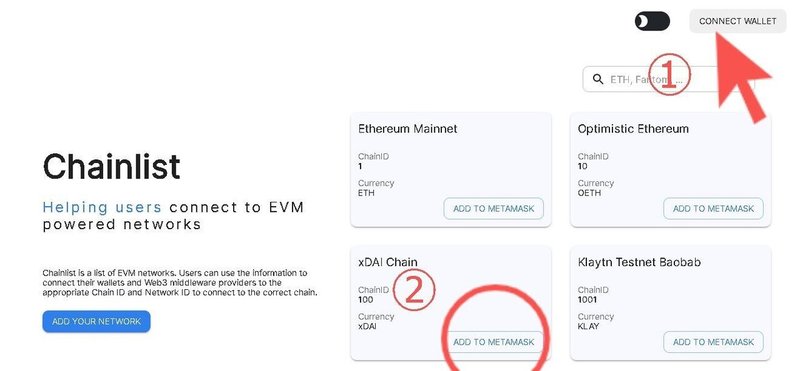
Approveをクリックします

Switch Networkをクリックします
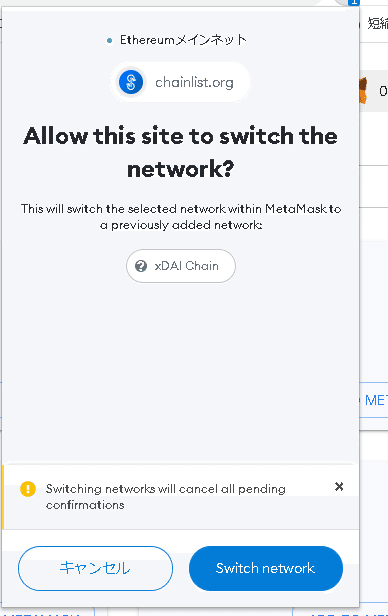
下記の画像のように、右上がxDAI Chainと表示されれば成功です。

次に(2)手入力する方法を説明します。
①メタマスクを立ち上げます。
②右上の黒丸3つをクリックして、Expand viewをクリックします

③ネットワークを切り替えます。Ethreumメインネットワークをクリックします。次に一番下のカスタムRPCをクリックします。
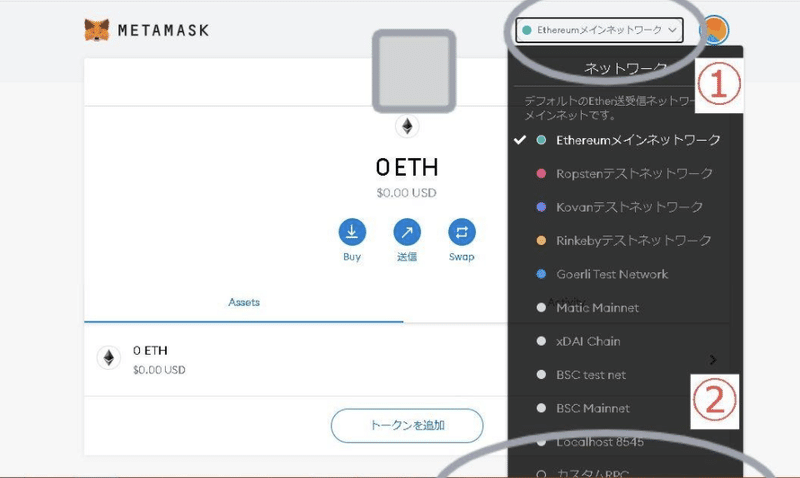
④下の画面へ進みます。

⑤下の画像と同じように、各項目に入力します。

xDAI Chain
https://dai.poa.network
0x64
xDai
https://blockscout.com/poa/xdai
注:MetaMaskは最近、ChainIDを必須項目に更新しました。 更新するときに、チェーンID 100を再入力する必要がある場合があり、16進数の0x64に変換されます。 問題が発生した場合は、チェーンIDに100を入力して、再保存してみてください。
⑥保存を押すと追加されます
下記の状態になれば成功です。
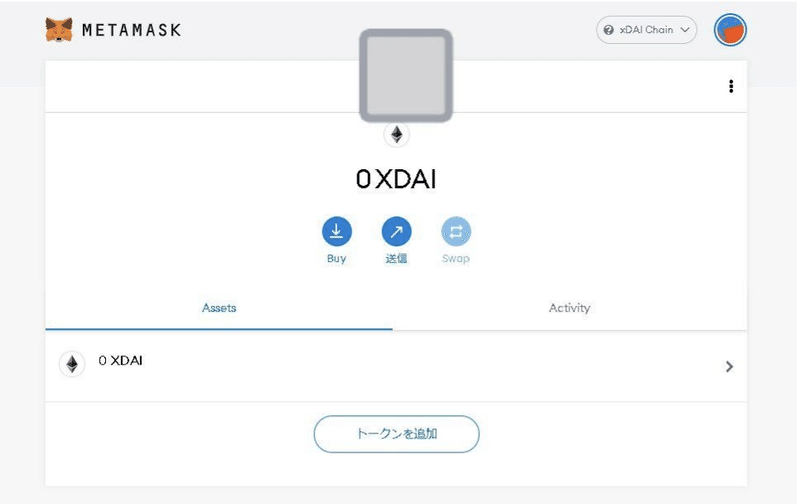
xDAIchain上のJPYCをメタマスクに追加してみます。
https://blockscout.com/poa/xdai/tokens/0x417602f4fbdd471A431Ae29fB5fe0A681964C11b/token-transfers
(JPYCではEthereumをはじめ複数のブロックチェーンネットワークに対応しています。
コントラクトアドレスはそれぞれのネットワークにより異なりますので、ご利用になるネットワークに対応したコントラクトアドレスの入力をお願いします。
各ネットワークにおけるコントラクトアドレスの一覧は公式サイトの最下部左よりご覧になれます。)
上記URLのサイトのメタマスクのマークをクリックしてください。
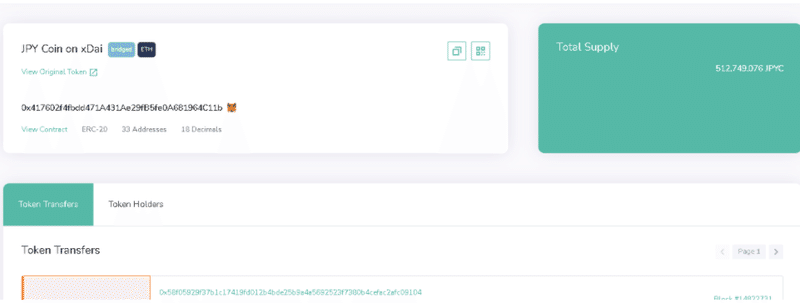
ブリッジの方法
ブリッジとは2つの異なるチェーン間でトークンを移動することを言います。チェーン間でトークンを移動したい時に参考にされてください。
今回はxDAIchain⇔Ehtreumメインネットのブリッジについてご説明いたします。
注意:下記公式HPをしっかり読んでいただいた上で、自己責任のもと行ってください。当社は一切の責任を負いません。
https://www.xdaichain.com/for-users/bridges/omnibridge
公式youtube
https://www.youtube.com/watch?v=qbuBqur9lcE&feature=youtu.be
①下記リンクからOmniBridgeにアクセスします。
https://omni.xdaichain.com/
②メタマスクを起動します。connectをクリックし、メタマスクを選択します。
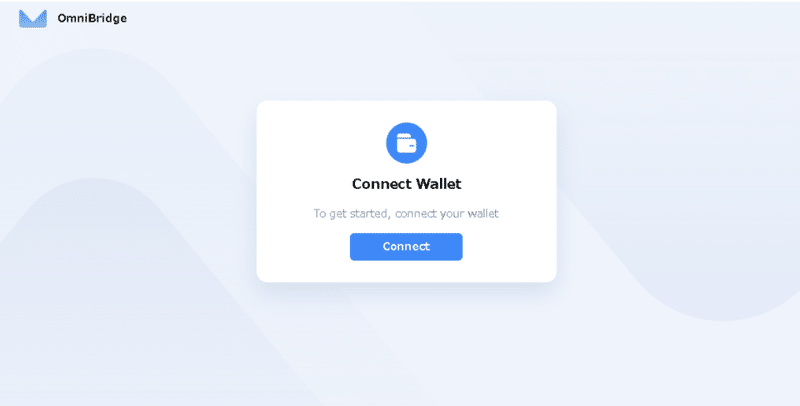
③まずはxDAIchainからEthereumメインネットにブリッジする方法を解説します
xDAIchainからEthereumメインネットにブリッジしたい場合はメタマスクのネットワークをxDAIにしておきます。メタマスクの上にあるEthereumメインネットワークをクリックし、xDAIに切り替えます。
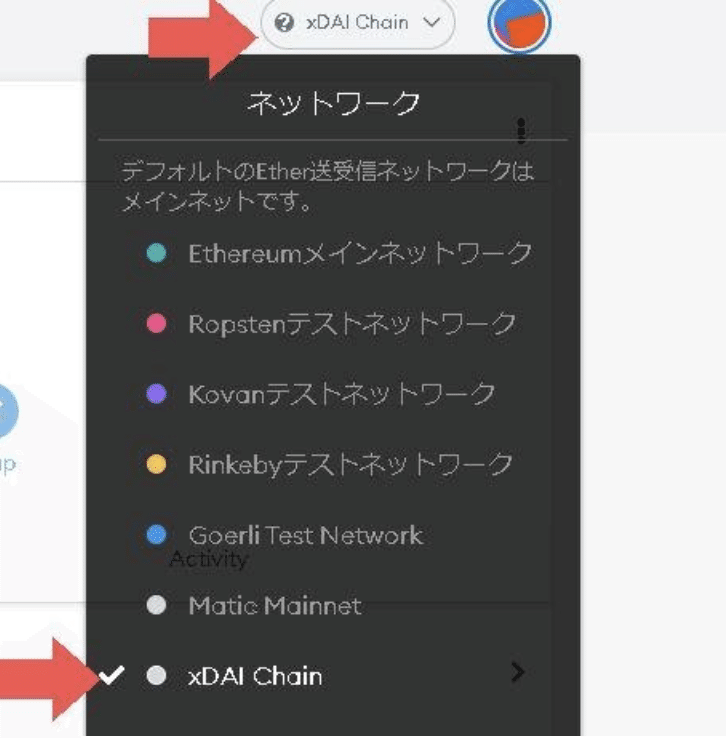
④この画面に切り替わります。左側が現在地(ブリッジ元)、右側が目的地(ブリッジ先)今回はxDAIからEthereumメインネットへのブリッジなので、xDAI→Ethereumメインネットになります。
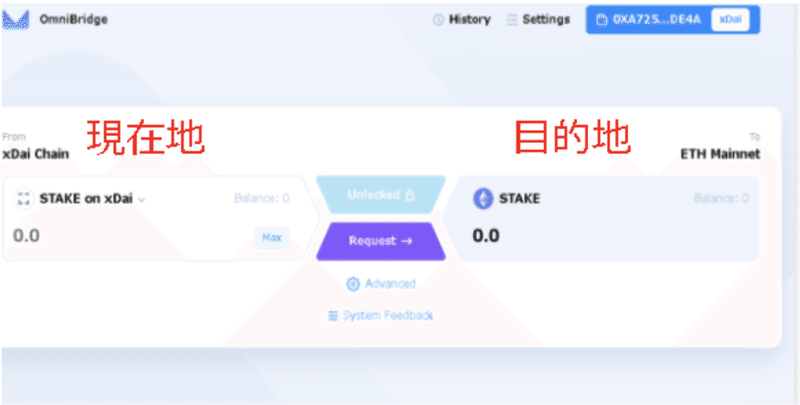
⑤次にxDAI上のJPYCを選択します。左側のSTAKE on xDAIをクリックします。
そしてJPYCを検索します。自分がJPYCを保有している場合、出てくると思います。
それを選択した後、送りたい金額を入力し、Requestをクリックします。

⑥送ることの確認画面が出てきます。極端に手数料を取られる場合は一旦待つか、更新を行いましょう。
この注意書きをよく読んで、Continueを押しましょう。
注意書を要約すると、十分なETHがないと上手くブリッジできないけど、問題ありませんか?というものです。約0.032ETHがかかることがここでは書かれています。
⑦次に、metamaskの承認が出てくるので、確認を押します。
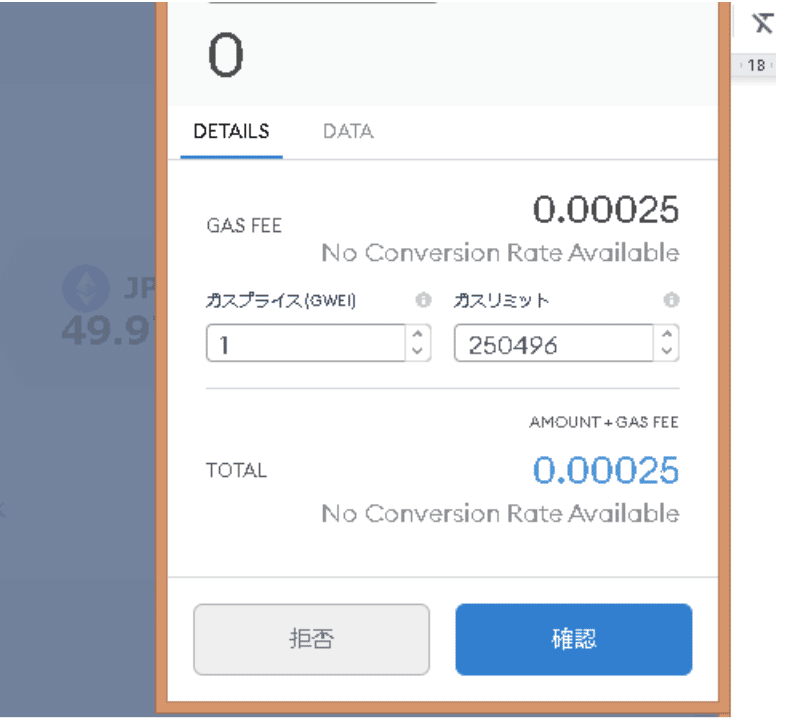

⑧次にメタマスクのネットワークをEthereumメインネットに切り替えます。やりかたは、xDAIネットワークに切り替えた時の逆の方法です。
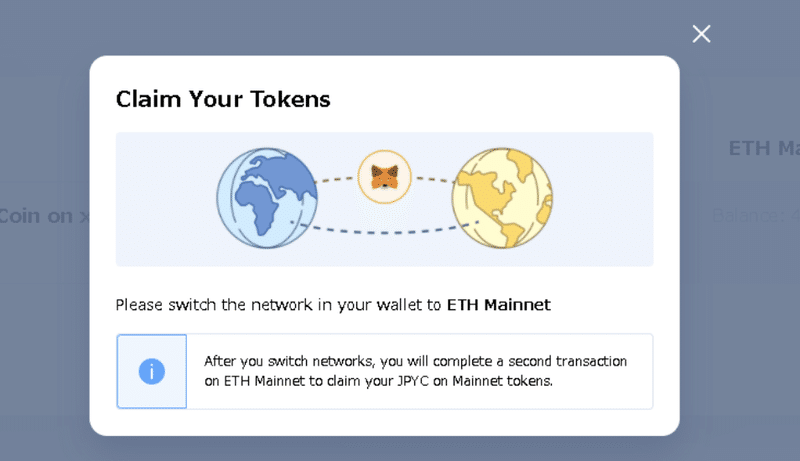
⑨この画面のClaimを押すと、⑩の画面に変わります。
Historyというボタンをクリックしても⑩の画面になります。
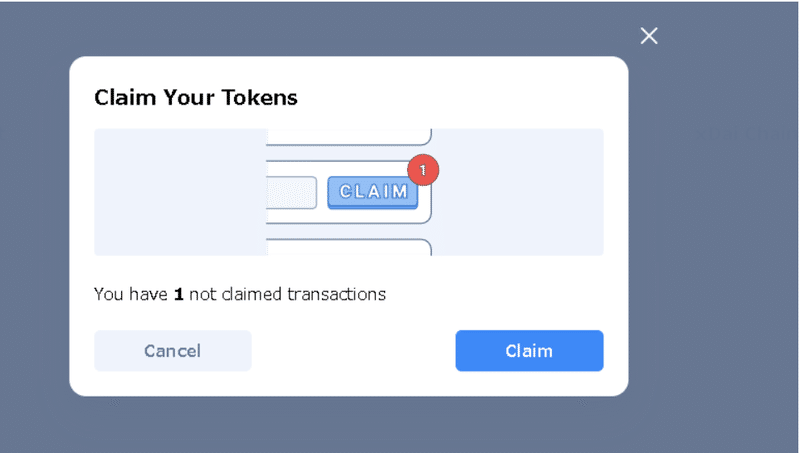
⑩この画面のClaimを押し、metamaskの承認がでてきて、確認をクリックすると、ブリッジが完了します。
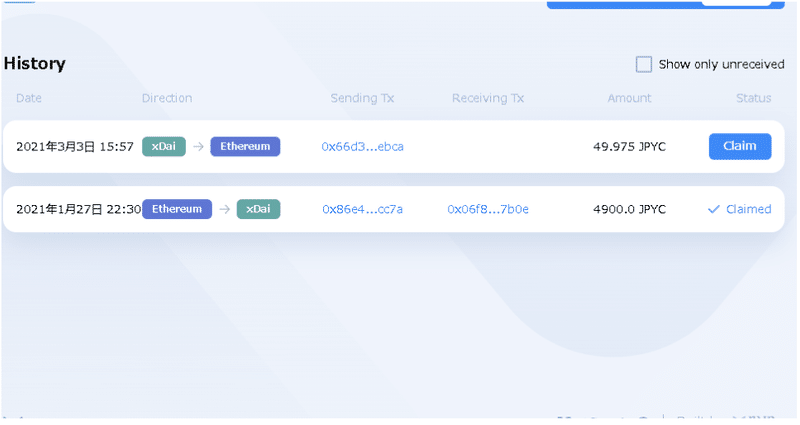
Ethereumメインネット→xDAIchain
①OmuniBridgeを開いて、メタマスクを接続します。そして、メタマスクをEthereumメインネットに切り替えます。下記画像になっていれば完了です。
左側がEhtreumメインネット(ブリッジ元)、右側がxDAI chain
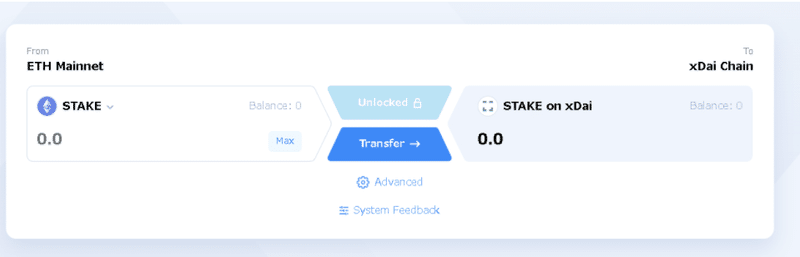
②JPYCを選択します。STAKEをクリックし、JPYCを検索します。
金額を入力します、次にUnlockをクリックします

③メタマスクが出てきますので、手数料を確認して、確認を押します。

④Transferを押します。説明の都合上画像STAKEになっていますが、同じ操作です。

⑤continueを押します

⑥メタマスクの承認画面が出てきます。ガス代を確認し、確認をクリックします
これで完了です。
なお、各種 DeFi の利用自体は、各利用者の権限と責任において行っていただくものとし、当社は DeFi の利用による損害等に関して一切の責任を負いません。あらかじめご了承ください。
JPYC公式サイト
JPYCの購入、利用はこちらから。ホワイトペーパーやよくある質問もご覧になれます!
会社概要
・会社名 :JPYC株式会社
・代表者 :代表取締役 岡部 典孝
・所在地 :東京都港区芝公園4-8-12 猫来坊
・設立 :2019年11月
・事業内容 :古物商、古物市場の運営、前払式支払手段の発行
・URL :https://jcam.co.jp/
・ヘルプ :jpyc_support@jcam.co.jp
この記事が気に入ったらサポートをしてみませんか?