
Gmailの新着メールをLINE WORKSにつぶやく (2.LINE WORKS設定編)
どうも、イリエモンです。
いままでPTA活動をしたことがないのに、2023年度(令和5年度)のPTA会長を引き受けることになりました。
PTAのあれこれをこのnoteで報告します。
この記事はすこし技術寄りの内容です。
この記事は三部作です
① 全体概要は下の記事をご覧ください。
② LINE WORKSの設定は、いまご覧の記事です。
③ Googleの設定は下の記事をご覧ください。
概要
下の図はGmailつぶやき機能の概要図です。
この記事では右側にあるLINE WORKS側の設定について、次の3点の設定手順を記載しました。
LINE WORKS API 2.0 を使ってBotを操作するための設定
ユーザから見えるBotの登録
役員限定でBotのつぶやきを見るためのトークルームの作成
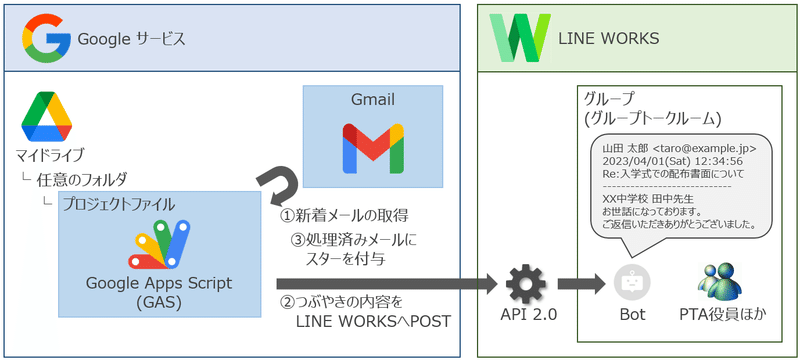
設定の流れ
この記事では以下の流れで、Gmailつぶやき機能のLINE WORKS側の設定をします。
Developer Console上の「アプリ」の設定
Developer Console上の「Bot」の設定
管理者画面上の「Bot」の設定
Developer Console上の「Bot」の情報確認
GmaillつぶやきBotをトークグループに登録
設定手順
LINE WORKS Developer Consoleにログインする
LINE WORKS Developersのページを開き、管理者権限のアカウントでログインします
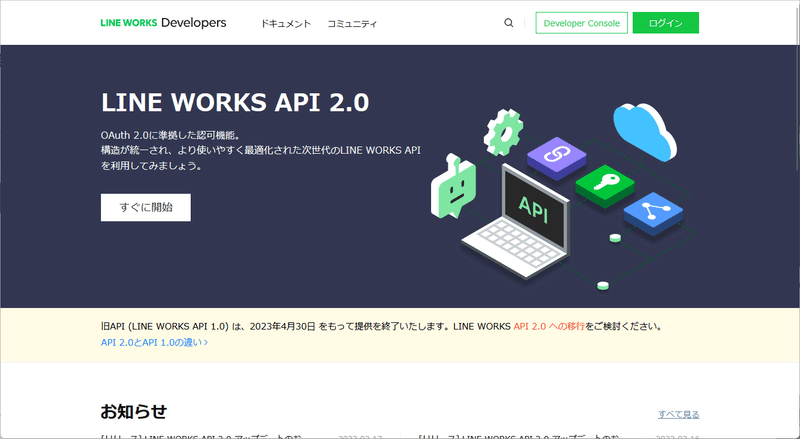
初めてログインするときは規約の同意が必要です。
チェックボックスにチェックを入れて[利用する]をクリックします。

アプリを作成する
アプリとは、APIからBotなどの各種操作をするための認証や権限のセットです。Developer Console上にGmail連携用のアプリを作成します。
左ペインから「API 2.0」を選び、アプリリストの画面で「アプリの新規追加」をクリックします。
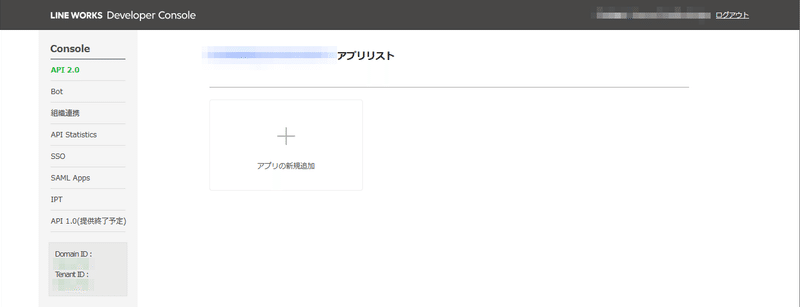
アプリの名称を入れて[追加]をクリックします。
ここでは「Gmail連携」としました。
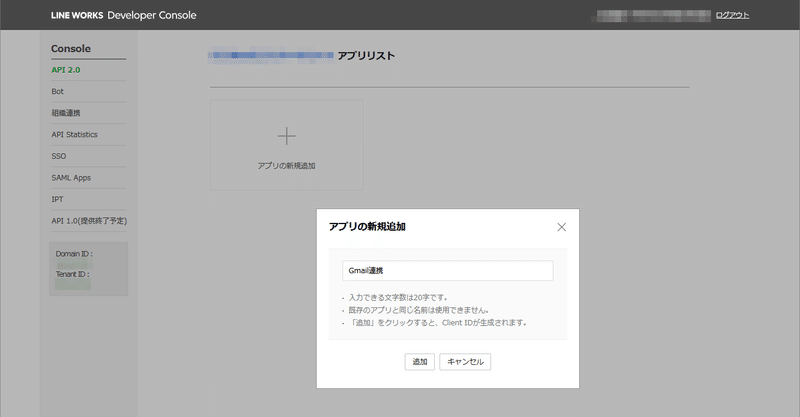
「アプリの詳細」を入力し、「OAuth Scopes」の[管理]をクリックします。

OAuth Scope の選択画面で、Gmail連携で利用する「bot」と「bot.read」にチェックを入れ[保存]をクリックします。
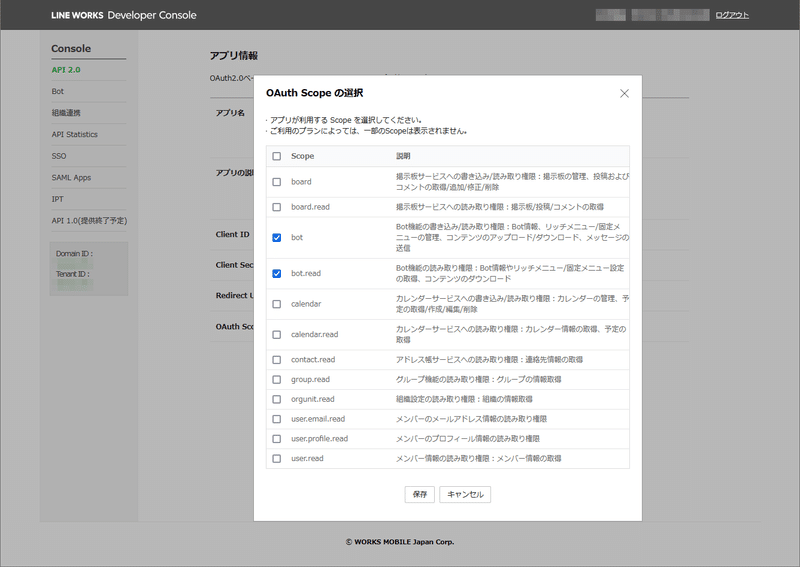
アプリ情報画面に戻ったら[保存]をクリックしてアプリを登録します。
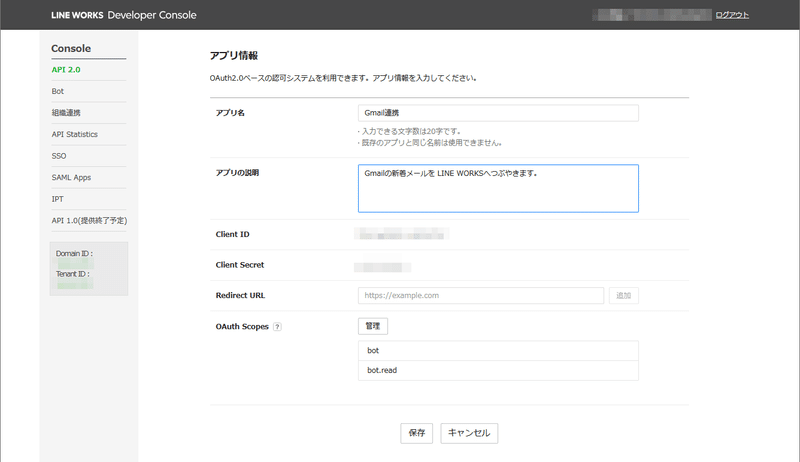
「Gmail連携」のアプリが登録されました。
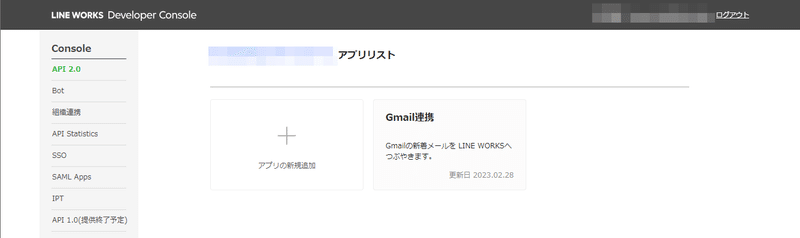
Developer Console上にBotを登録する
APIからBotを操作するための設定です。
Developer Console上にBotのAPI設定を作成します。
左ペインから「Bot」を選び、下のBot画面の右側の[登録]をクリックします。
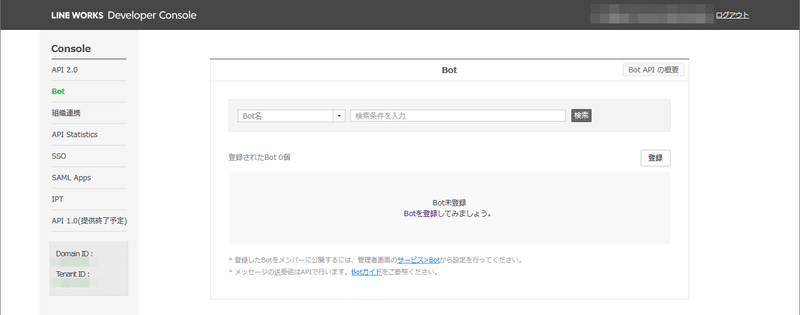
Bot登録画面が表示されたら、「Bot名」と「説明」を入力し、Botポリシーのトークルームへの招待の項目にある「複数人のトークルームに招待可」にチェックを入れます。管理者の主担当に自分のユーザを登録します。
全て入力できたら[保存]をクリックします。
ここでは「GmaillつぶやきBot」のBot名をGmailのアドレスにしています。
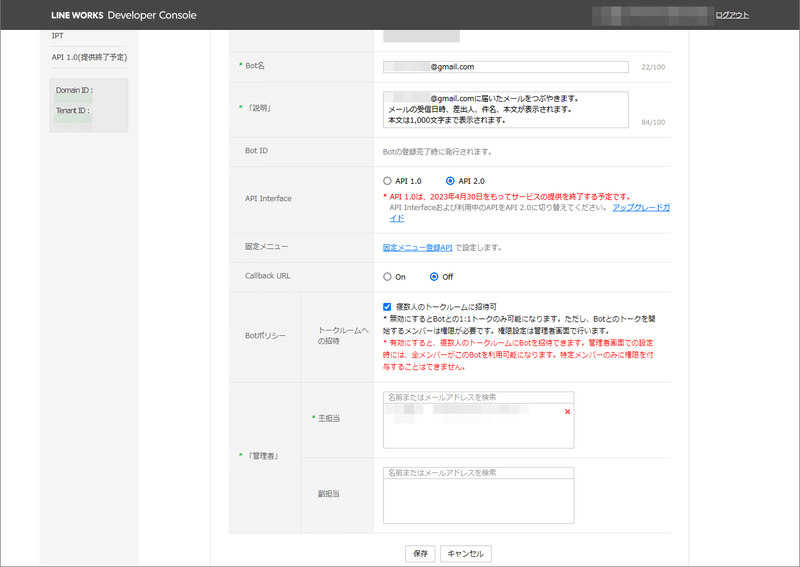
下の画面のようにBot登録が完了したウィンドウが表示されたら[OK]をクリックします。
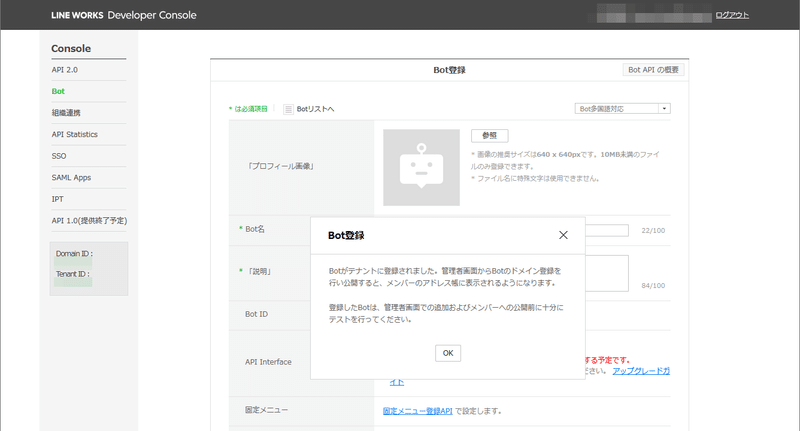
Botが登録されました。
この段階ではGmaillアドレスの名前が付いた「GmaillつぶやきBot」のステータスが「準備中」になっています。
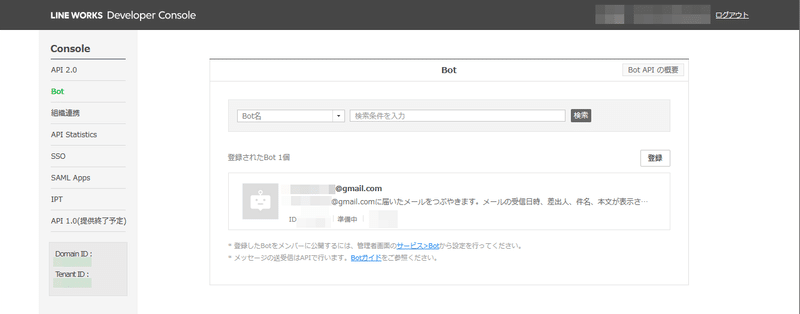
管理者画面上にBotを登録する
この項目ではユーザから実際に見えるBotを登録します。
管理者画面からBotを設定します。
管理者画面を開き、左ペインから サービス > Bot を選択します。
下の画面で右上にある[Bot追加]をクリックします。
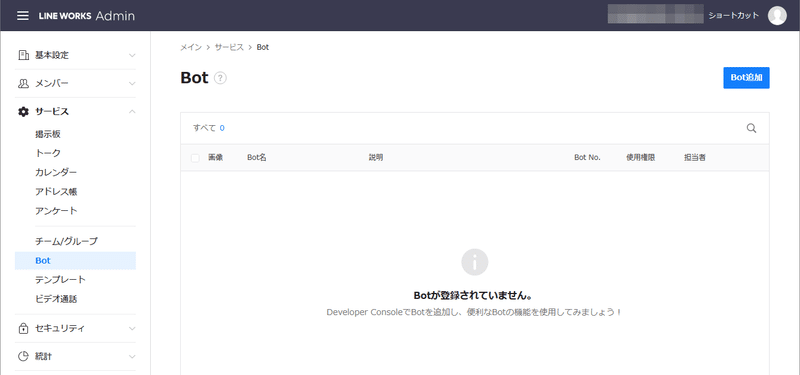
Bot追加の画面に、さきほどDeveloper Consoleに登録したGmaillつぶやきBotが表示されていますので、Botの右側にある「追加」をクリックします。

Bot追加の完了画面が表示されたら[OK]をクリックします。
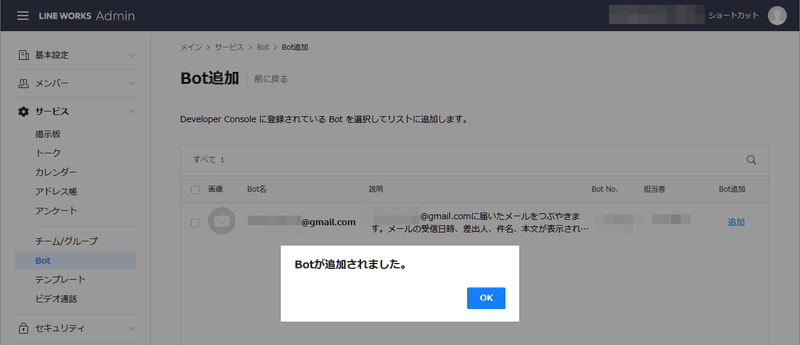
Bot追加の画面に戻ると、先ほど追加した Developer Console上のBot が表示されなくなっています。これは追加可能なBotが先ほどの操作で追加完了しために見えなくなっただけですので正常です。
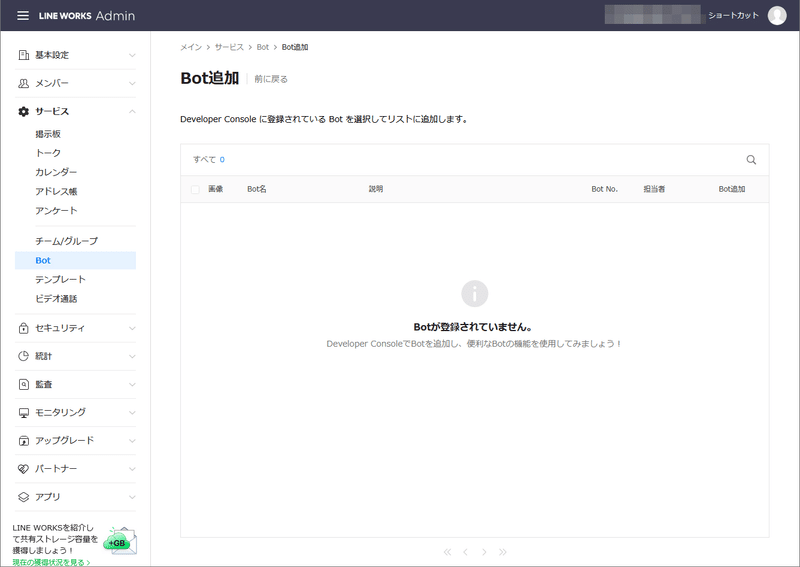
Developer Console上のBot情報を確認する
ここまでの作業でLINE WORKS側にAPI経由でBotを操作する準備ができました。
この章ではGoogle側からLINE WORKSのAPIに接続するために必要な情報を取得します。
Developer Consoleを開き、左ペインから「Bot」を選択します。
先ほど管理者画面でBotを追加したので、Botのステータスが「サービス中」になっています。
登録されているGmaillつぶやきBotをクリックします。
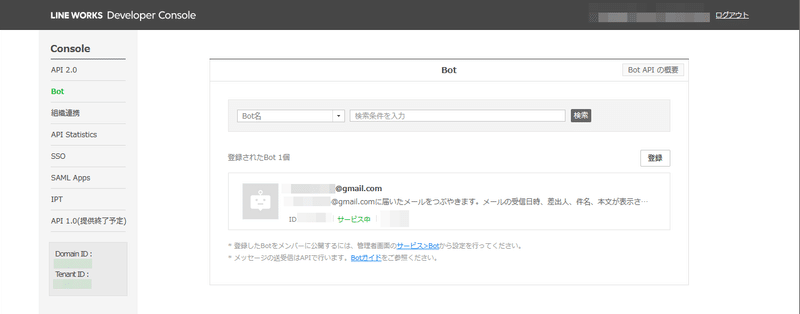
Botの詳細画面で「Bot ID」の値をメモします。
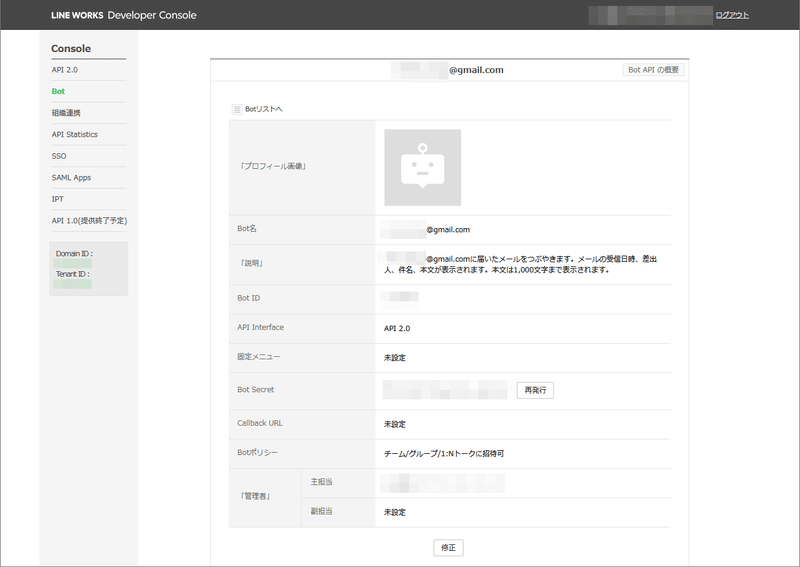
左ペインから「API 2.0」をクリックします。
下のアプリリストが表示されたら「Gmail連携」をクリックします。
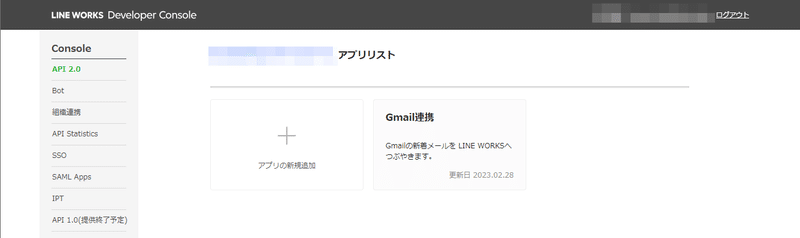
Gmail連携の詳細画面が表示されたら「Client ID」と「Client Secret」の値をメモします。
次に「Service Account」の[発行]をクリックします。
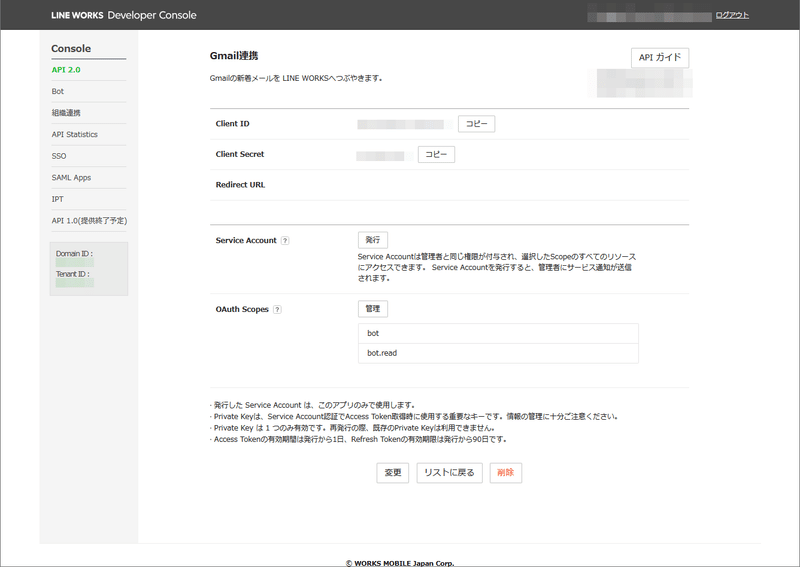
Service Accountの発行確認画面が表示されますので[OK]をクリックします。
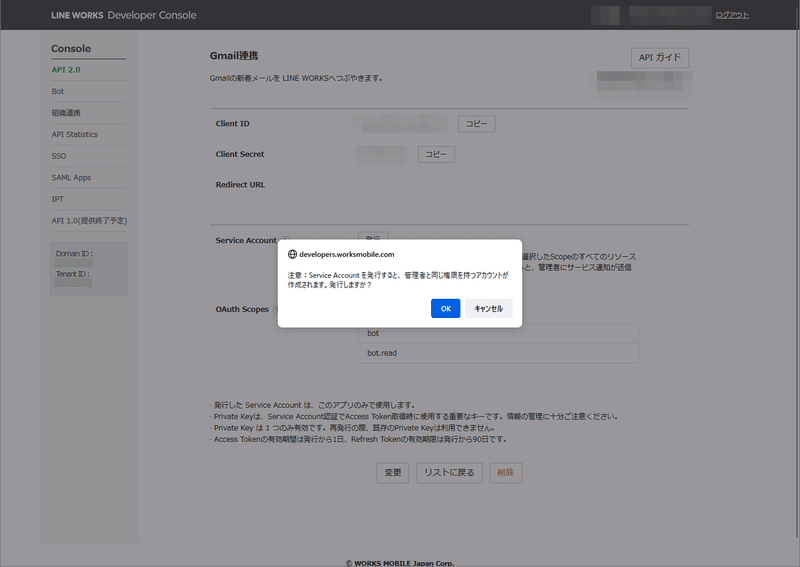
Service Accountの発行完了画面が表示されたら[OK]をクリックします。
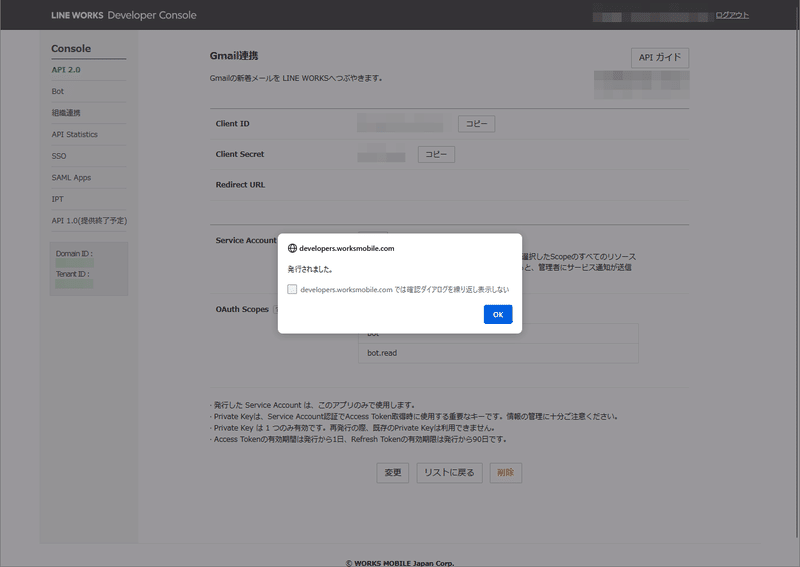
Gmail連携の詳細画面が表示されたら「Service Account」の値をメモします。
次に「Private Key」の[発行/再発行]をクリックします。
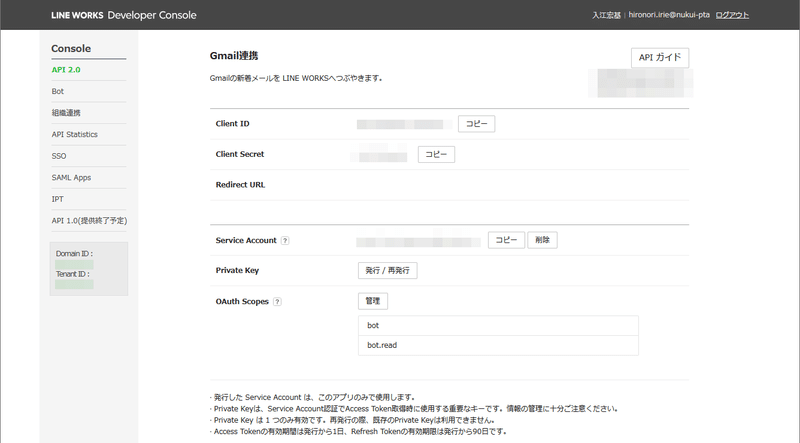
Private Keyの発行確認画面が表示されらた[OK]をクリックします。
API接続に必要なKey情報がファイルとしてダウンロードされますので保管しておきます。
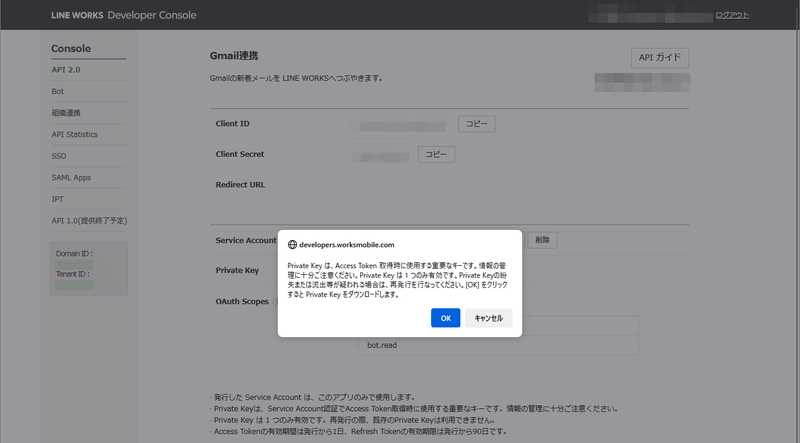
Botをトークグループに登録する
管理者画面上のBotを設定しトークグループに登録します。
つぶやきはPTA役員のみが見えるようにしたいので、いったんBotを公開して役員のユーザを追加したあとに、Botを非公開にしています。
Botを公開したままだと、役員以外のユーザもBotを登録してメールの内容を見られますので注意が必要です。
管理者画面を開き、左ペインから サービス > Bot を選択します。
下の画面でGmaillつぶやきBotをクリックします。
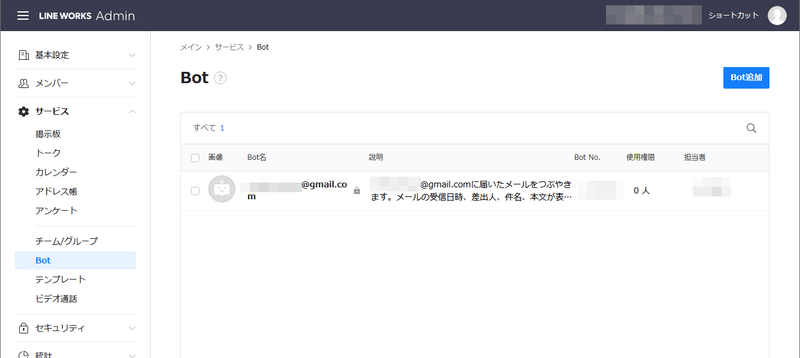
下のBot詳細画面で[修正]をクリックします。
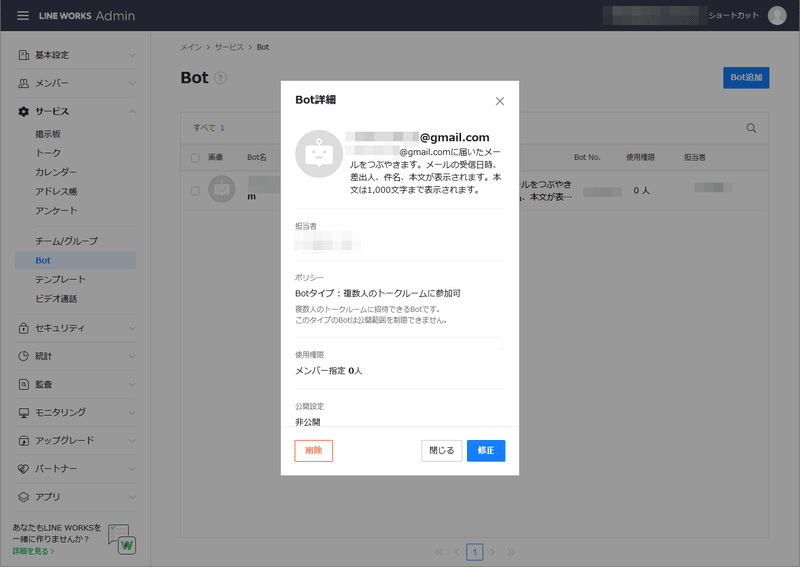
「公開設定」をONにして[保存]をクリックします。
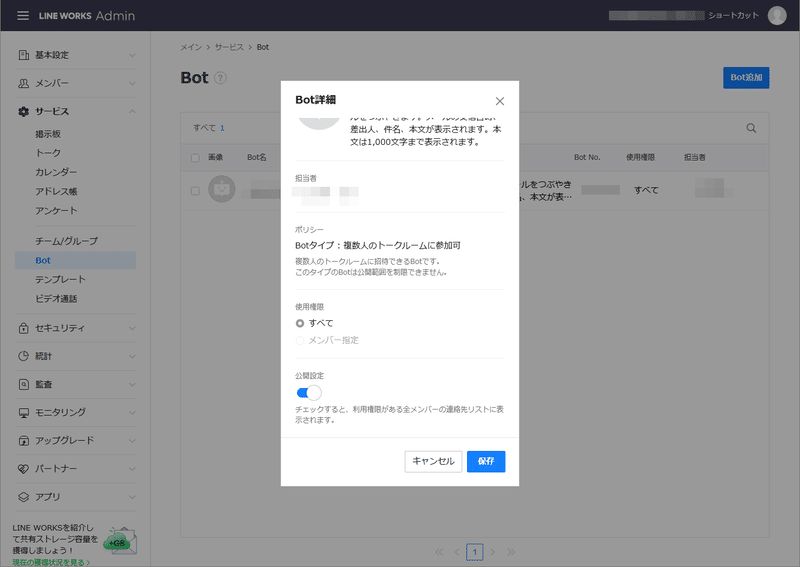
LINE WORKSのトーク画面を開きます。
画面左上の[新規作成▼]をクリックし、「トークルーム」を選びます。
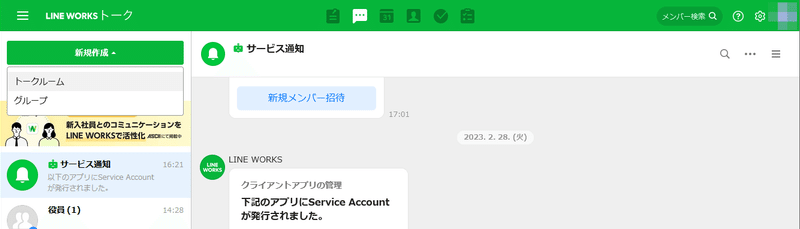
メンバー選択画面で対象のPTA役員とGmaillつぶやきBotを選んで[OK]をクリックします。
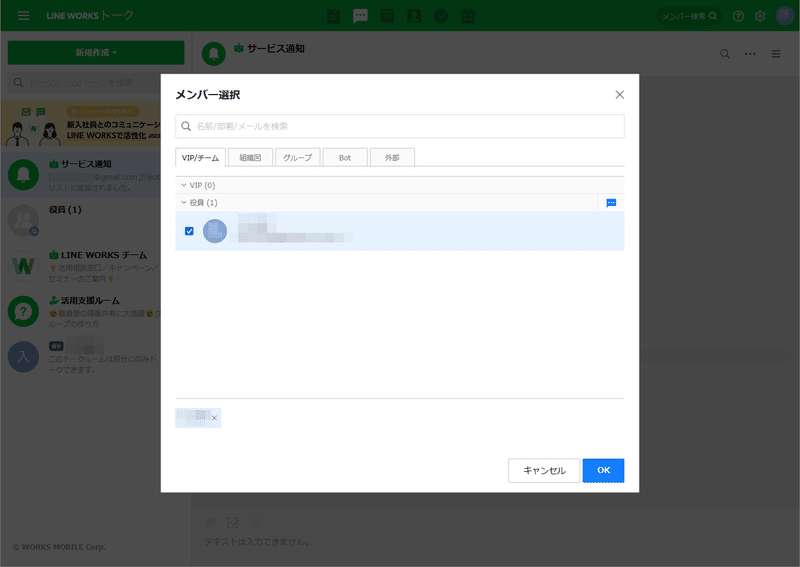
トークルームが作成されるので、下段の[利用開始]をクリックします。
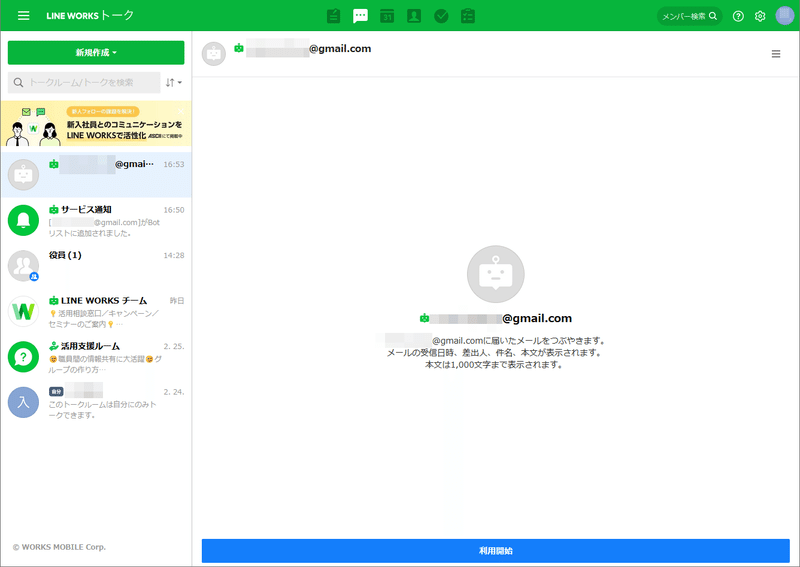
トークルームの作成が完了しました。

トークルーム画面の右上の「…」のボタンをクリックし「チャンネルID」を選択します。

「チャンネルID」が表示されたら値をメモします。
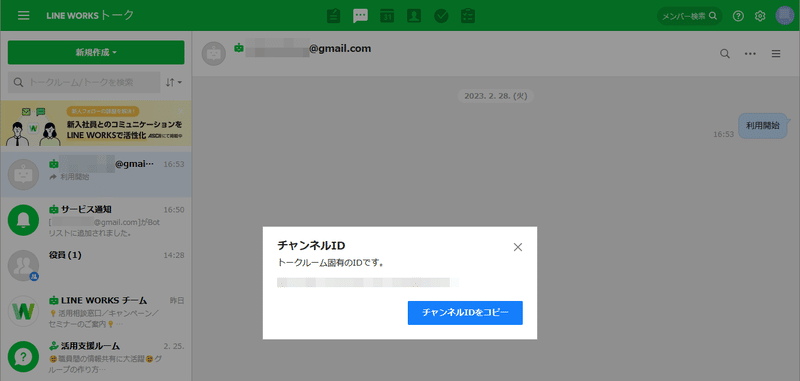
管理者画面を開き、左ペインから サービス > Bot を選択します。
下の画面でGmailアドレスのBotをクリックします。
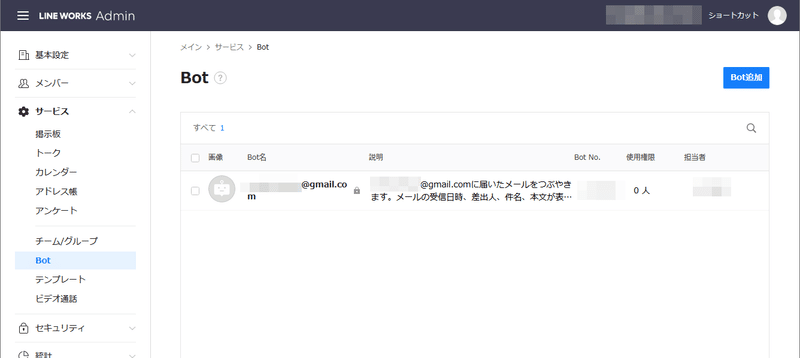
Bot詳細画面で[修正]をクリックします。
次に「公開設定」をOFFにして[保存]をクリックします。
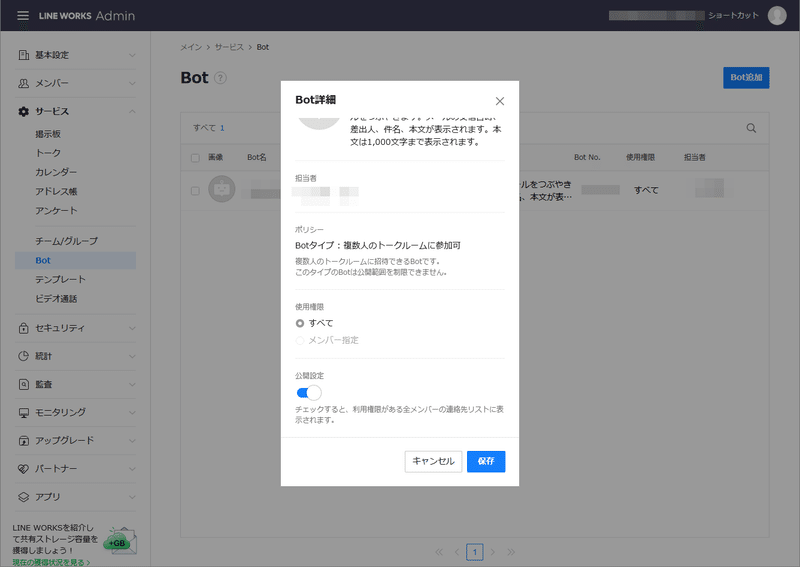
設定は以上で完了です。
まとめ
この記事の手順でGmailつぶやき機能のLINE WORKS側の設定が完了しました。
手順内で確認した以下の情報は、次の記事でGoogleの設定をする際に必要となります。
Bot ID の値
Client ID の値
Client Secret の値
Service Account の値
Private Key のファイル
チャンネルID の値
最後まで読んでいただきありがとうございました。
では、またっ!
この記事が気に入ったらサポートをしてみませんか?
