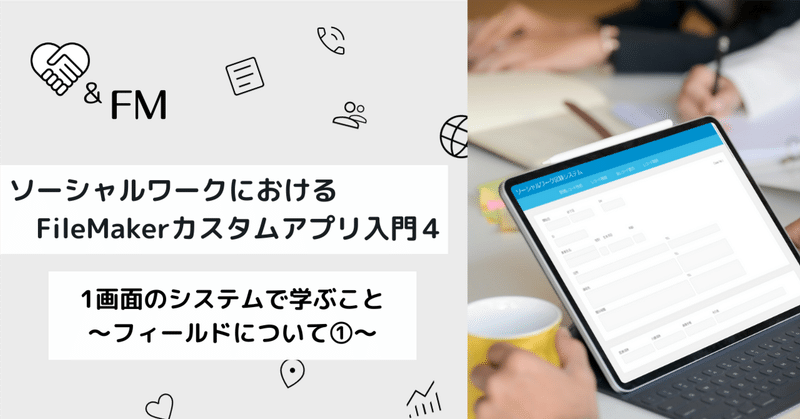
【ソーシャルワークのFileMakerカスタムアプリ入門4】1画面のシステムで学ぶこと〜フィールドについて①〜
はじめに
こんにちは。
クライエントにもっと寄り添う実践を増やしたい増井です。
前回の記事では、これから作る1つ目の成果物のイメージを共有しました。それは、何と画面が1つのソーシャルワーク記録システムです。
ちょっと縦長ですが、再度イメージを確認しておきましょう。
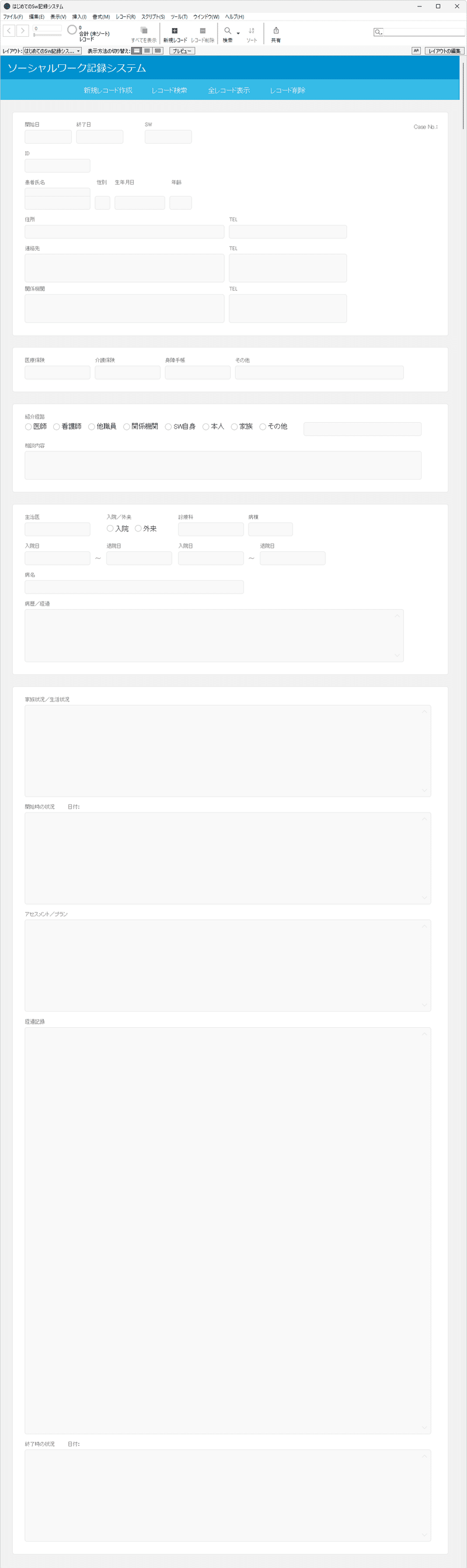
今回は、この1画面システムで学ぶことについて軽く触れ、続けて「項目」=「フィールド」についてお話ししたいと思います。
1画面システムでは、以下の4つを扱います。それぞれが何のことを言っているのかは、まだ分からなくて大丈夫です。一つ一つ追って説明していきます。
フィールドについて
レコード、テーブルについて
レイアウト、モード、パートについて
レイアウトの作成ツールについて
では、今回のテーマ「1.フィールド」について話を進めましょう。
フィールドの種類(フィールドタイプ)
これまで「項目」という言葉を使ってきましたが、FileMakerで管理する情報を「フィールド」と言います。これは、このまま覚えて下さい。
1画面システムを眺めていただくと、さまざまな種類のフィールドが並んでいる事が分かると思います。「Case No」のような数字や「開始日」「終了日」「生年月日」の日付、「患者氏名」のテキストなどなど。FileMakerには、フィールド名とともに、フィールドのタイプ(種類)も登録します。
フィールドを登録する際に選択するタイプには以下のものがあります。つまり、FileMakerはこのような様々な種類のデータを内部に保持・管理できる、ということです。
テキスト(文字列)
数字
日付(年月日)
時刻(時分秒)
タイムスタンプ(日付&時刻)
オブジェクト(各種ファイル格納)
計算(テキスト、数字、日付、時刻、フィールド値を用いた計算)
集計(フィールド値の集計)
フィールドの登録
では、フィールドの登録を一緒にやってみましょう。完成版をダウンロードした方も、それは見本として横に置いて、実際に手を動かしてみて下さい。
まず、FileMakerのアイコンをダブルクリックして起動します。

下の初期画面が表示されるので、①、②、③の順にクリックして新規ファイルを作成します。
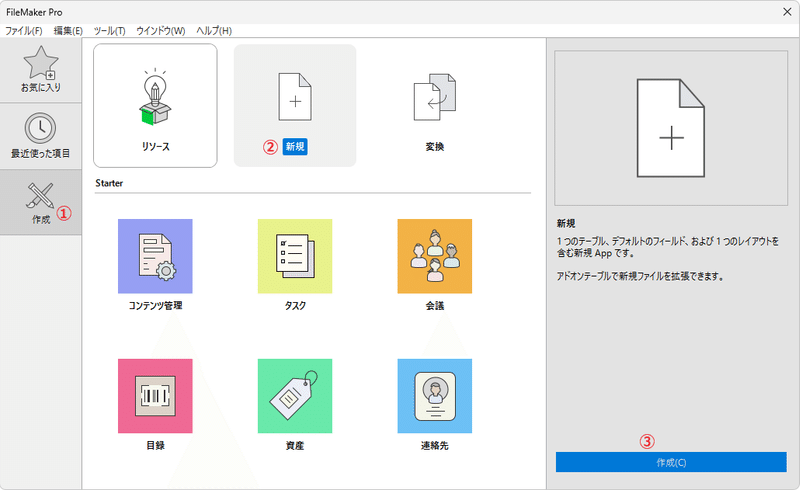
すると、ファイル名を付けてどこに保存するかを聞かれます。①のところにファイル名を入力して、②保存ボタンをクリックします。ファイル名は「MyFirstApp」とします。

ファイル名を「はじめてのSw記録システム」にしてテンプレートと同じ場所に保存すると、上書きされて完成版のファイルがなくなってしまうので注意して下さいね(でも、ご心配なく。前回の記事からダウンロード可能です)。
「MyFirstApp」という画面と、その上に「「MyFirstApp」のデータベース管理」という画面が表示されていると思います。手前の画面には「テーブル」「フィールド」「リレーション」のタブがあり、「フィールド」タブがアクティブになっています。フィールドは、この画面で登録します。
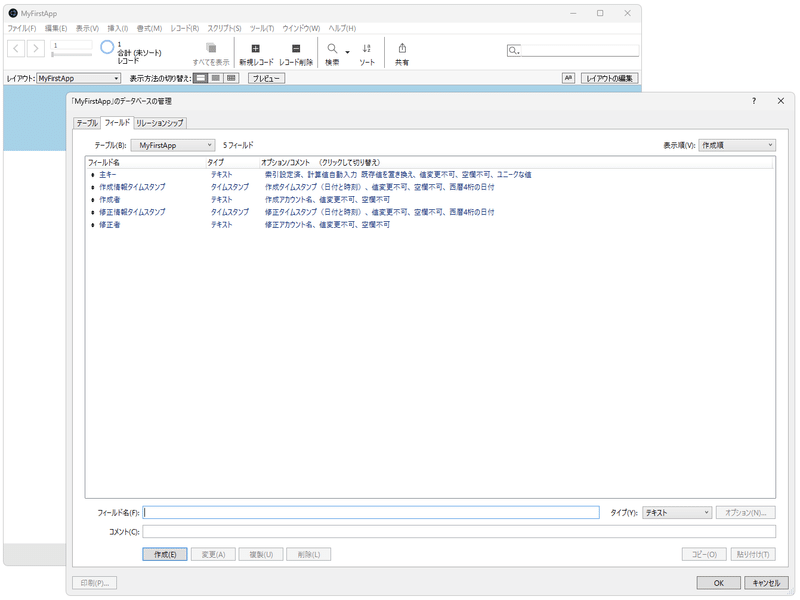
「テーブル」というところに「MyFirstApp」とあります。この「テーブル」については次回以降の記事で説明します。

画面を見ると、すでに5つのフィールドがあります。これは、FileMakerファイルを作成すると自動的に作成されるもので「House keeping field」と言われています。今の段階ではちょっと見た目に邪魔なので、すべて削除します。
一番上の[主キー]をクリックして[shift]を押しながら一番下の「修正者」をクリックするか、[control]+[A]で全てを選択し、[Back space]または[Delete]キーで削除します。

削除したら、空になったテーブルにフィールドをひとつひとつ登録していきます。
例えば「作成日」というフィールドを作るには、①「フィールド名」の欄に「作成日」と入力し、②タイプを「日付」に設定、③[作成]ボタンをクリックすると、④「作成日」フィールドが作成されます。

というのが実は一般的なやり方なのですが、フィールド数が多いと、このひとつひとつ、というのが結構大変な作業になります。そこで、この手間を約半分にする方法を最初から覚えてしまいましょう。この方法は、フィールド定義の作業量を半分に減らせるのと、今後さまざまなカスタムアプリを作成する際に良い習慣を身につけることになるので、覚えておくと良いです。
それは、フィールドを考えて書き出す段階でExcelを使い、そのファイルをFileMakerファイルに変換してしまうという方法です。こうすることで、新しいFileMakerファイルの作成とフィールド名の登録を一発で終わらせる事ができます。フィールドタイプは個々に定義する必要がありますが、それでも、全体の手間を半分に減らす事ができます。
早速やってみましょう。
Excelをお持ちの方は、そちらを使ってください。「Excelを持っていないよ」という方もご安心下さい。Microsoftでは、オンライン上でなんと無料で使えるExcelを提供していますので、そちらを利用することができます。また、Googleのアカウントを持っていれば、Googleスプレッドシートを使っても全く同じ事ができます。それぞれ準備するところまで解説します。
Microsoft365.comのExcelの使用方法(2024.1月現在)
Microsoft365.comにアクセスします。
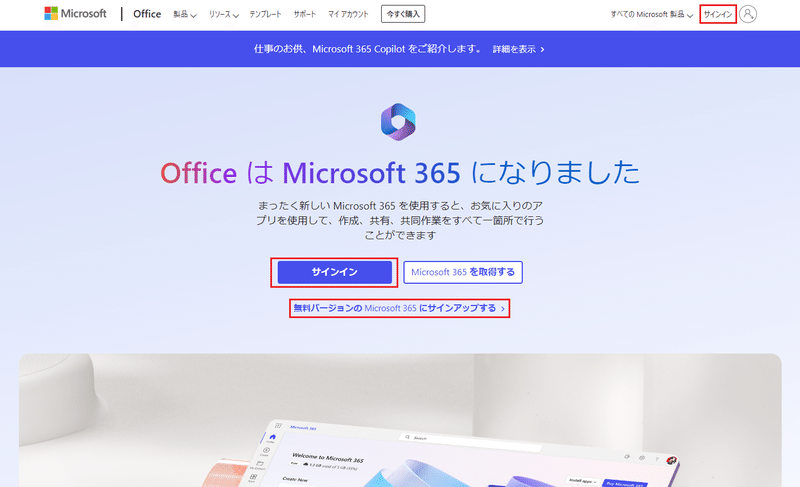
いずれかの赤枠をクリックし、Microsoftアカウントでログインします。Microsoftアカウントを持っていない場合は、以下のページからアカウント作成をしてください。
先のMicrosoft365.comのページからログインすると、下の画面が表示されます。

何と、Web上でExcelが使えてしまいます。しかも、タダです。機能制限はあるのですが、さほど高度なことをしないのであれば十分使えます。Microsoftさん、太っ腹です。
左のExcelのアイコンか[ブック]をクリックすると、見慣れたExcelのブックがブラウザ上に別タブで表示されます。

Googleスプレッドシートの使用方法(2024.1月現在)
Googleアカウントを持っていない場合は、まずこちらからアカウントを作成しましょう。
Googleアカウントをお持ちの場合は、ブラウザのアカウントのアイコンの左、①ドットのアイコンをクリックし、少しスクロールして中段の②スプレッドシートをクリックします。
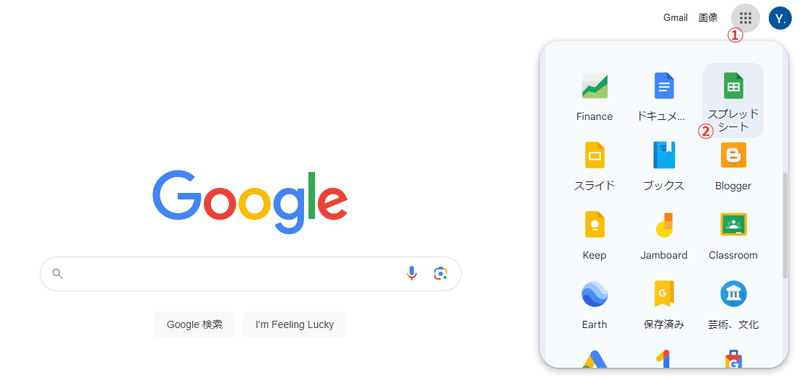
そして、どのようなスプレッドシートを作成するか聞かれるので、「空白のスプレッドシート」をクリックします。

そうすると、無題のスプレッドシートが開きます。
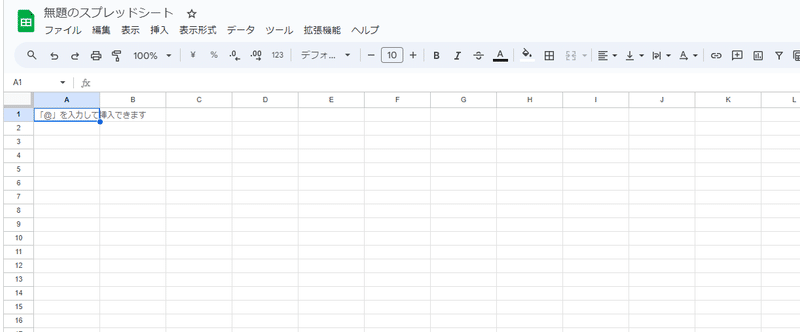
Googleスプレッドシートは、デフォルトでは列が[Z列]つまり、26列しかありません。これより多い列を貼り付ければ拡張は自動的に行われますが、手動で列を増やす方法も解説しておきます。
[1]の上、[A列]の左の空白部分をクリックすると、シート全体が選択されます。それから、どの列でも良いですが、ここでは[A列]ラベルを右クリックしましょう。そして、[右に26列挿入]を選択します

[AA列]~[AZ列]の26列が新たに追加されて52列になりました。

Microsoft365のExcelでは、この操作は必要ありません。
フィールド名をスプレッドシートに入力、列/行の入れ替え
A1からフィールド名を書いていきます。1画面システムの画像を見ながら、入力を始めて下さい。
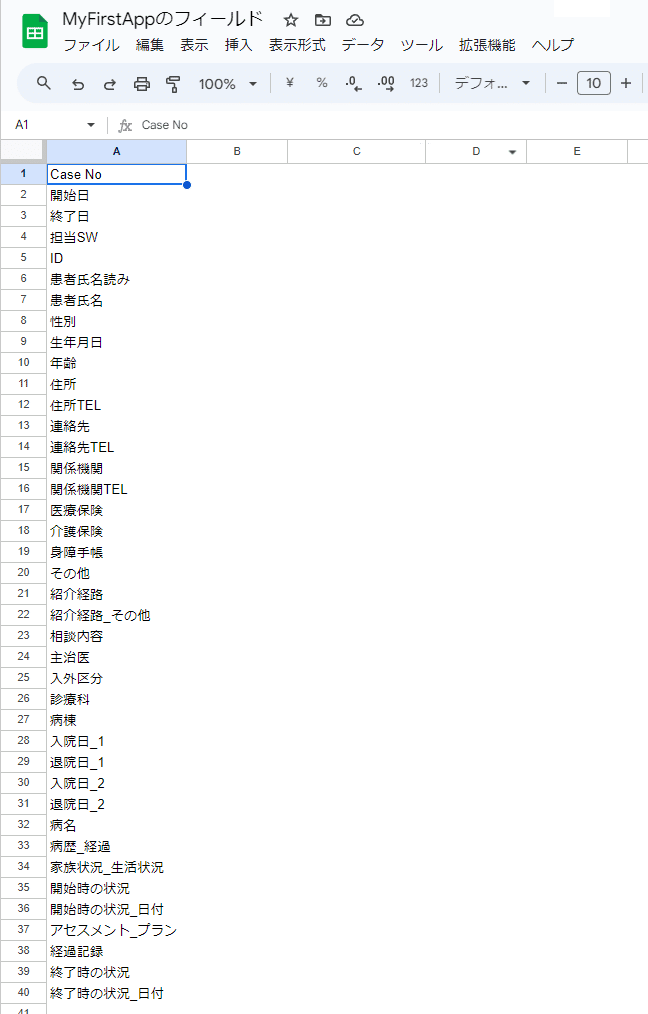
こちらはGoogleスプレッドシートのイメージです。40フィールドあります。全て入力出来ましたか?
フィールド名のつけ方について一つ補足します。FileMakerでは、フィールド名として基本的に使えない文字というのがあります。それを使って登録しようとすると、次のようなアラートが表示されます(※文末のTips Column参照)。

そこで、比較的便利なのがアンダーバー「_」です。区切りや後ろに番号を付けたりするのに視認性が優れているので、これを使っています。プロの方のカスタムアプリでもよく見かけます。
さて、列と行を入れ替えましょう。入力したフィールド名をすべて選択します。
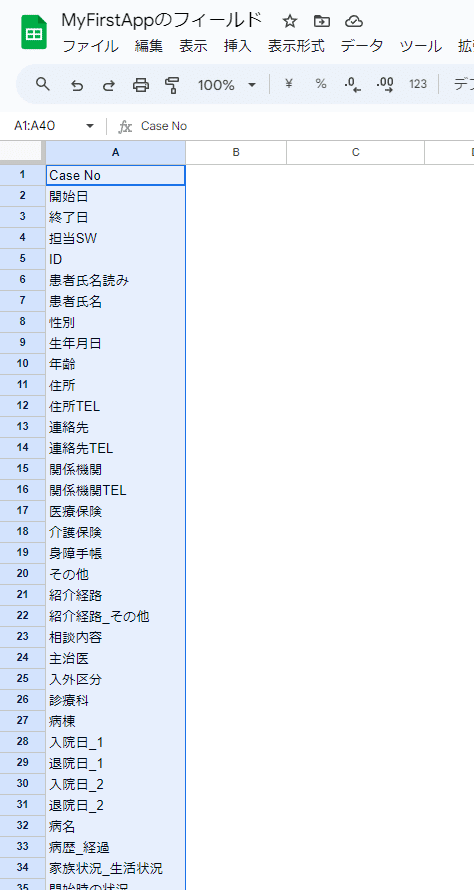
選択の枠内で右クリック、[切り取り]を選択します。
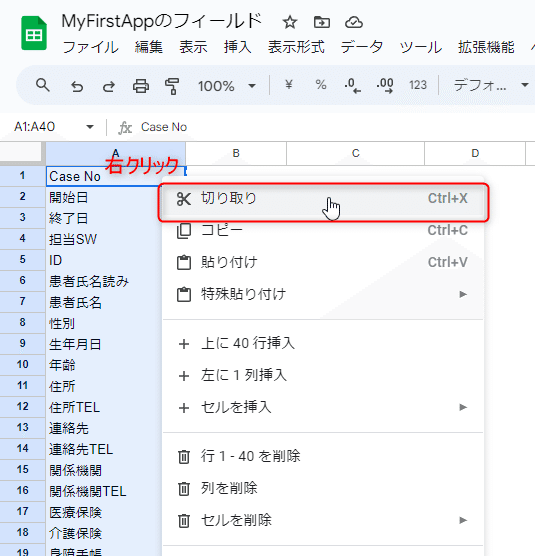
[A1]の「Case No」セルを右クリックして、[特殊貼り付け]、[転置して貼り付け]を選択します。この時[A2]以下は選択されていない状態で操作してください。
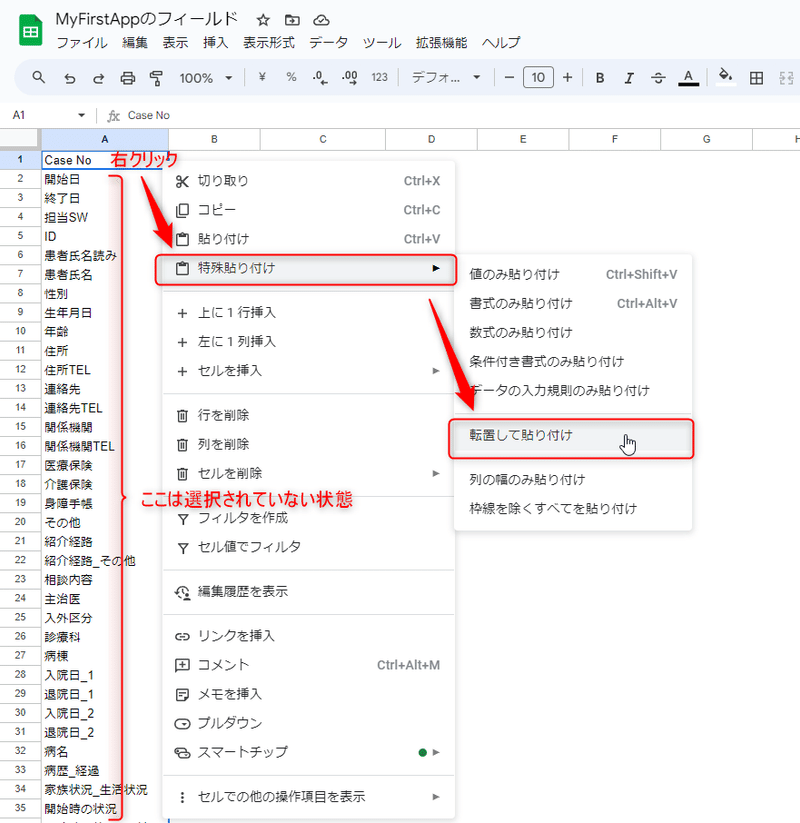
列と行が入れ替わって1行目にすべてのフィールド名が並びました。
「開始日」以下のデータをすべて選択して削除します。
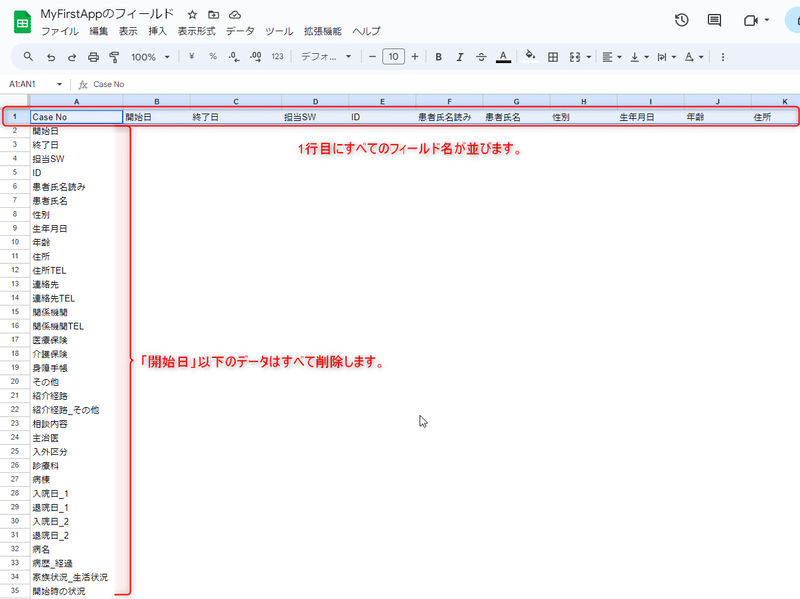
Microsoft365 Excelの場合は、フィールド名をすべて選択したら右クリックで[コピー]を選択します。
そうしたら、[B1]を右クリックして[行と列を入れ替え]を選択します([A1]から貼り付けようと思ってもできません)。
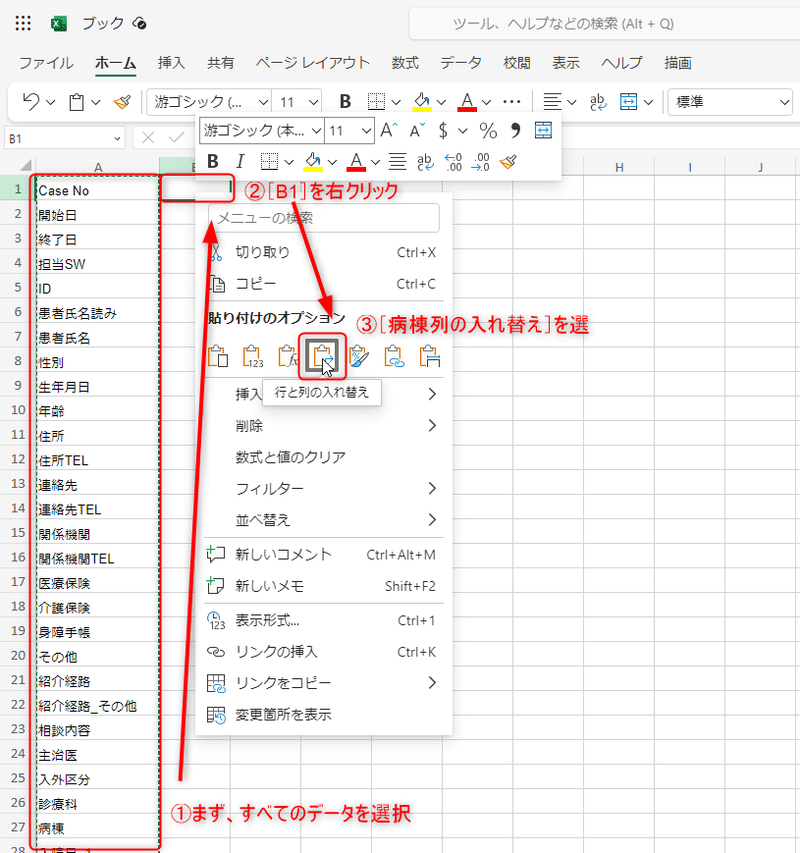
1行にフィールド名が並びました。
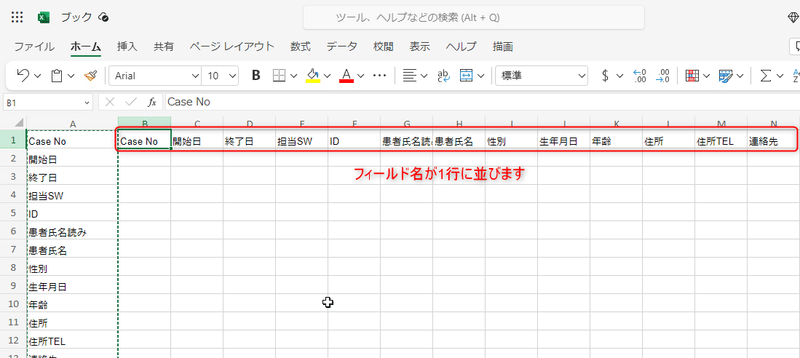
[A列]ラベルにポインタを置いて右クリック、[列の削除]で[A列]を削除します。
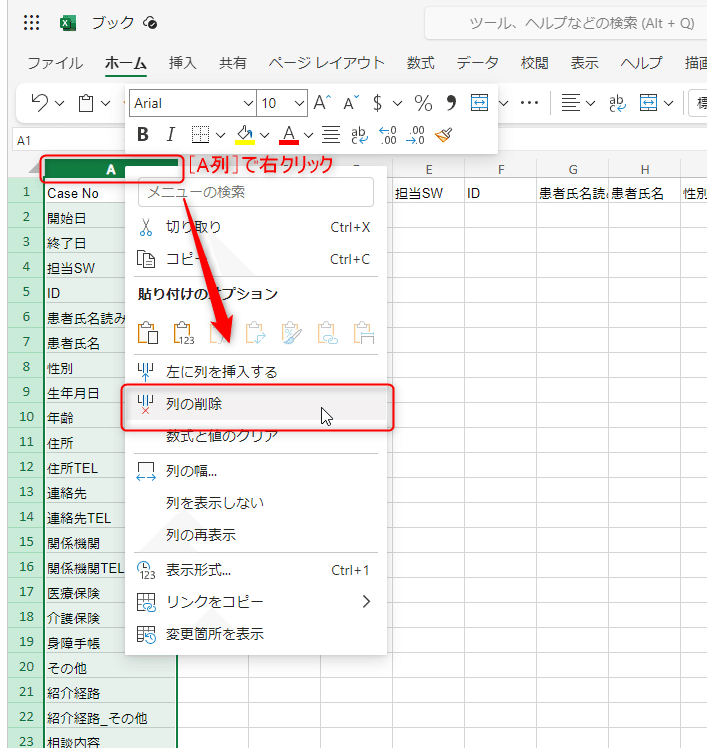
1行目にすべてのフィールド名が並んで完成です。
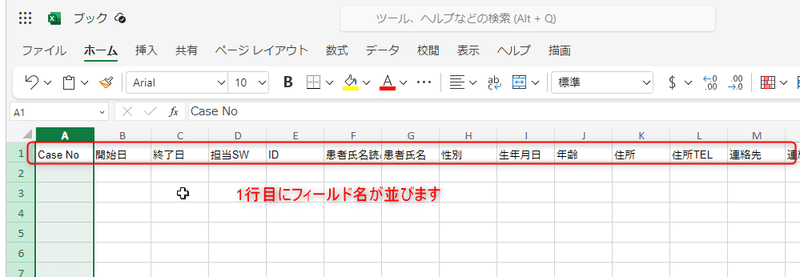
出来ましたでしょうか?で、1行目にフィールド名が並んでいるこの姿、このあとに出てくる重要な要素に関係するので、頭の片隅に覚えておいて下さい。
このシートをExcelファイル形式でダウンロードしたら、準備完了です。
Excelファイルのダウンロード
Googleスプレッドシートでは、[ファイル]メニューから[ダウンロード]、「Microsoft Excel (.xlsx)」を選択します。

ダウンロードフォルダに、この場合であれば「MyFirstAppのフィールド.xlsx」がダウンロードされます。

Microsoft365 Excelの場合は、[ファイル]メニューを選択します。

[名前を付けて保存]、[コピーのダウンロード]を選択します。

ダウンロードフォルダにExcelファイルがダウンロードされます。

これで、フィールド名をインポートするためのファイルが準備できました。
ExcelファイルをFileMakerにインポート
1行目にフィールド名が並んだExcelファイルをFileMakerにインポートしていきます。
やり方はとっても簡単。ExcelファイルをFileMakerのアイコンにドラックアンドドロップするだけです。
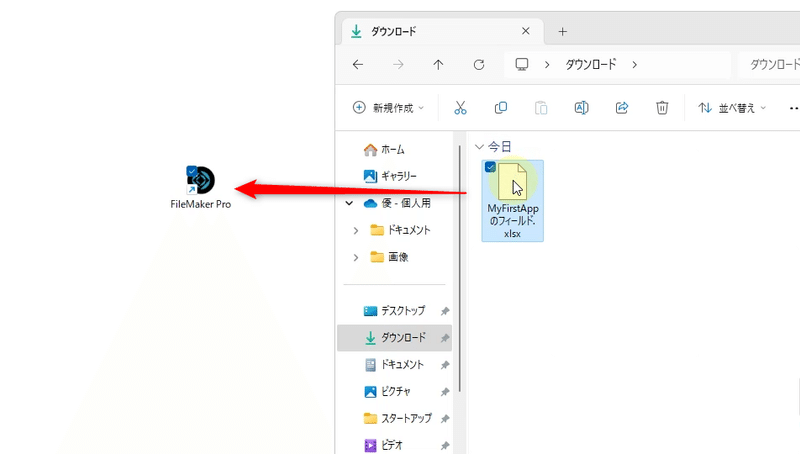

新たなFileMakerファイルが作成されますので、①ファイル名を指定して、②保存をクリックします。「MyFirstApp」としましょう。先に作成した「MyFirstApp.fmp12」は、上書きして大丈夫です。


保存が完了すると、[ファイル変換]ウインドウが表示されます。

「ソース(MyFirstAppのフィールド.xlsx)」のデータを「ターゲット(MyFirstAppのフィールド)」にインポートしますよ、ということを示しています。
画面のままだと、実はせっかく入力したフィールド名がフィールド名としてではなく、レコード(データ)としてインポートされてしまいます。
そこで、「ファイル変換」ウインドウの左、[データ▼]となっているプルダウンメニューをクリックして、ここを「フィールド名として使用」に変更します。
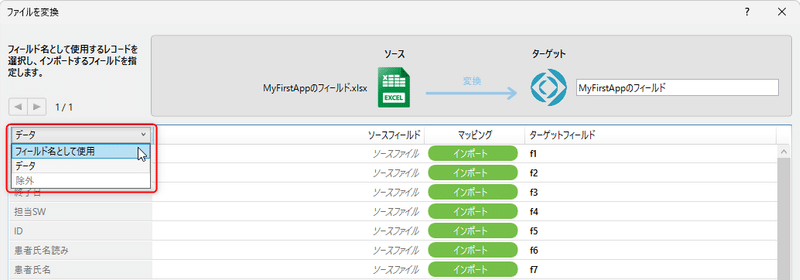
そうすると、Excelの1行目のデータがフィールド名として設定されます。
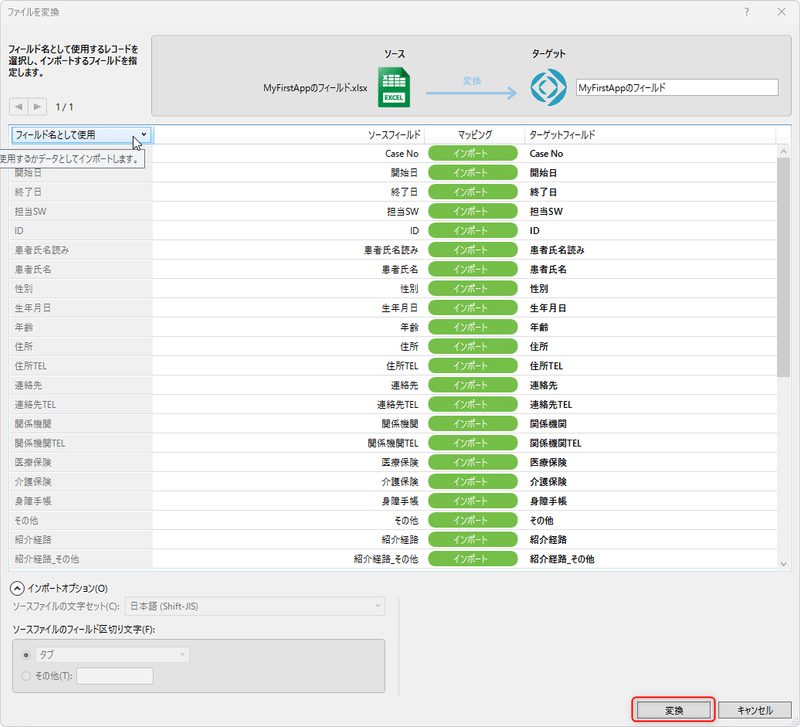
そして[変換]をクリックすると、フィールド名が設定された形で、新たなFileMakerファイル「MyFirstApp.fmp12」が作成されました!
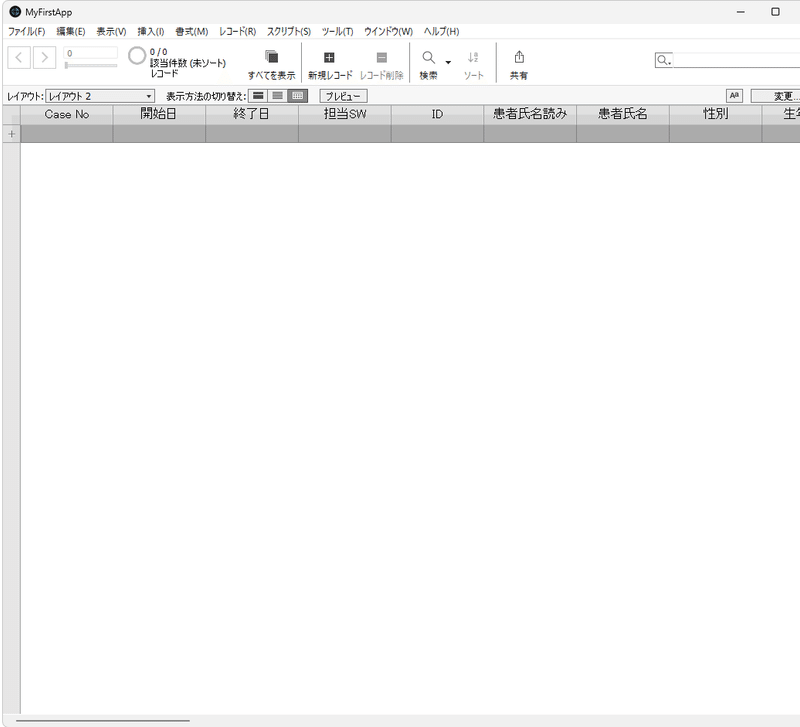
下のスクロールバーを右にスライドさせると、すべてのフィールド名が設定されていることを確認することができます。
お疲れさまでした!

まとめ
今回は、以下のことを学びました。
データベースに入れる「項目」を「フィールド」という
フィールドにはいくつかのタイプ(種類)がある
フィールドを登録する方法として、Excelシートを使うと便利
一つひとつの手順を示したので長く感じられたかもしれませんが、ステップとしては①Excelでフィールド名を検討・整理、②それをFileMakerに変換、という流れなので、慣れてしまえばそんなに難しくはないと思います。
次回は、フィールドのタイプについて説明します。最初に、タイプにはいくつかの種類があることを説明しましたが、値を自動設定したり、整えたりする[オプション]という機能があります。タイプと、このオプションについて、1画面システムに必要な機能に焦点を当てて、説明をしていきます。
それでは、次回の記事も、お楽しみに!

Tips Column:通常フィールド名に使えない文字を使う
※ 完成版の「データベース管理画面」をのぞかれた方は「おや?」っと思ったかもしれません。
FileMakerにおいて、フィールド名として通常使えない文字をフィールド名として使っています。

これらは、フィールド名の見出しとして定義したフィールドです。私も学んでいく過程で、フィールド名がずらずらと続くと、「ここからここまでがこの役割だから、それが分かるようにラベルとか付けられないのかな~?」と思っていた時期がありました。そうしたときに、プロの方のテンプレート等でこのようにフィールド名をラベルとして定義しているのを見て、真似をするようになりました。実際、あとでパッと見ても見通しがとても良くなりました。
この記事が気に入ったらサポートをしてみませんか?
