
【Photoshop検定に出る】画像を左右対象に編集する方法
こんにちは。
画像を左右対象にしたい時ってありますよね。(そこまでないですね。)
今回はそんな方のために、画像を左右対象に編集する方法を解説していきます。
Photoshop検定でも出てくるような作業なので初心者の方でも分かるように丁寧めにいきますね。
この左右非対称の柄のスニーカーを左右非対称にして緑色のみのスニーカーにしていきたいと思います。※今回は背景に関してはスルーでいきます。

画像の半面をコピーしよう

こちらの左右非対称の柄のスニーカーを左右対象にすることで、両足とも緑色のスニーカーにしていきたいと思います。
今回は左右対称にするので、まずは中心にガイドラインを引きます。
左側に見える定規の箇所にカーソルを持っていって、左クリックを長押ししてスライドするとガイドラインが出現します。
そして左クリックを押しながら画像の中心部にガイドラインを持っていきます。ガイドラインが中心にいくとカチッとガイドラインが固定されるのでそこでガイドラインを離してください。
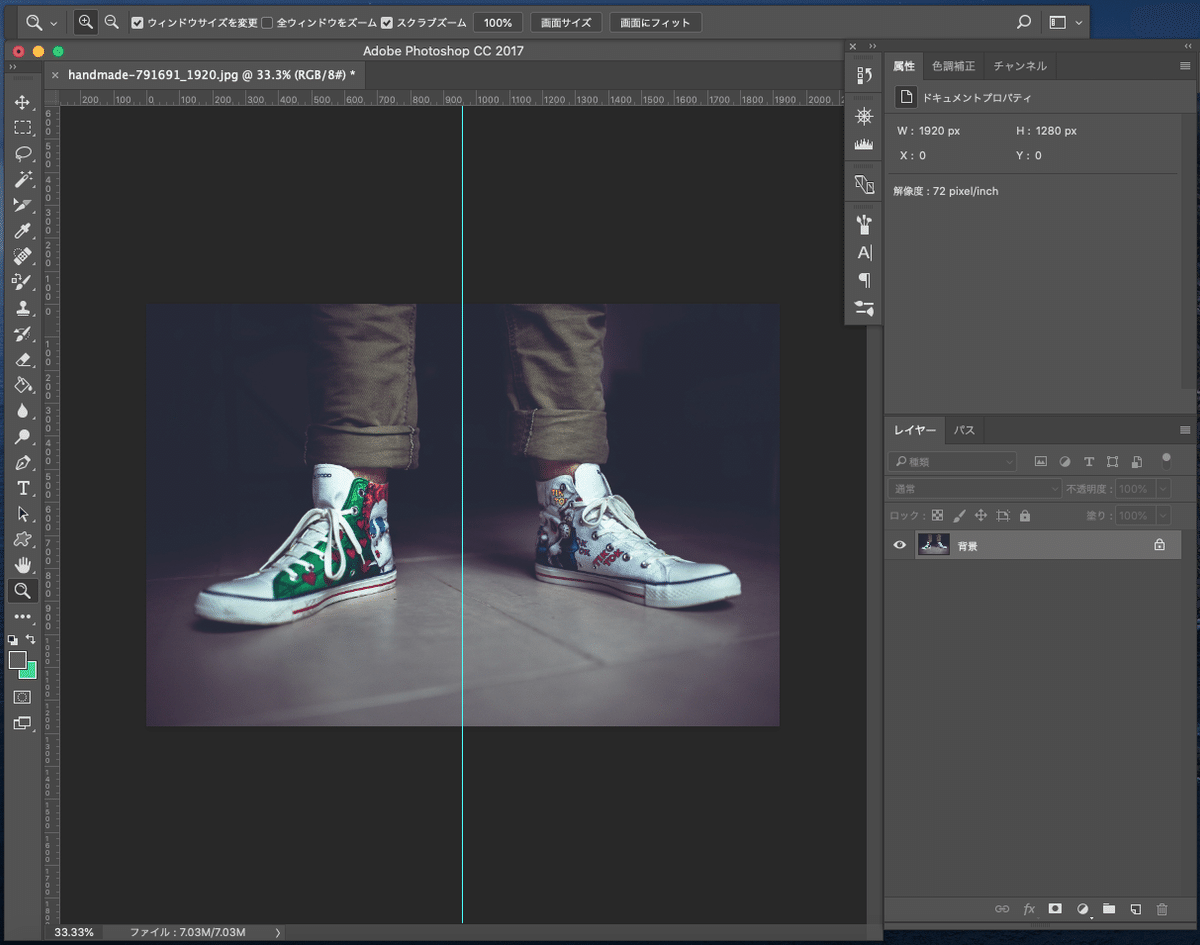
ガイドラインが中心に引けましたら、左のツールバーの上から2番目の長方形選択ツールを選択してください。
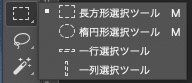
そして画像の左側を画像のフチとガイドラインに沿って選択してください。しっかり画像のフチを選択できていれば縁がピンク色に変わるので、周りのフチが全てピンク色になった状態で選択範囲を固定してください。

範囲の選択ができたらコピーしてください。⌘+Cでもコピーができるので慣れてきた人はショートカットを使ってくださいね。

これで左側の緑のスニーカーの部分のコピーは完成です。
コピーした画像をペーストして画像を左右非対称にしよう
コピーができたので次はペーストして画像を左右対象にしていきます。
先ほど同様に長方形選択ツールで範囲を指定します。今度は貼り付けたい側の右側を指定してください。そしてペーストを選択すると先ほどコピーした範囲がペーストされます。ちなみにペーストは⌘+Vでショートカットできます。

ペーストが完了しました。

ですがこのままだと左右対象にはなっていませんね。ですので、今ペーストした画像を反転させましょう。
変形ツールの水平方向に反転を選択します。

画像が反転されました。見た目はこれで完成しましたね。
ですが、右側のレイヤーを確認してみてください。
今のままだと右側の画像と左側の画像はレイヤー1、背景と別れていて画像がバラバラになっていますのでこれを結合して1枚の画像にしたいですね。
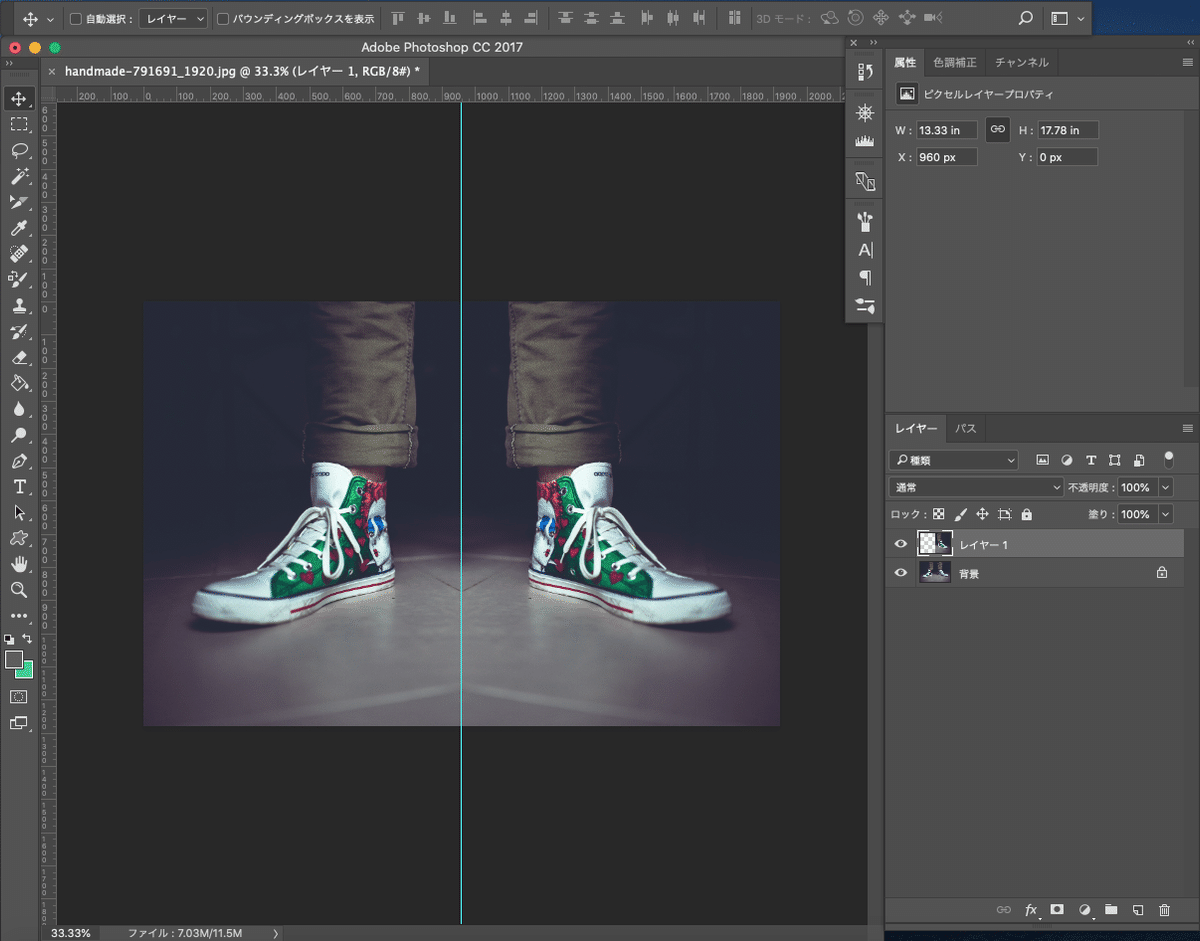
レイヤーの画像を結合しよう
最後の作業です。バラバラになった画像を結合して1枚の画像にしましょう。
⌘キーを押しながらレイヤー1と背景の画像を選択してください。下の画像のように両方とも選択された状態になっていればOKです。
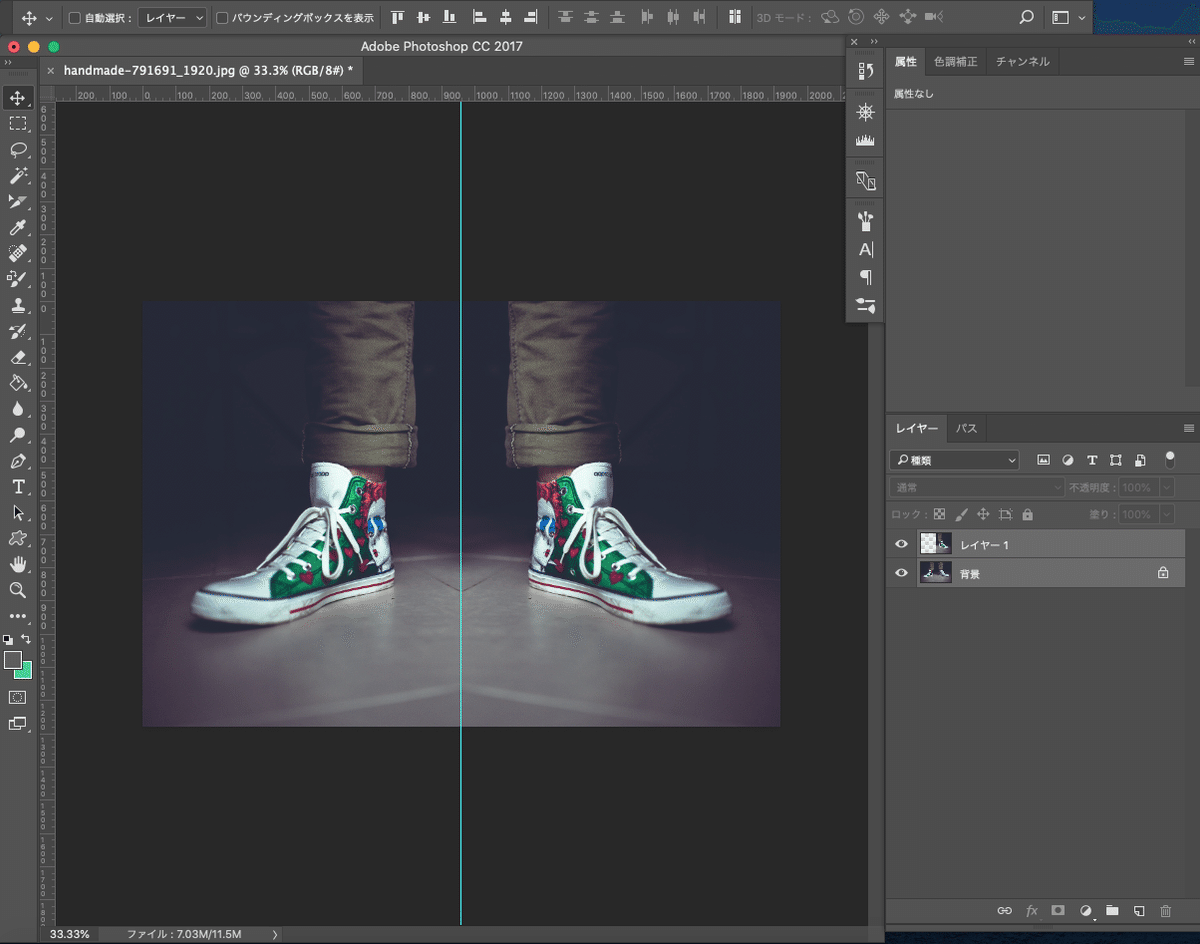
右クリックを押せばメーニューバーが出てくるので画像を結合を左クリック。
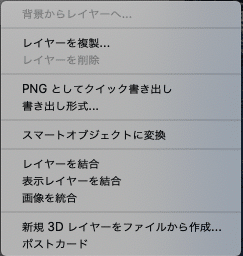
画像の結合が完了しました。これで完成です。
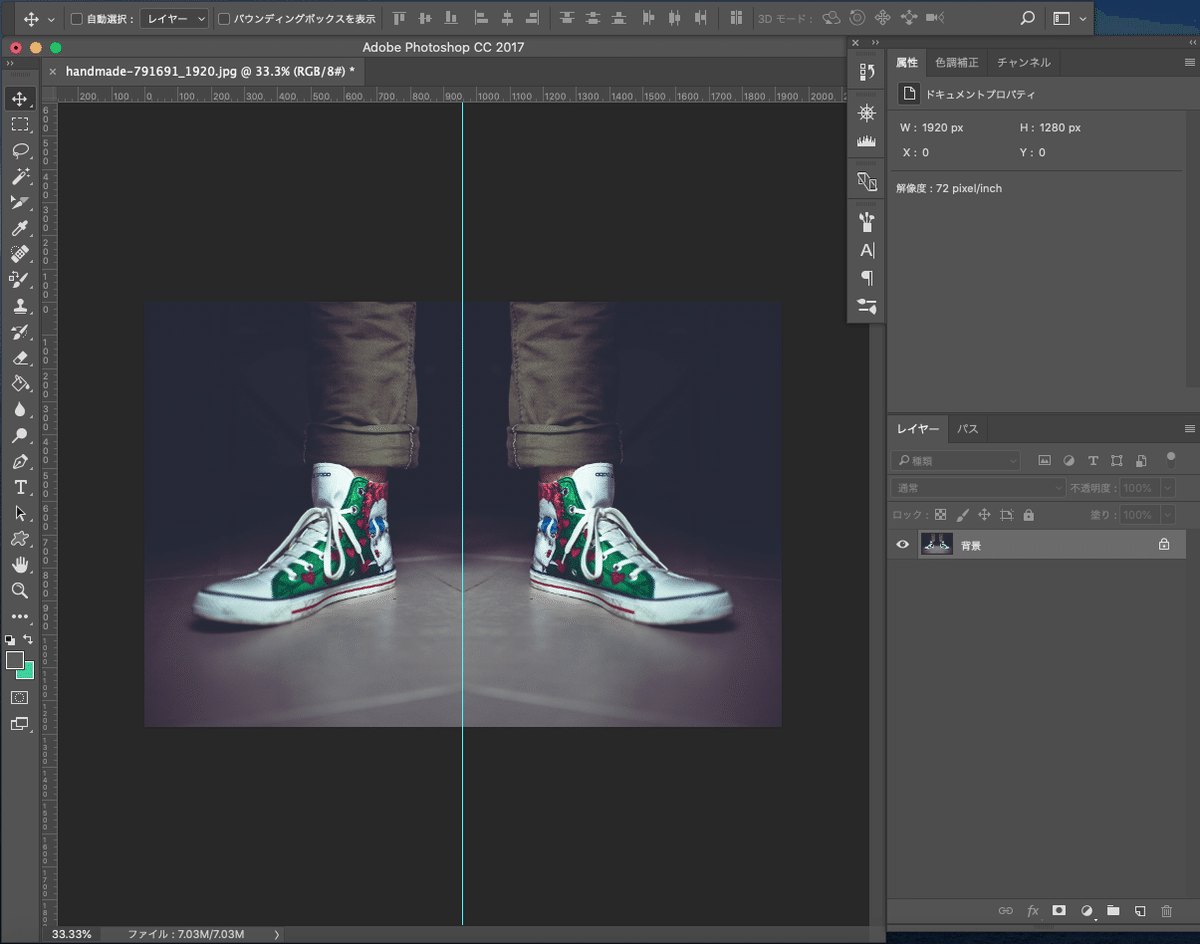
まとめ
画像を左右対象にするというのはあまり使う技術ではないかもしれません。ですがこの作業の流れを知っておくと役に立つ場面がたくさんあると思います。
基礎的な内容にはなりますが、Photoshop検定などでも取り扱われる内容になりますのできちんとできるようにしておくといいですね。
完成画像

この記事が気に入ったらサポートをしてみませんか?
