
描いて、消して、修正してみる #GP3
描いてみる
線の太さは、
・ヘッダーの「半径」、
・Fキーを押してマウスを左右に動かす、
・右クリックから「半径」、
で、変更できます。

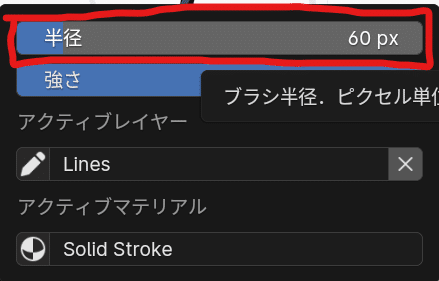
線の透明度は、線の太さと同じように、
・ヘッダーの「強さ」、
・Shift + Fキーを押してマウスを左右に動かす、
・右クリックから「強さ」
で、変更できます。
私はペンタブを使っていますが、それでもデジタルで線を描くのは難しいです。
思ったところに、いい感じの線を描くには、特訓が必要なんじゃないかな。

でも、安心してください。
グリースペンシルの線は、ポイント(頂点)の集まりなので、線の編集があとからできるんです。
ゴニョゴニョとした線を、キレイになおしていきましょう。
消してみる
と、その前に、描いた線を消したい場合の話をします。
消しゴムツールを使います。

消しゴムは、モードが3つあります。
消滅モード:透明度に影響して、線が薄くなり、消える
ポイントモード:ポイント(頂点)が削除される
ストロークモード:ひとつながりのストロークが、ごっそり削除される
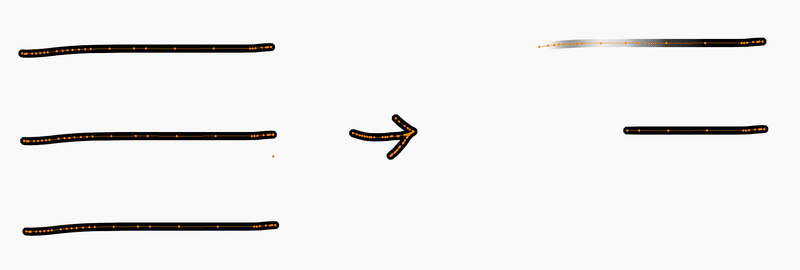
自分が使いやすい消しゴムモードを選択しておいて(デフォルトは消滅)、
ピンマークをポチッと押しておきます。
ドローツール中に、Ctrl+左ドラッグすると、選択しておいた消しゴムモードで線を消すことができる。

または、ペンを選んだときのように、消しゴムもプリセットが4つ準備されています。

プロパティパネルの、ツールタブのアイコンをクリックすると色々選べます
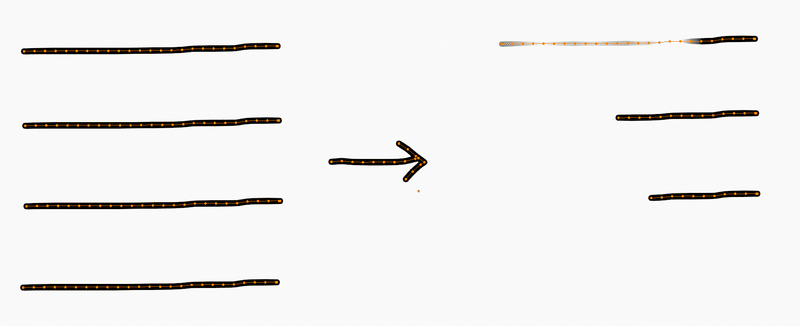
あと、裏技的な消し方として、Bキーを押したあとに消したい部分を囲うように選択すると、その部分がごっそり消えます。
赤枠部分のポイントが、まるっと削除されましたね。
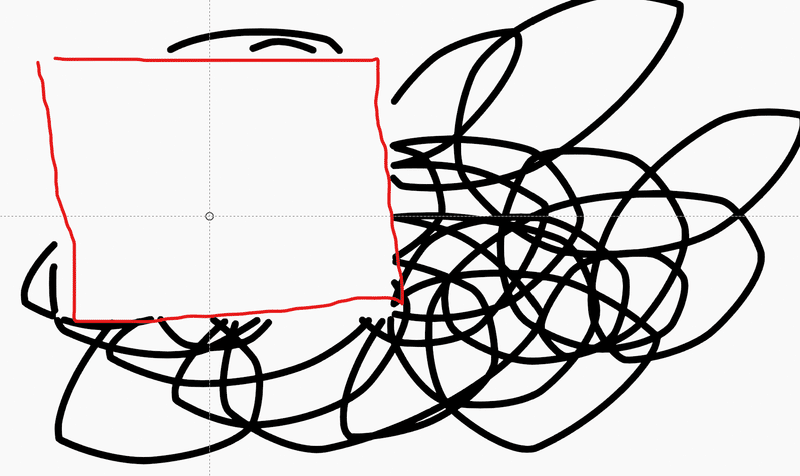
「ポイント」の削除として処理されるっぽいです。
線を修正する
編集モードに入ります。


Aキーを押すと、すべてのストロークが選択状態(アクティブ)になります。

Alt + Aで、全ての選択を解除します。
そして、左ドラッグで、選択したいストロークだけを選択して、

Gキーで線を移動します。

従来のBlenderの操作と一緒で、
Rキーは、回転
Sキーは、拡大
で、線の位置を調整していきます。
拡大をすると、線も太くなります。大丈夫です。
すべての線の幅を統一する方法があります。
Aキーで線をすべて選択して、
ヘッダーから、ストローク < 幅を正規化

一旦思ったより細くなりますが、左下の値を調節したら、

はい、すべて同じ幅の線になりました。
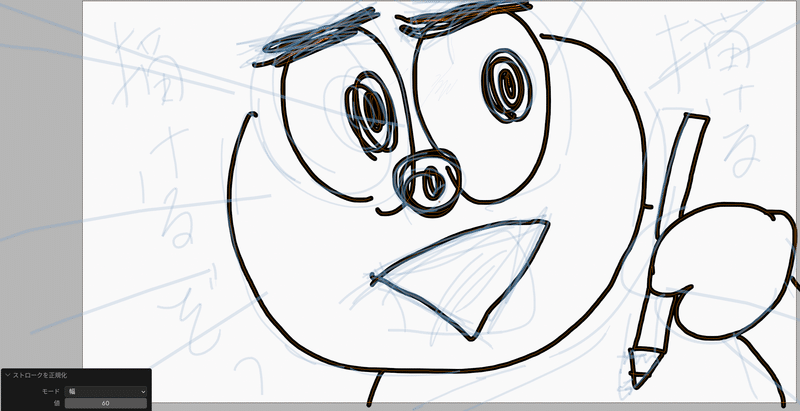
お疲れさまでした!
これでグリースペンシルで落書きができるようになりましたね。
次回は、もっとグリースペンシルが楽しくなっちゃうようなまとめを書けるように頑張っていきます。
最後にオキマリのお願い
ということで、グリースペンシルについてもっと知りたい方、いいまとめだ!と思ってもらえましたら、ハートマークをポチッとお願いします。
また、素人が気ままに書くので、間違っていることもあるかと思われます。
コメントで指摘していただけますと嬉しいです。私だけでなく、この記事を(運悪く)目にした方のためにもなりますので…
それでは、みんなで楽しく、一緒に一生の暇つぶしをしましょう!!
この記事が気に入ったらサポートをしてみませんか?
