
描き始める前の準備運動をしよう #GP1
グリースペンシルを始めるとき、やり方は大きく2つに分けられます。
3Dオブジェクトに対して線を描く場合
か
2Dのキャンバスに線を描く場合
です。
どういうことかと言うと、
3Dオブジェクトに対して線を描く場合は、すでにモデリングをしたものに対して、味付けとして線を描き足す、ということです。
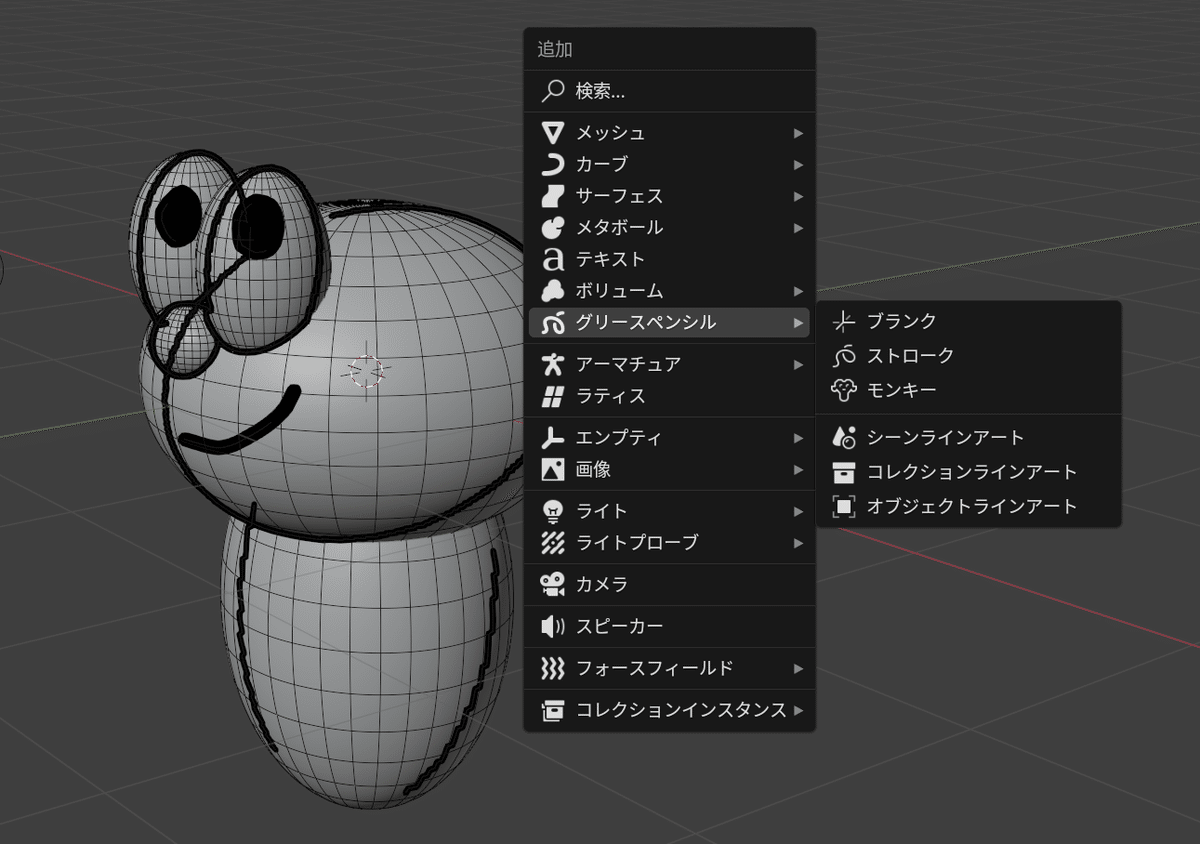
アウトラインはラインアートモディファイヤを使用(詳細は別の回で)。
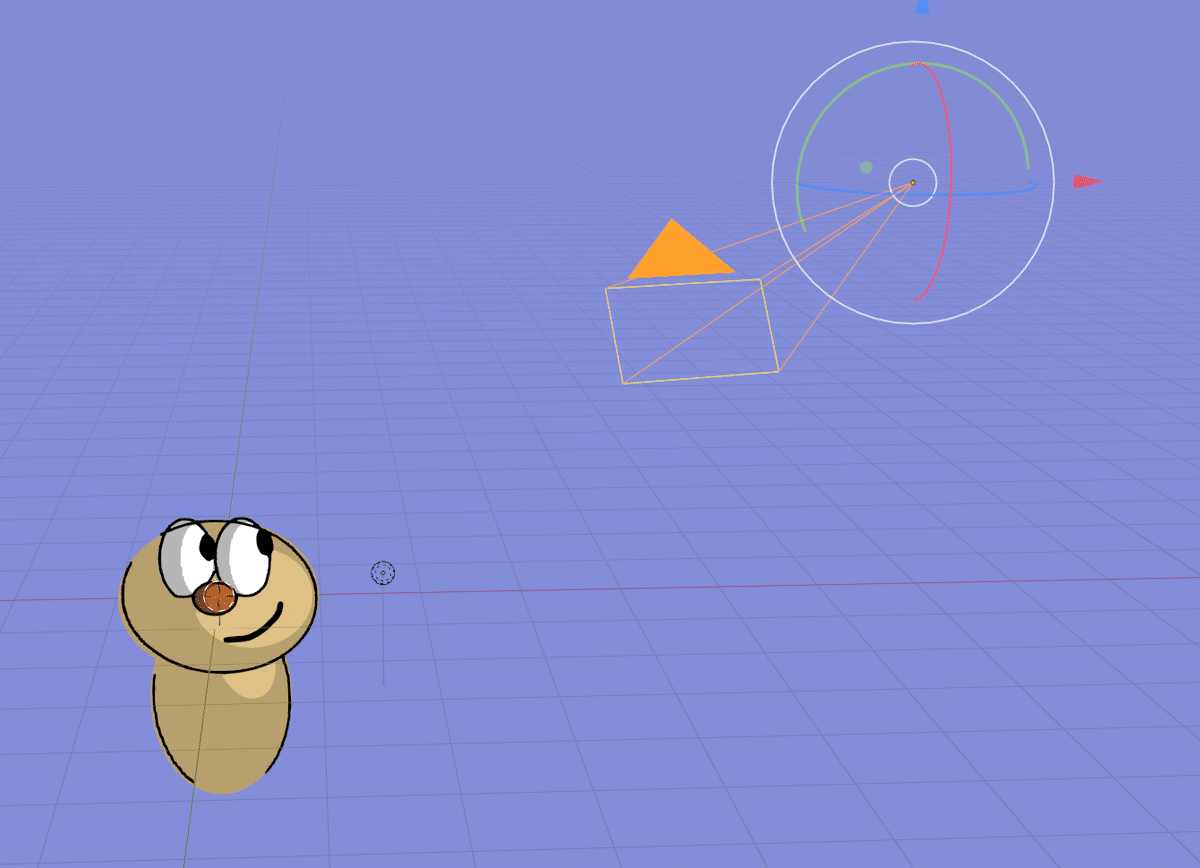

2D画面で線を描く場合は、最初から線と塗りを使用して描き始めます。
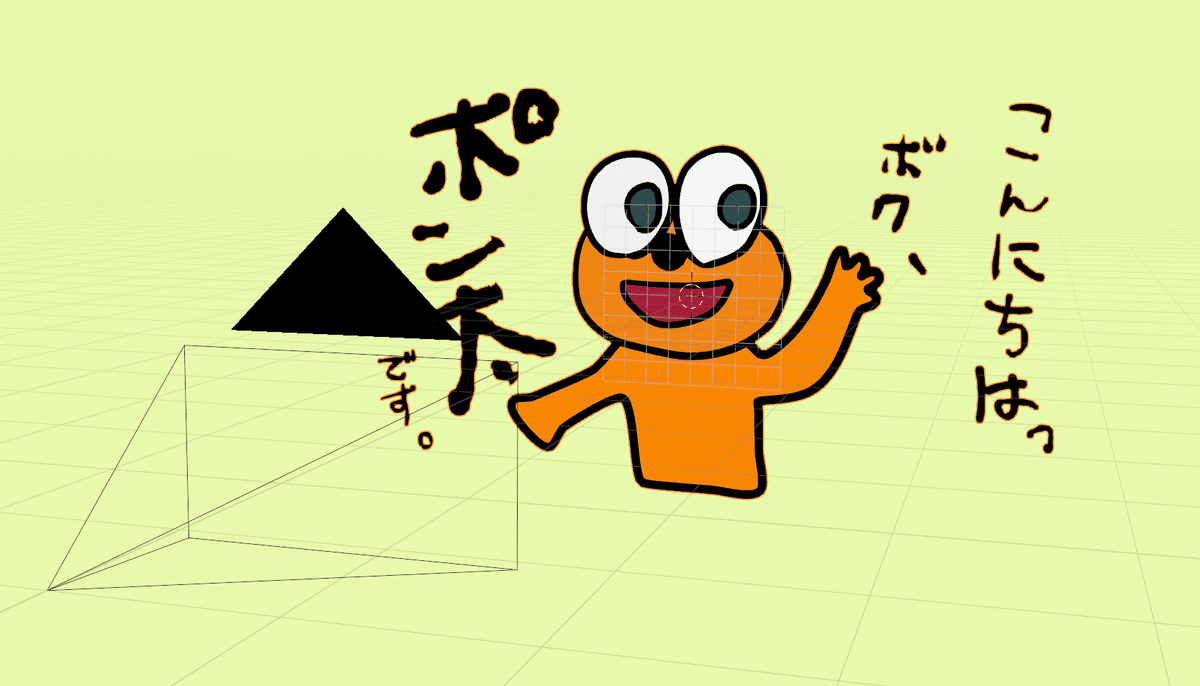


神々しいポン太。
どっちのアプローチも、正しいとか、正しくないとかはありません。
ただ、先に述べた、二種類のアプローチの映像をつなげたいと思った場合、ちょっとつまずくかもしれないポイントがあるので、まとめたいと思います。
まず、2Dのキャンバスに線を描く場合、話は簡単です。
スプラッシュ画面の「2Dアニメーション」か、

ヘッダーの、ファイル > 新規 > 2Dアニメーション を選択しましょう。

すると、グリースペンシルに最適化した画面が表示されます。
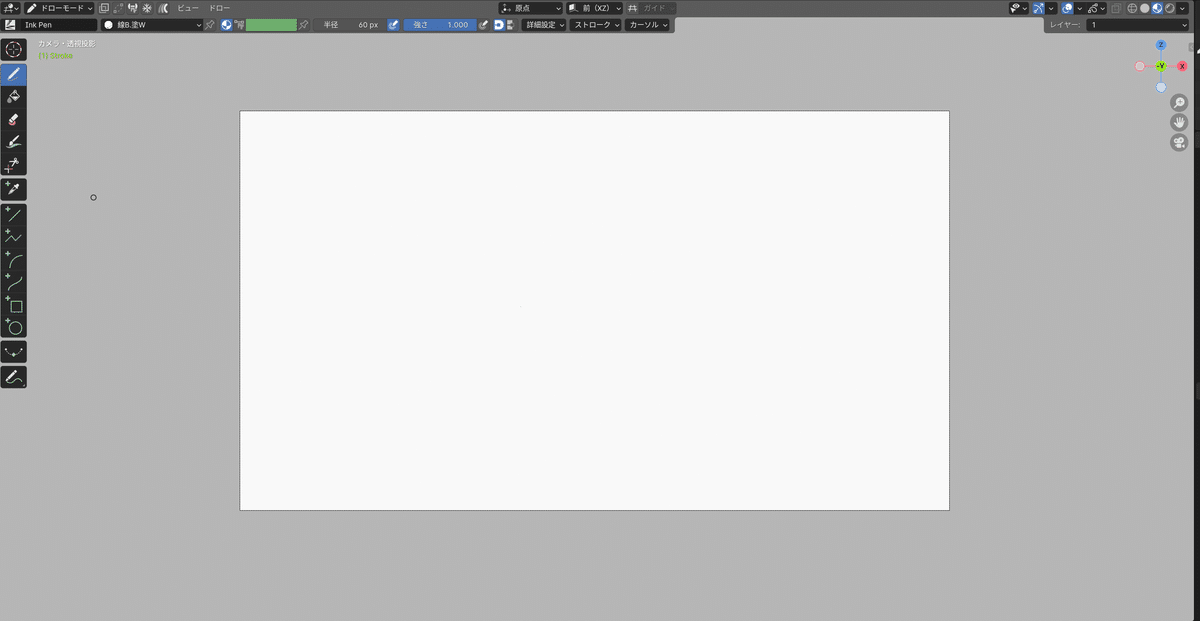
次は3Dオブジェクトに対して線を描く場合です。
この場合、2Dアニメーション画面と揃えるために、いくつか設定を変えなければなりません。

3Dビューポート画面を表示させます。
まずは、好きなようにモデルを作ります。
それか、デフォルトキューブをそのまま使ってもいいと思います。
環境の色を合わせる
背景の色を合わせましょう。
「全般」から新規作成した場合、背景はグレーになっています。
それを白(#F9F9F9 そう、#FFFFFFの真っ白ではないのです)に変更しましょう。
もしくは、自分の好きな背景色で統一しましょう。
あくまで、そろっていることが大切です。

レンダープロパティの、カラーマネジメントを変更しましょう。
デフォルトでは、「ビュー変更」がFilmicとかAgXとかになっていて、画面の色味が変わってしまいます(ちょっと薄曇った見た目になります)。

シェーディングタブの設定を合わせる
以下の画像を参考に、4つのシェーディングの設定を変更しましょう。
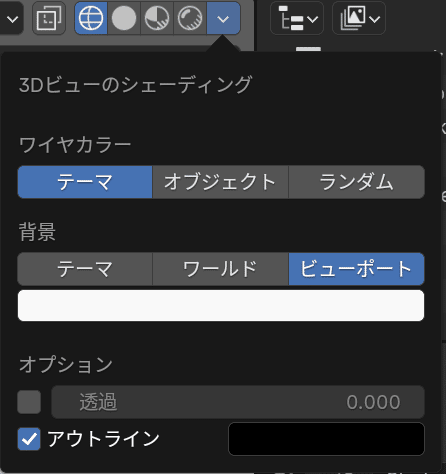


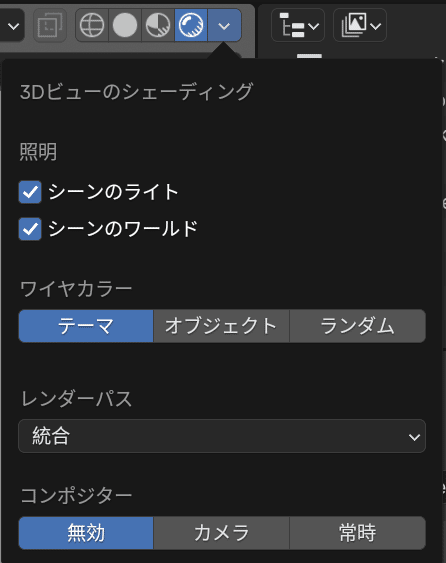
そして、この場合、デフォルトでグリースペンシルオブジェクトは配置されていないので、オブジェクトを追加(Shift + A)> グリースペンシル > ブランクを選択します。
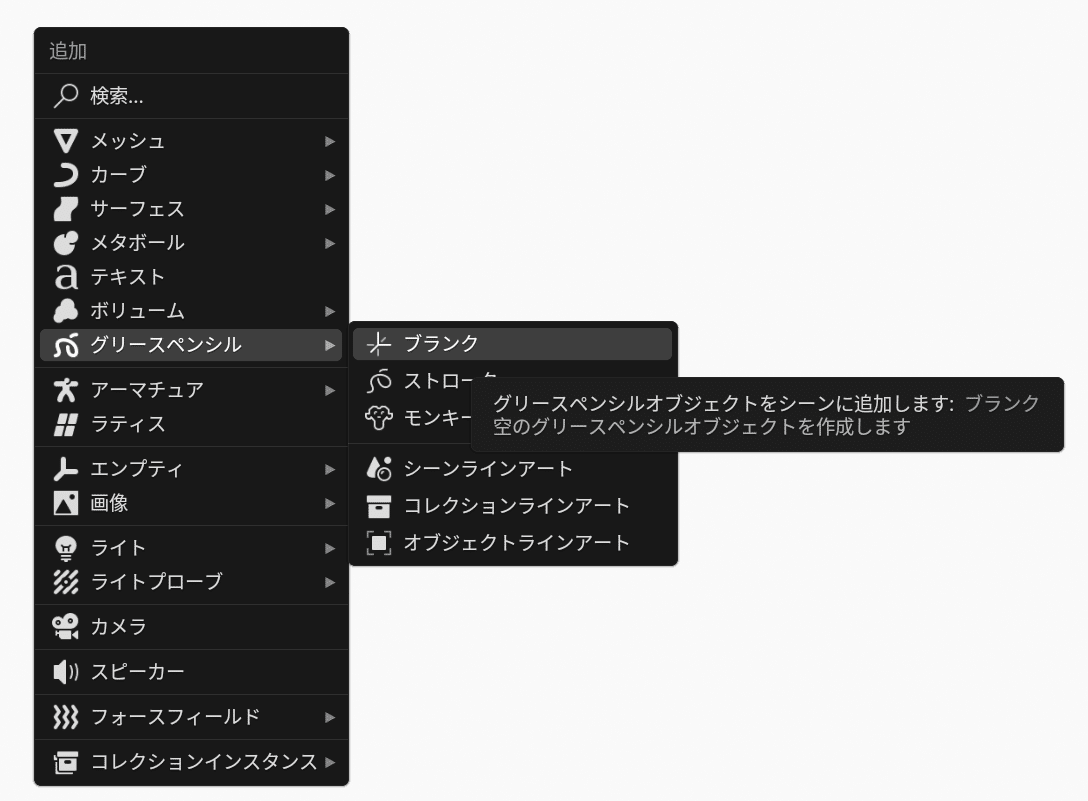
モードを「ドローモード」に変更したら、お絵描きタイムの始まりです!

わーい!・・・あれ? 線が途切れている!
だましたな!バチクソに低評価コメント書いてやる!通報だ!
と思ったそこのあなた、やめてぇえええ(´;ω;`)
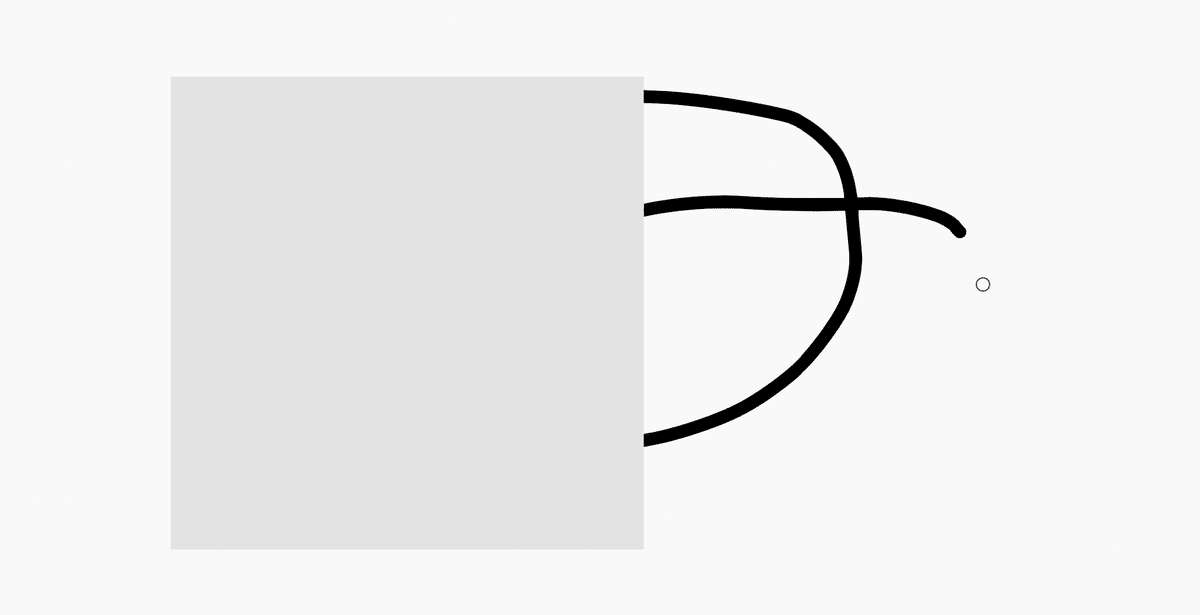
3D空間にキャンバスがあるということを思い出してください。
これは、斜めから見ると、こうなります。

ほんじゃどうしたらええねん!って話なんですが、今日は一旦ここまで。
疲れちゃったので、続きは別の回にまとめます。
最後にオキマリのお願い
ということで、グリースペンシルについてもっと知りたい方、いいまとめだ!と思ってもらえましたら、ハートマークをポチッとお願いします。
また、素人が気ままに書くので、間違っていることもあるかと思われます。
コメントで指摘していただけますと嬉しいです。私だけでなく、この記事を(運悪く)目にした方のためにもなりますので…
それでは、みんなで楽しく、一緒に一生の暇つぶしをしましょう!!
この記事が気に入ったらサポートをしてみませんか?
