
線を整えて、強弱をつける #GP4
落書きなんかもういいよ、もっと、きれいな線、描けないの?
大丈夫です!描けます!
今回は、きれいな線を描くことを目指していきます。
今回の、美しい線の定義
線に余計な隙間やカクつきがない
入りと抜きに太さの強弱がある
それではやっていきましょう。
下描きがある方が、私は描きやすいので、前回描いた下描きを使います。
下描きがなくても描ける人は、わざわざ用意しなくても大丈夫です。
まずは、ポン太の右目をきれいに描くことを目指します。

さっそく描きます。
思った通り、線がうねってます。
あと、線が途切れています。
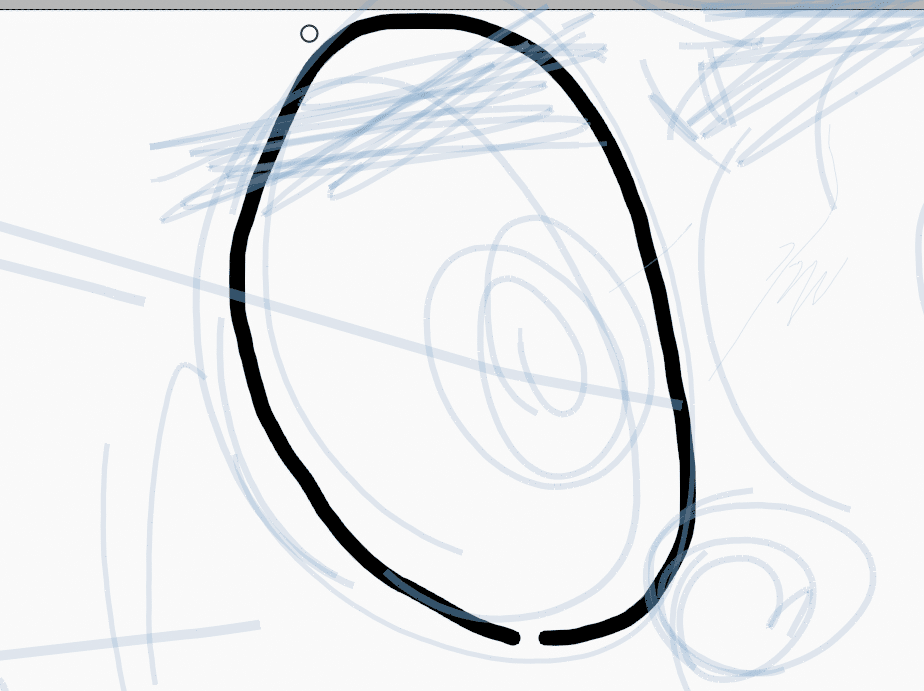
ここで一旦、編集モードの選択モードについて、言及してみます。
選択を制するものは線を制する
選択ツールは、Wキーで切り替えができます。
長押し:ポイントやスクロールを一つ一つ選択できます。
ボックス選択:マウスドラッグで四角く選択できます。
サークル選択:マウスでなぞった部分を選択します。ブラシサイズは、マウススクロールで大きくしたり小さくしたりできます。
投げ縄選択:マウスでなぞった範囲内を選択できます。
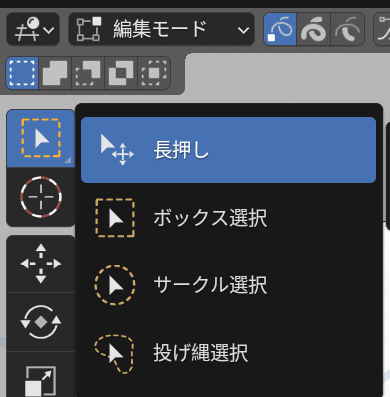
また、選択モードは3種類あって、それぞれ1,2,3キーで切り替えができます。
ポイントモード:ポイントごとに選択します。
スクロールモード:ストロークごとに選択します。
Points in Between:ストロークとストロークが交わるポイントの間を全て選択します。
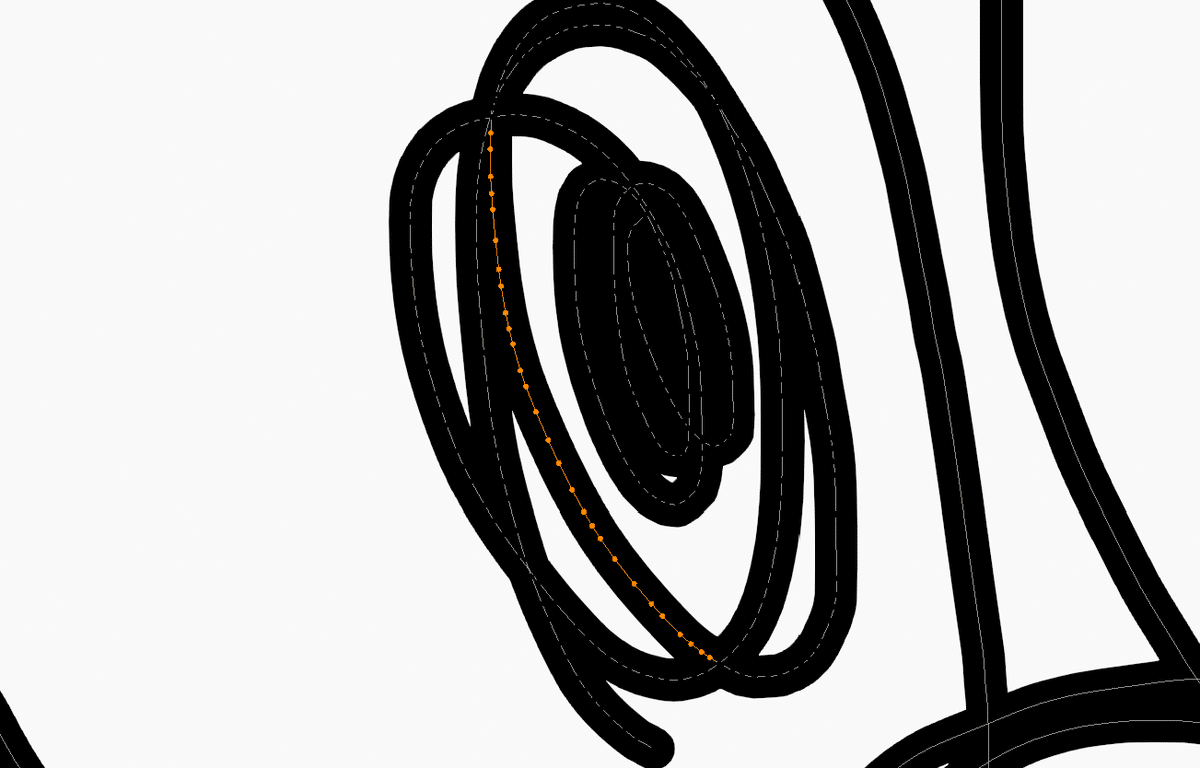
更に、この状態から、Ctrl + - (or +)を押すと、選択範囲が両端から減ったり増えたりします。
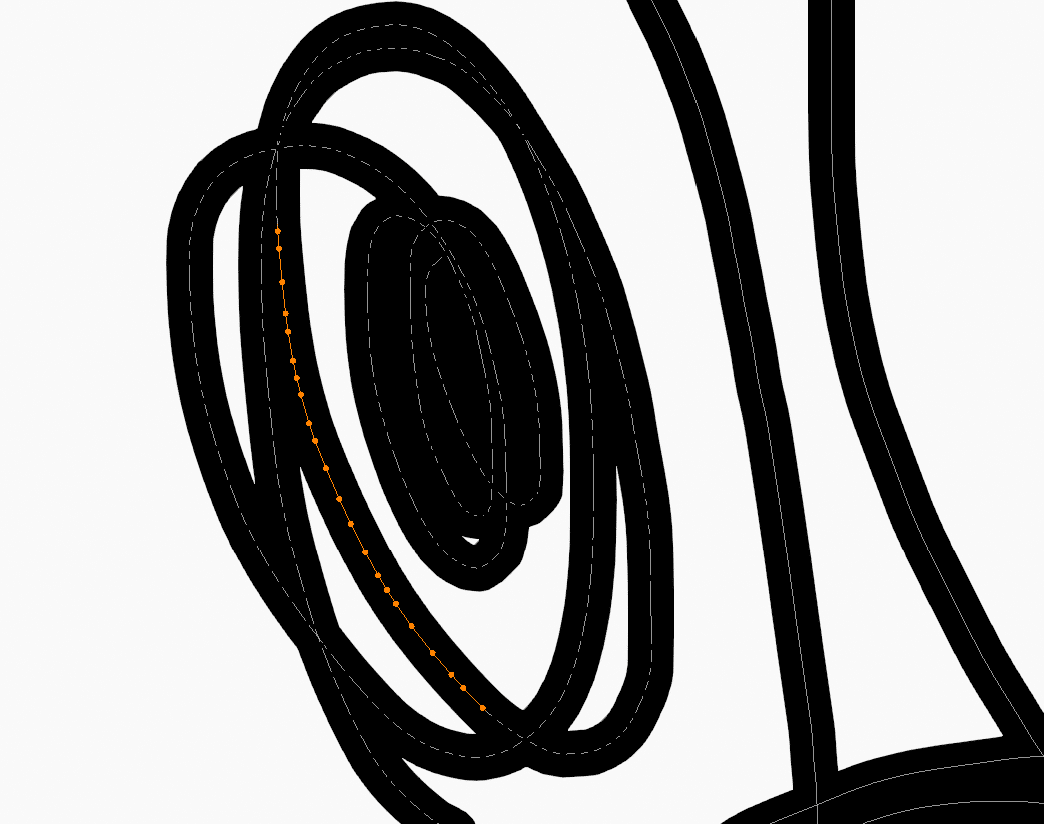
また、この状態から、Lキーを押すと、同じストロークに属するすべてのポイントを選択できます(リンク選択)。
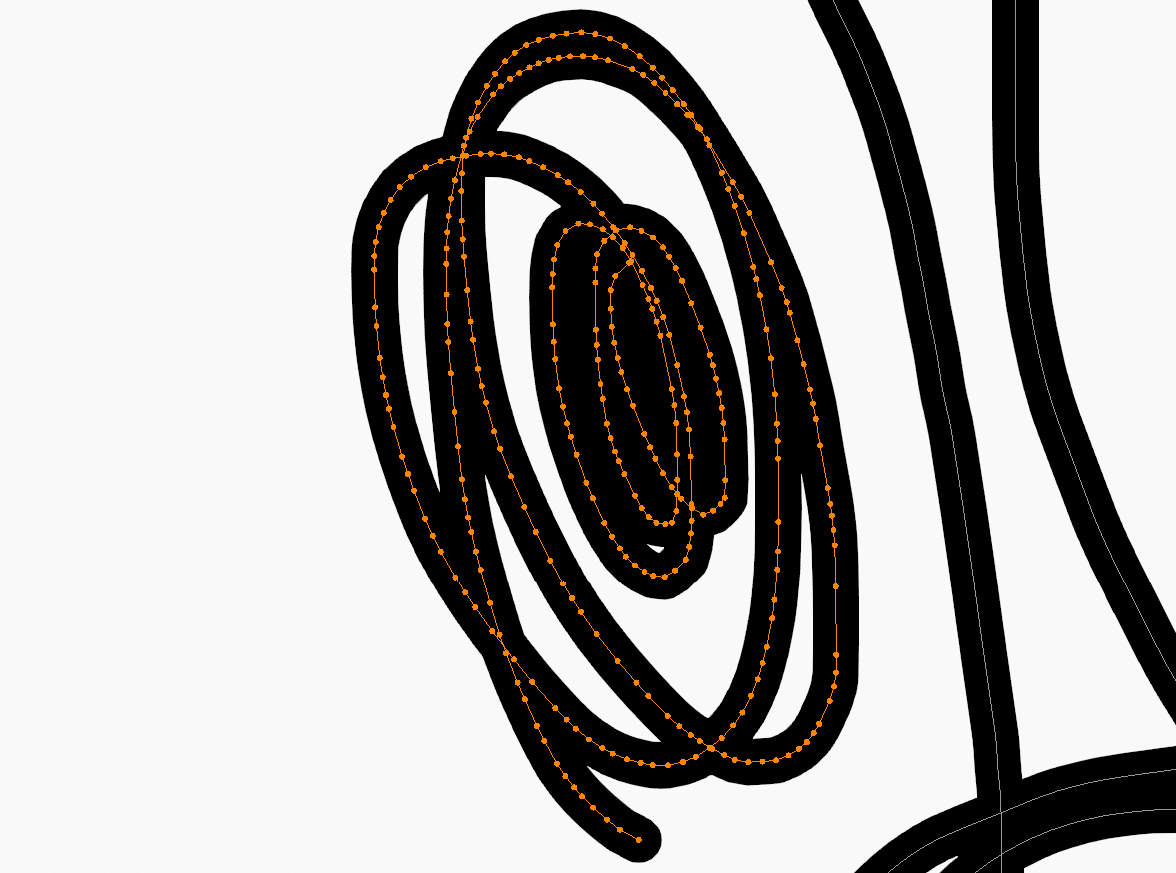
ついでに、Ctrl + Iキー で、選択を反転できます。
もう少し続きますよ。
ヘッダーメニューの「選択」から、これまで説明した選択方法が選べます。

交互に選択:選択したストロークを、ポイント一つ飛ばしで、交互に選択できる。
ランダム:全てのストロークのポイントをランダムに選択する。
その他の、「関係で選択」や、「最初を選択・最後を選択」は、別の機能の紹介をする際にまとめます。
線の修正に戻りましょう。
いざ、線の修正を
編集モードの、選択モード「ポイント」で、描いた線をよく見てみましょう。
ポイントが密集したり、スカスカしてたりと、とにかくカオスです。
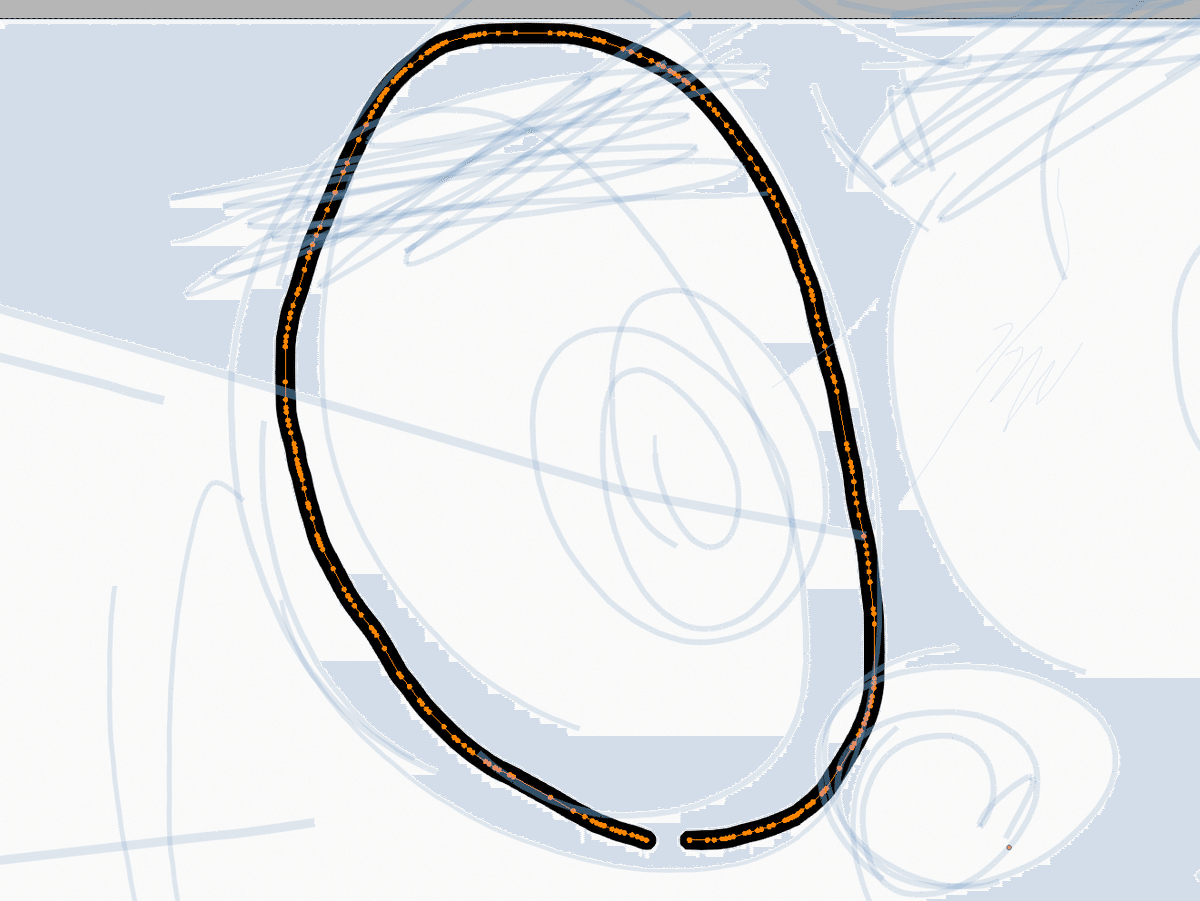
こういうときは、修正したいストロークを選択し、Uキーを押してみましょう(ヘッダーメニューの、カーブ編集のアイコンをクリックでもOK)。
カーブ編集が有効になって、ベジェでストロークをコントロールできるようになります。
ベジェ編集が得意な方は、このまま進めてもいいと思いますが、私は更にUキーを押します。
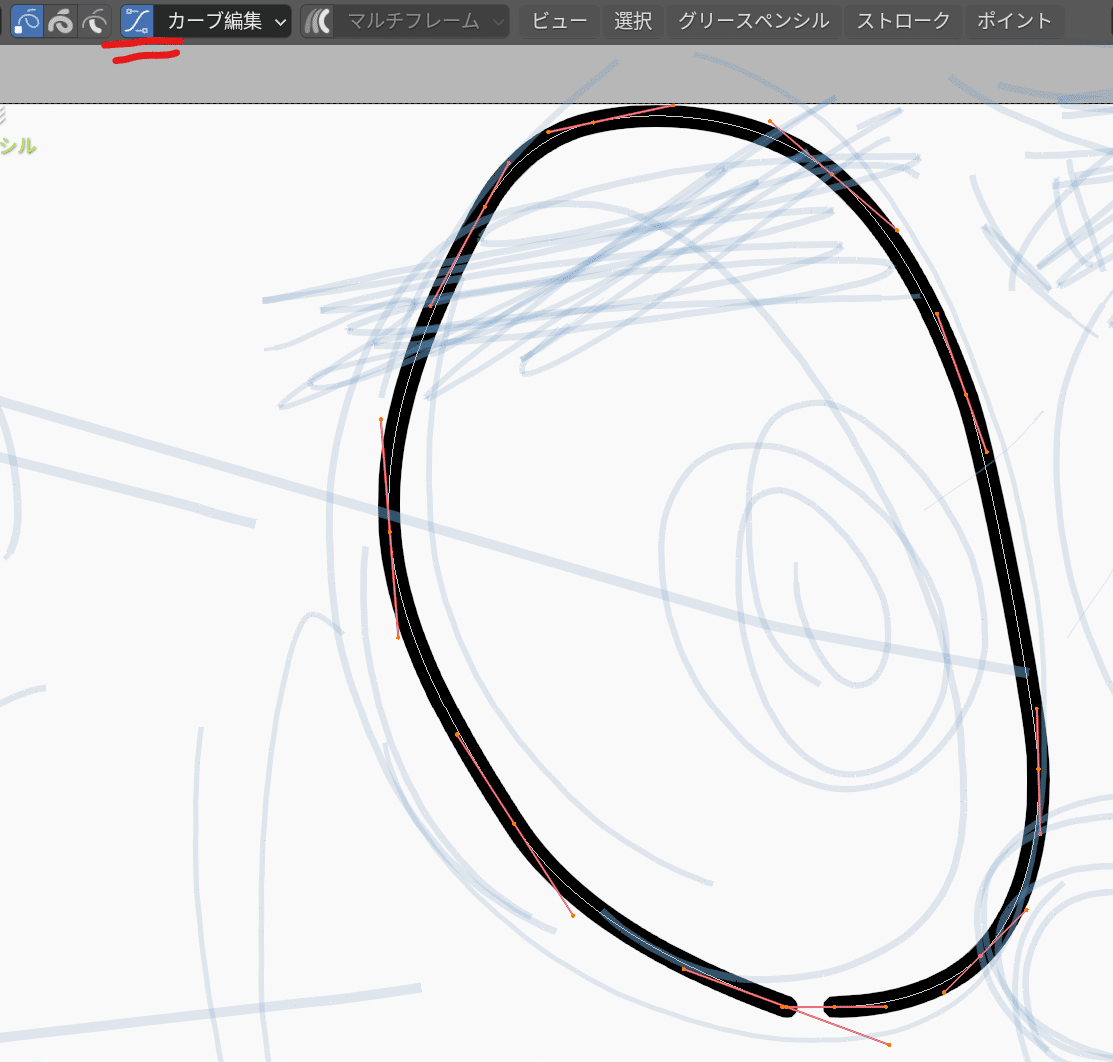
すると、ポイントが均等に整然と並べられました。
この方が、コントロールしやすそうです。
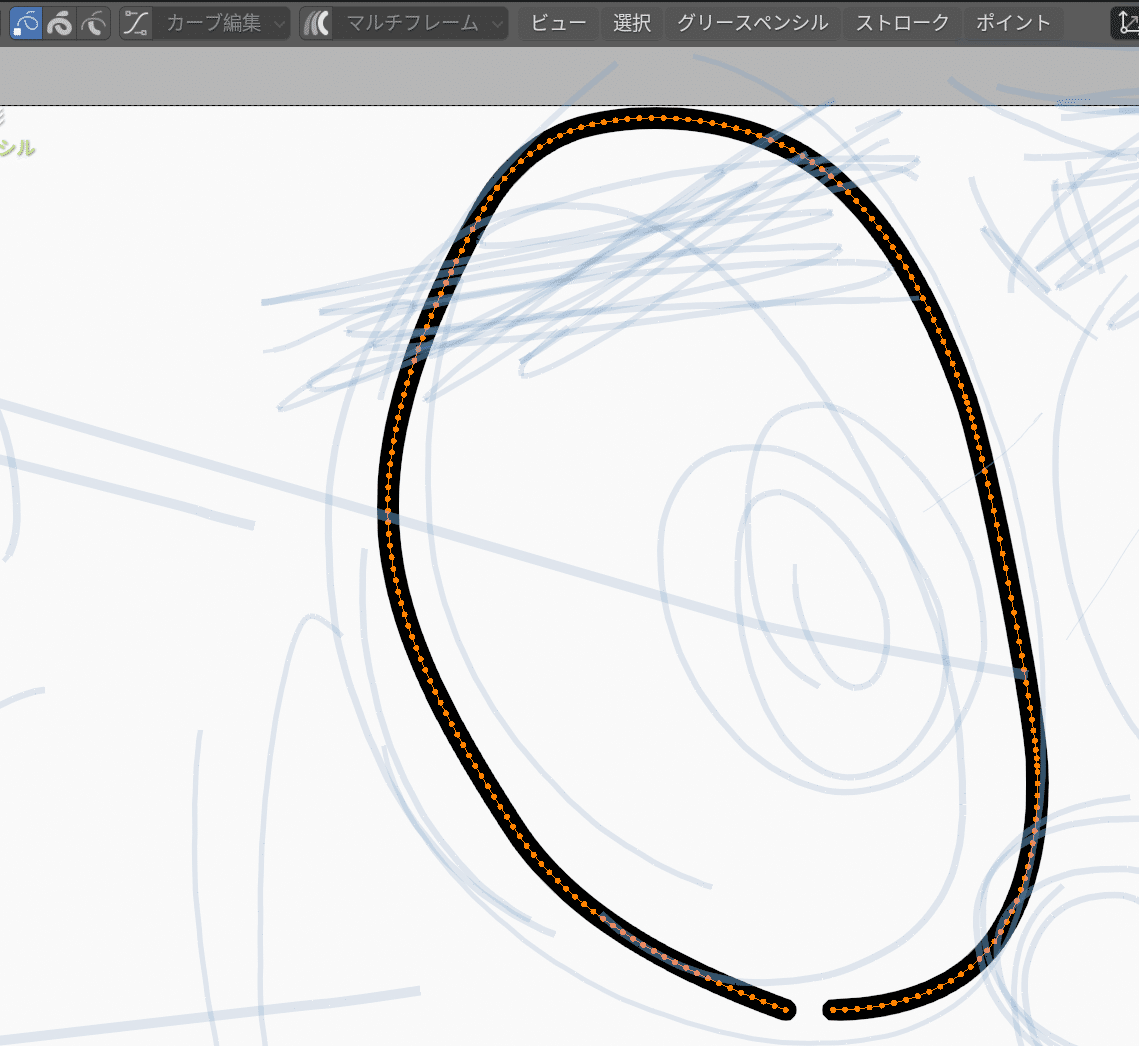
もっとポイント数を減らしたいなぁ。
そんなときは、ヘッダーメニューの
ストローク > 簡略化 から、いずれかを選びましょう。
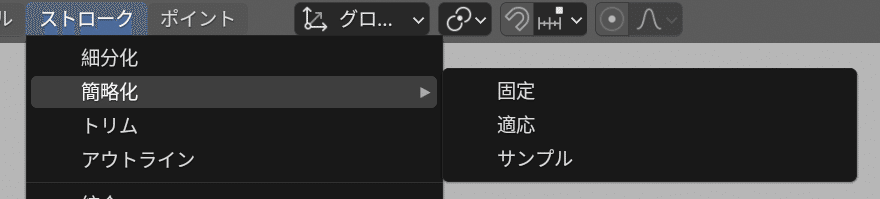
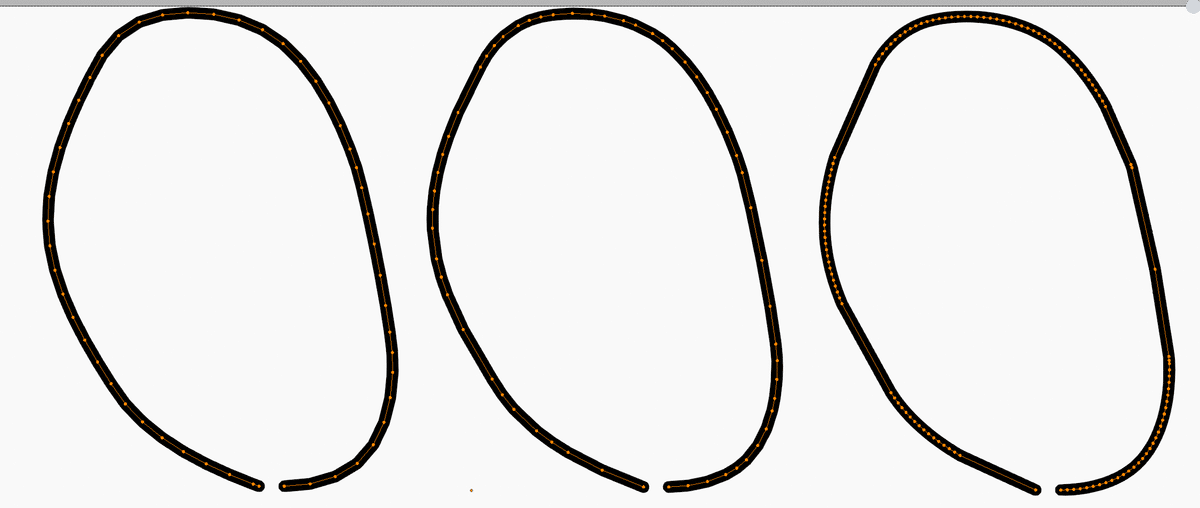
直線がかっている部分は、ポイントの数が少ないのがわかる
固定は、指定したステップ数に応じてポイントを減らします。
適応は、柔軟に減らし、
サンプルは、細かい指定によって、減らせます。
だいぶポイントがスッキリして、線のユレが減ってきたのではないでしょうか?
簡略化は、やりすぎるとカクついてしまうので、調整しながら進めていきましょう。
そろそろ下の切れ目を閉じたくなってきたので、Fキーで閉じます。
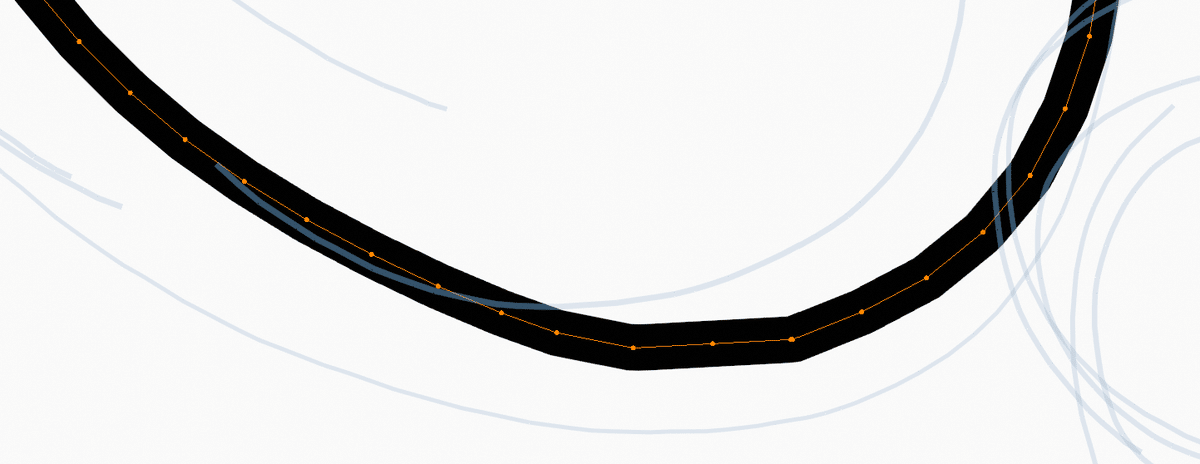
そしたらなんだかちょっと、下の線がカクついてしまったので、またUキーからの繰り返しをしても良いのですが、ここは「スムーズ」を使ってみます。
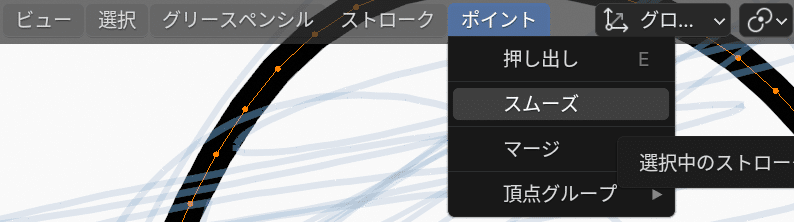
左下のパネルで調整できるので、リピートや係数を調整してみましょう。
やりすぎると、形が収縮してしまいます。
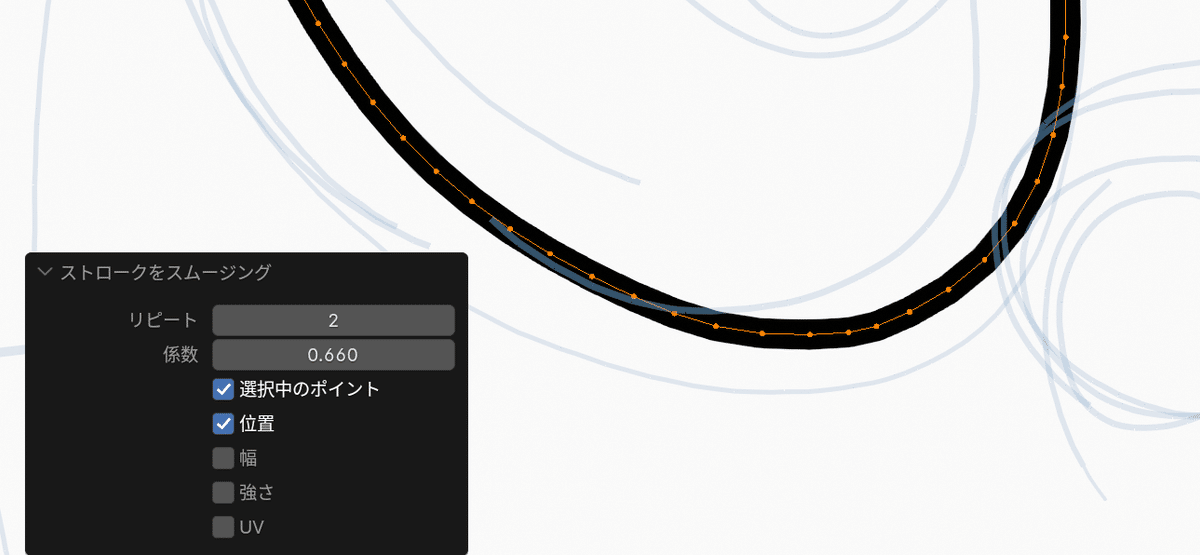
一旦これで線の形は良しとします。
線に命を吹き込む
線の入り抜きを表現したいと思います。
編集モードの、「半径」ツールを使います。
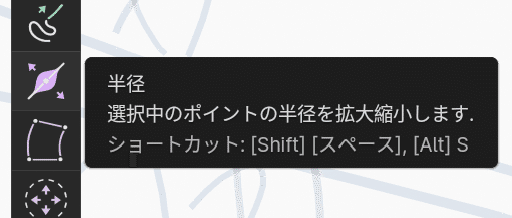
太くしたいポイントをドラッグします。
すると、選択したポイントの線幅が増えました。
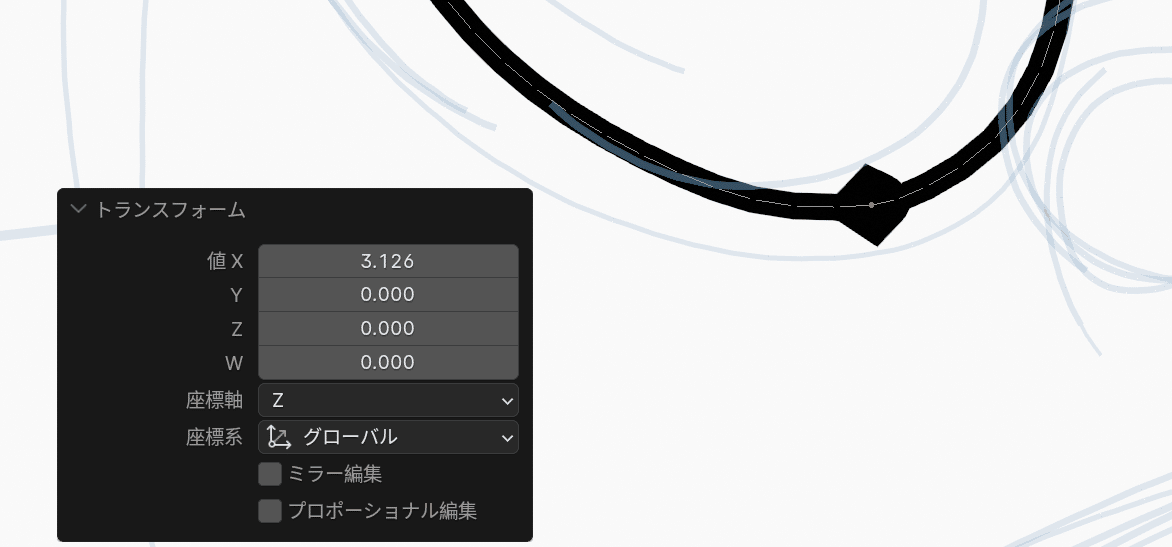
なだらかに強弱をつけたいので、プロポーショナル編集にチェックを入れます。
値を色々いじってみて、好みの太さにしてみましょう。
プロポーショナル編集で使われる減衰タイプは、現状「スムーズ」になっていますが、お好みで他のタイプに変更してもいいと思います。
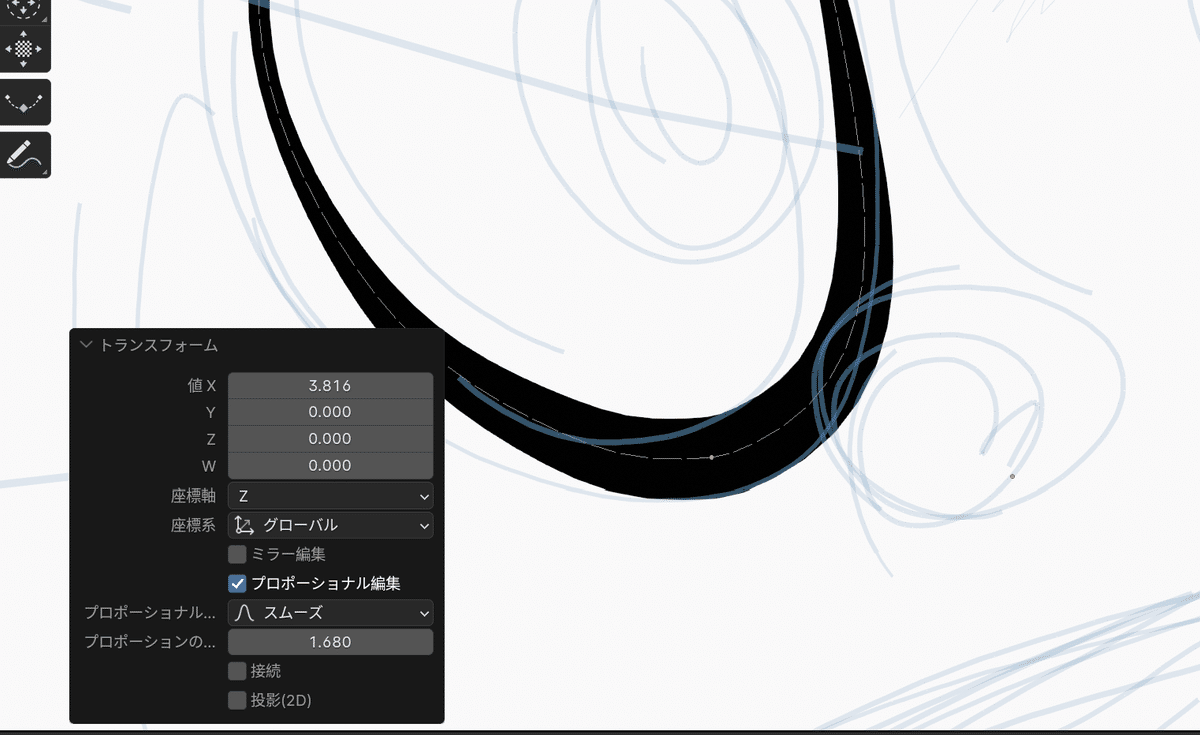
立て続けにプロポーショナル編集を行うのであれば、ヘッダーメニューにプロポーショナル編集ボタン(Oキー)があるので、それを押しておくと、いちいち左下のパネルのプロポーショナル編集にチェックを入れなくてすみます。
マウスの動きによる値の変動が大きいなと感じたら、Shiftを押しながらドラッグしてみてください。微細な調整が行なえます。

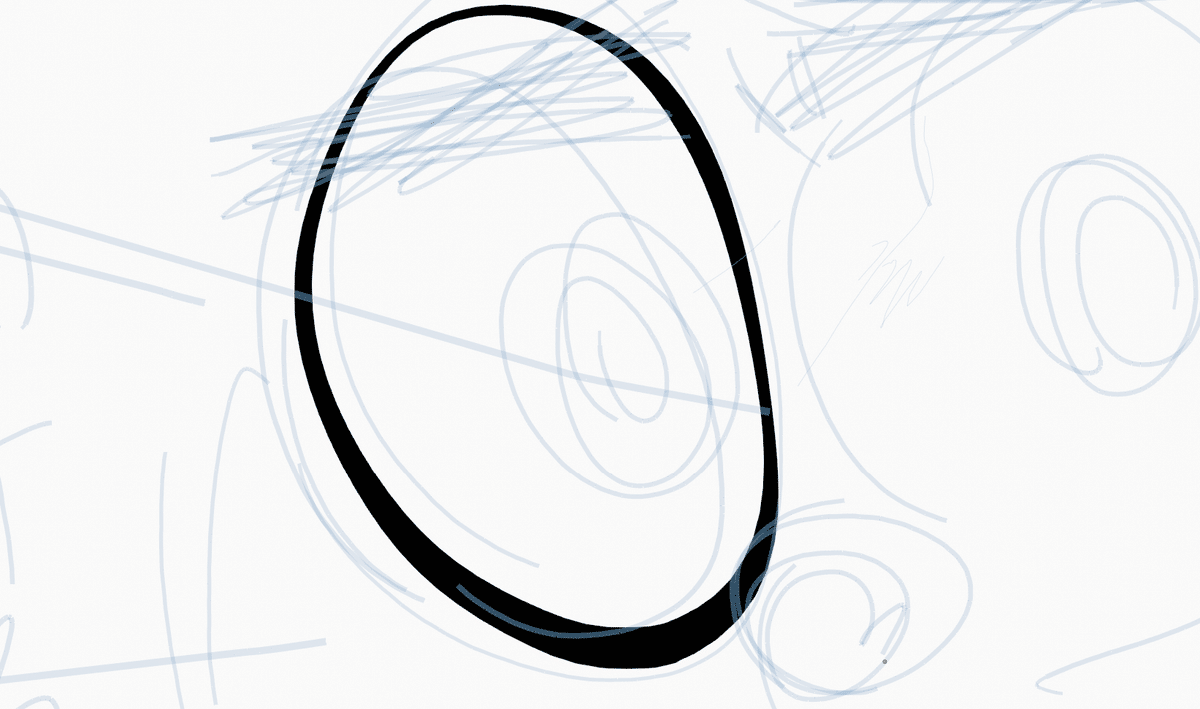
いかがでしたでしょうか?
漫画家のGペンの強弱を再現できたら良いなぁと思ったのですが、まぁ難しいですね。
最後にオキマリのお願い
ということで、グリースペンシルについてもっと知りたい方、いいまとめだ!と思ってもらえましたら、ハートマークをポチッとお願いします。
また、素人が気ままに書くので、間違っていることもあるかと思われます。
コメントで指摘していただけますと嬉しいです。私だけでなく、この記事を(運悪く)目にした方のためにもなりますので…
それでは、みんなで楽しく、一緒に一生の暇つぶしをしましょう!!
この記事が気に入ったらサポートをしてみませんか?
