
事務職のためのらくらくPower Automate Desktop:①PADをインストールする
1.はじめに
こんにちは。Jintaと申します。
私は現在会社員で主にバックオフィス業務を担当しています。
常に「どうにか仕事を楽にできないか」と考えるのがクセなのですが、そんなある日Power Automate Desktop(頭文字を取ってPAD)に出会いました。
このツールを使って、
・手順やルール決まっている定型業務
・毎日、毎週、毎月、四半期毎、毎年、決まった期間毎にやる業務
・工数が膨大で手間と時間がかかる業務
をもっと楽に、そして早く正確に処理できることが分かりました。
この記事ではそんな便利なツールPADを、同じく会社で日々のタスクに追われているバックオフィス担当の方々(もちろんそれ以外の方にも)へシェアしたいと思います。
2.Power Automate Desktop(PAD)とは
まず最初にPower Automate Desktopとは何でしょうか?
簡単に申し上げるとPower Automate Desktop(PAD)は「Microsoft製の無料で使えるRPAツール」です。
2-1.RPAについて
RPAとは「Robotic Process Automation(ロボティックプロセスオートメーション)」の略で、主にホワイトカラー職の方がパソコン上で行っていた業務をロボットで自動化する技術のことです。
昔からパソコン上の業務を自動化するツールは、Excelマクロなどいくつか存在していました。
すでにExcelマクロを使って様々な業務を効率化されている方もおられるかもしれません。
しかしExcelマクロで自動化できる範囲は主にOfficeアプリケーション内の操作に留まります。
つまり、例えばOfficeとは関係ない会計ソフトを自動で動かそうとすると、Excelマクロでは難しいのです。
一方、RPAツールは適用範囲がパソコン上で行えるほぼすべての操作となるため、様々な業務を自動化することができます。
またRPAツールは色々と種類がありますが、Excelマクロと比べると、勉強する知識量が少なくて済みます。
Excelマクロの実体は「Visual Basic for Applications(略してVBA)」と呼ばれるプログラミング言語です。
なのでExcelマクロでツールを作成したり修正したりするためには、まずこのVBAを勉強して習得する必要があります。
(VBAで書かれたコードの例)
Sub sample1()
Range("B2:F11").Borders().Weight = xlHairline
Range("B2:F11").BorderAround Weight:=xlMedium
Range("B3:F3").Borders(xlEdgeTop).Weight = xlThin
Range("C2:C11").Borders(xlEdgeLeft).Weight = xlThin
End Sub一方、RPAツールはビジュアル的なデザイナーで作成していきます。
従って、視覚的・直感的に操作可能であるため、Excelマクロよりも敷居が低い物となっています。
(PADで作成されたフローの例)
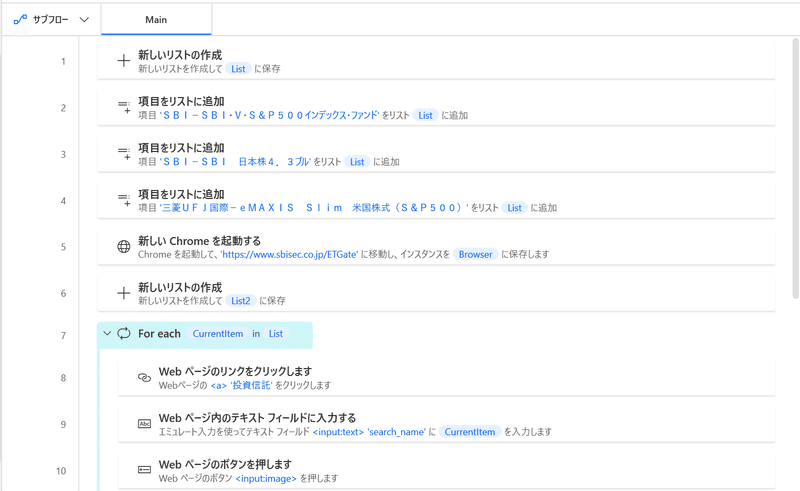
2-2.PADについて
RPAツールはいろんな会社からいろんなツールが販売されていますが、私のイチオシはMicrosoftのPower Automate Desktop(PAD)です。
PADはMicrosoft公式のツールであり、加えて無料で利用することが出来ます。
実は無料になったのは2021年3月で、それまではお金を払う必要がありました。
こんな高機能で最先端なツールを無料で使えるというのは本当にすごいことだと思います。
一応有料版も存在しており、有料版ではいくつか機能が増えるのですが、業務自動化のための基本的な機能は無料版でも利用できるので問題ありません。
2022年2月現在は、下記のような専用ページが用意されており、ここからPADのダウンロードや各種情報を確認することができます。
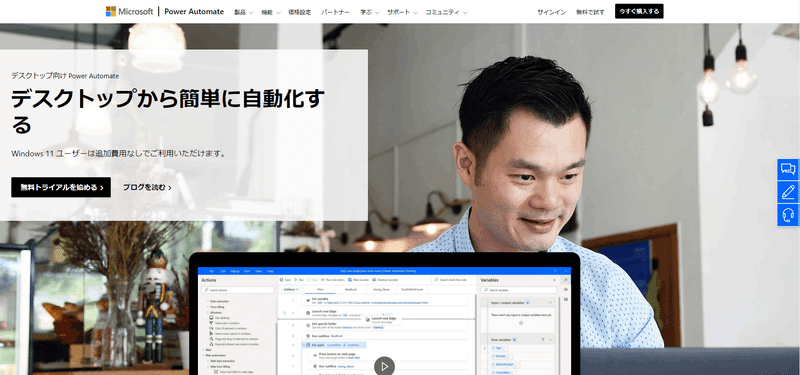
3.PADをインストールする
では前口上はこの辺にして、さっそく自分のパソコンにPADをインストールしてみましょう。
やり方は簡単で、MicrosoftのPADサイトからインストーラーをダウンロードして実行するだけです。
順番に説明します。
なお本手順は2022年2月現在のものとなります。
3-1.PADを利用する前提条件
PADはMicrosoftのツールでありクラウドと通信するため、利用する場合は下記の条件を満たしている必要があります。
・Microsoftのアカウントを持っていること(個人アカウント、学校/組織アカウントなど)
・インターネットにつながる環境があること
・Windows10もしくはWindows11がPCに入っていること
3-2.インストーラーをダウンロードする
最初にMicrosoftのPADサイトにアクセスします。
URLはhttps://powerautomate.microsoft.com/ja-jp/desktop/です。
アクセスすると上部メニューに「サインイン」ボタンが表示されますので、ご自身のMicrosoftでサインインします。
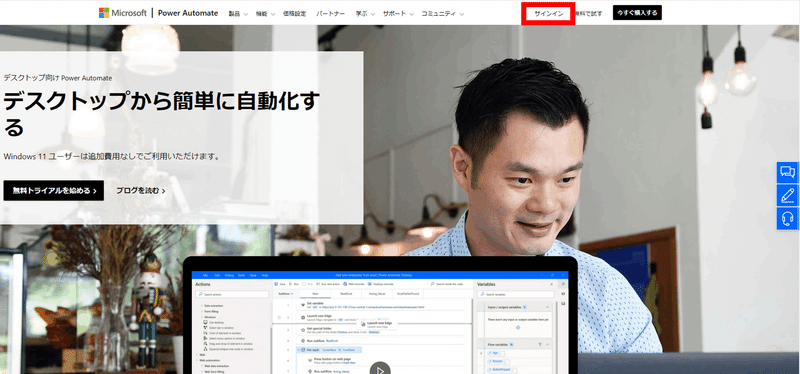
個人アカウントか組織アカウントかで表示は違ってくるかもしれませんが、大体は「メールアドレスの入力」⇒「パスワードの入力」⇒「二段階認証の入力」となります。
例えば私の環境ですと、アカウント(メールアドレス)を指定して、

パスワードを入力して、
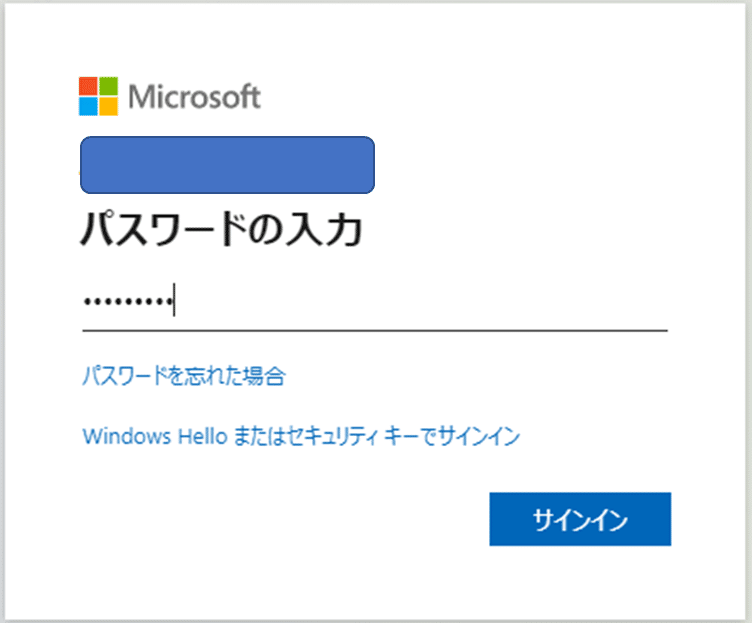
二段階認証のコードを入力してサインインします(二段階認証のコードは30秒で切り替わってしまうので、キャプチャでは入力間に合わずでした)

するとこんな感じのメニュー画面に遷移します。
(名前部分は隠しています)

画面左側にあるメニューから「マイフロー」を選択します。
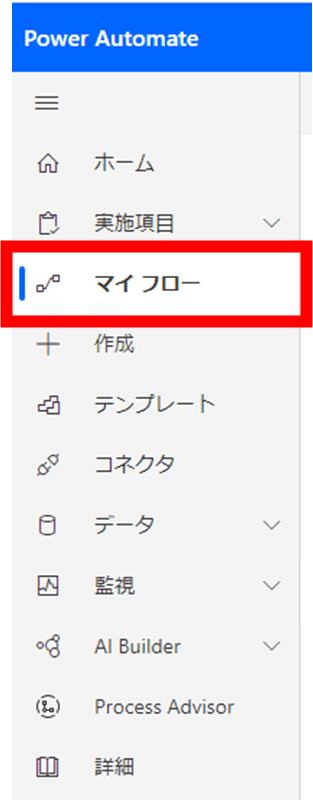
「フロー」画面が表示されますので、その上部メニューから「デスクトップフロー」タブをクリックします。
その後で「アプリのダウンロード」をクリックすると、PADのインストーラーがダウンロードされます。

ダウンロード状況はブラウザの下側に表示されます。
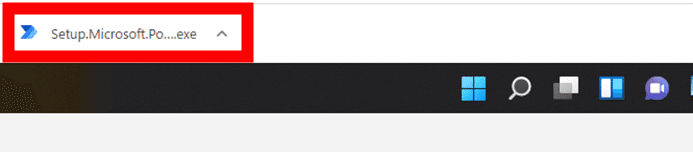
【2022/2/18 追記】
もし上記「3-2.インストーラーをダウンロードする」手順で、記事の通りに画面遷移しない場合は、別のMicrosoftサイトにもインストーラーが用意されています。
まず下記URLにアクセスします。
こちらはMicrosoftのPower Automate に関するドキュメントサイトです。
その中にPADのインストール手順とインストーラーが用意されています。
URL:https://docs.microsoft.com/ja-jp/power-automate/desktop-flows/install
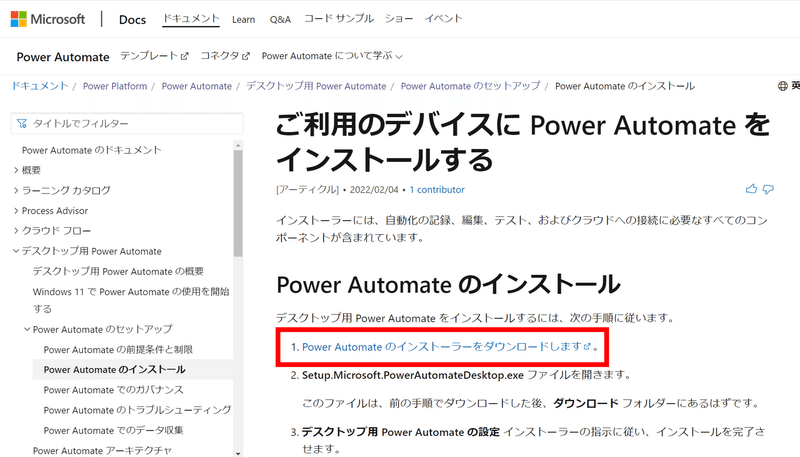
赤枠部分のリンクをクリックすると、PADインストーラーのダウンロードが開始されます。
3-3.PADをインストールする
ダウンロードしたインストーラーを使って、自分のパソコンにPADをインストールしましょう。
インストーラーはご自身のパソコンの「ダウンロード」フォルダに配置されています。
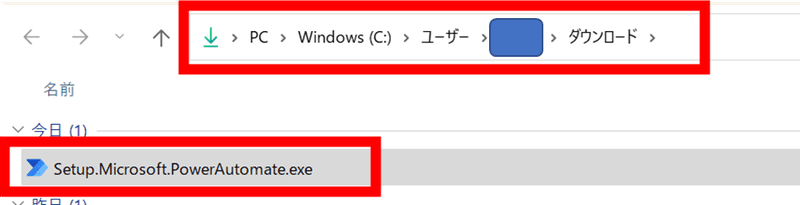
「Setup.Microsoft.PowerAutomate.exe」をダブルクリックして実行します。
するとインストールが始まります。
最初は「次へ」をクリックします。
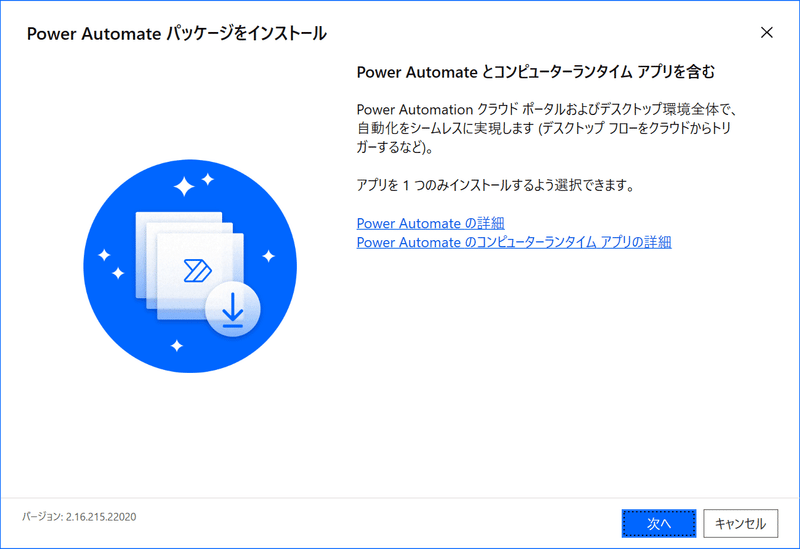
次に「[インストール]を選択すると、Microsoftの使用条件に同意したことになります。」にチェックを入れて、インストールをクリックします。
このチェックを入れないと、インストールボタンがグレーアウトされたままでクリックすることが出来ないので注意しましょう。
他のチェックボックスはそのまま何もせずOKです。

するとしばらく処理が行われてインストールが完了します。

これでインストールは完了です。
4.PADを起動してみる
インストール後はパソコンのタスクバーに青い右矢印のようなアイコンが出てきます。
これがPADのアイコンです。
クリックして起動してみましょう。
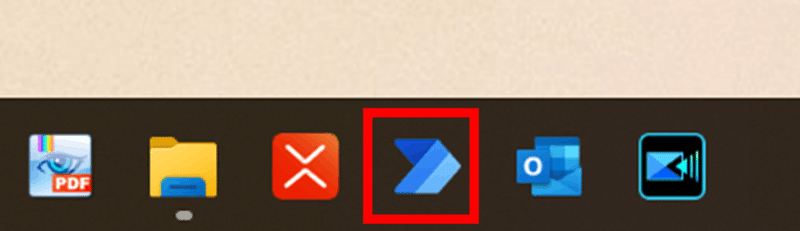
初回起動時はMicrosoftアカウントへのサインインを求められます。
流れは先ほどのブラウザからサインインした時と同じです。
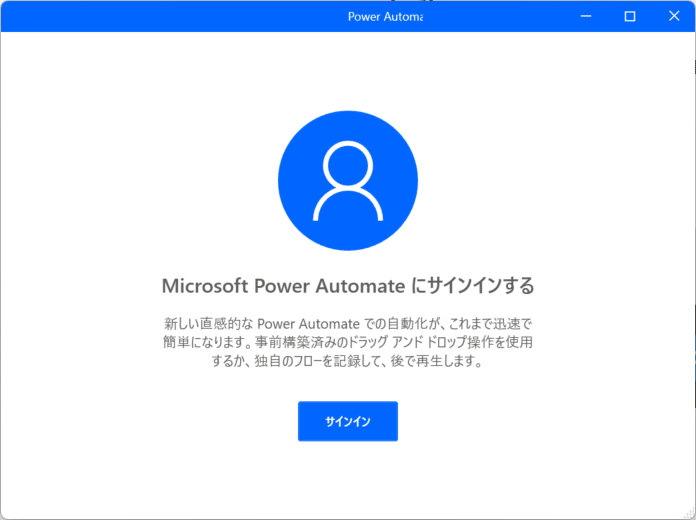
まずメールアドレスの入力をして、

パスワードを入力してサインイン。
(なぜかこの時は二段階認証は聞かれませんでした)
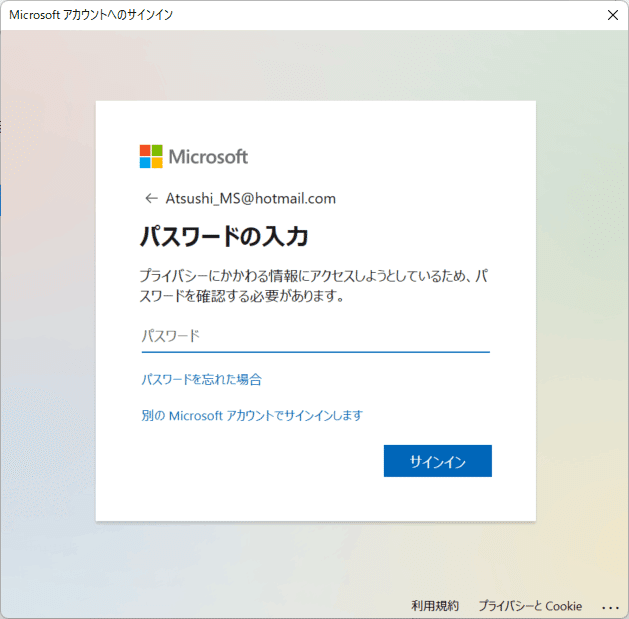
これでPADアプリケーションが起動して、フロー一覧画面が表示されます。
私の場合は色々フローを作ってしまっているので、作成されたフローが表示されていますが、初回起動時は一つもフローが無い状態で表示されます。
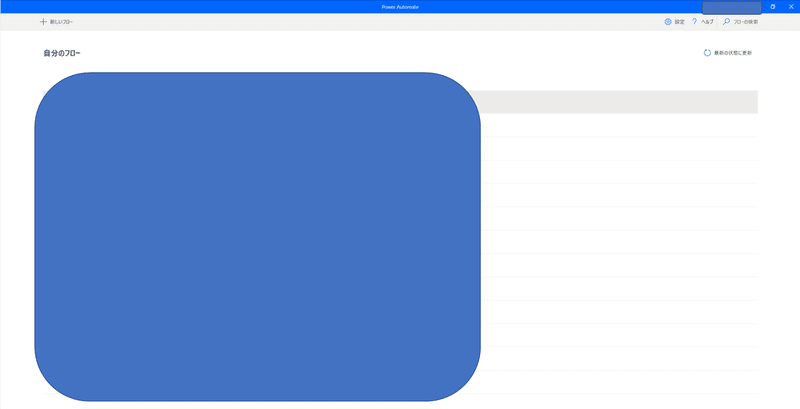
これでPADのインストールから起動までが完了しました。
おつかれさまでした。
5.まとめ
インストール後は、PADをパソコン上で起動して自分で「フロー」と呼ばれる要素を作成・操作することで業務の自動化を行うことができます。
それらの操作については、また記事を書いていければと思います。
この記事が気に入ったらサポートをしてみませんか?
