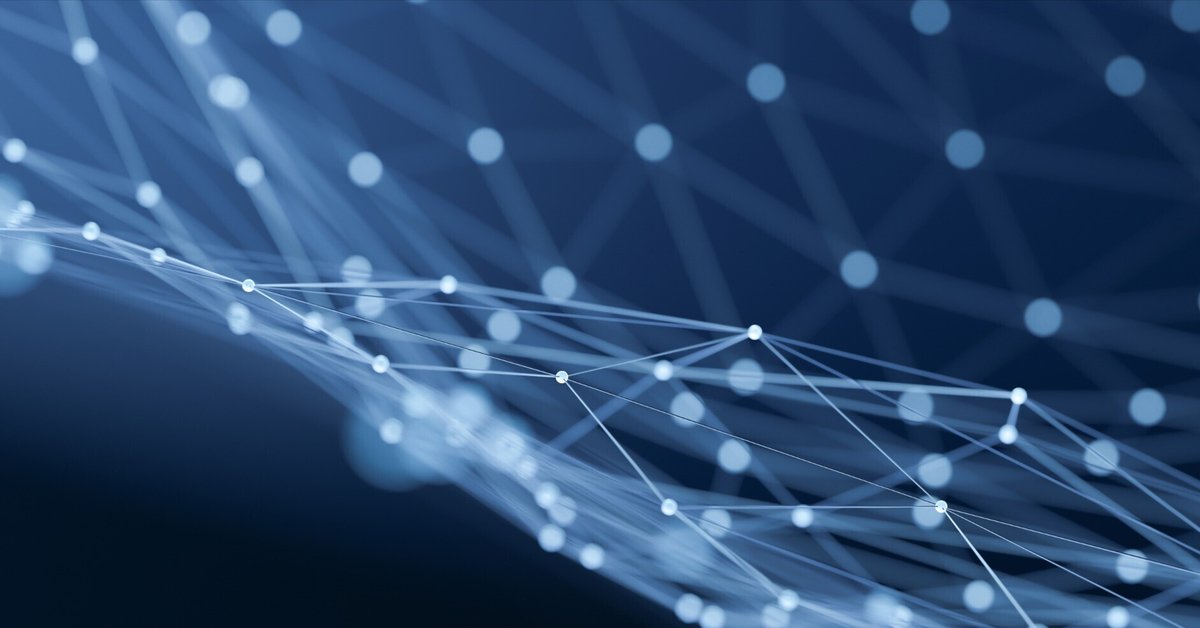
連載#01■個人向け|Windowsの標準機能だけでバックアップの仕組みをつくる
日々増え続ける修正したファイルなど、ご自分が作成したファイルを万が一に備えて、手元で半自動的にバックアップ(コピー)をとる方法を考えていきたいと思います。
記事を連載として、何回かに分けて掲載させていただきますのでご了承ください。
この連載で扱うバックアップの範囲
バックアップにはいくつかの考え方や方法がありますが、ここでは個人でも実現できる簡素なバックアップの仕組みを作りたいと思っています。
以下のような条件・コンセプトで進めていきます。
体験学習のように実際の操作をし理解を深めていただく記事となっています。
当記事はWindowsのOSについての説明となります。
バックアップソフトを用意せず、Windowsの標準機能で実現できる「コマンド」を使用します。
同一ファイルを予備として複製しておくことで、間違った状態で上書きをしてしまった場合やファイルそのものを削除してしまった際に対応する方法となります。
当バックアップの提案は、OSの不具合を元に戻すような機能は想定していませんので、予めご了承ください。
実施される際には自己責任でご対応をお願いいたします。
連載内容のイメージ
コマンドの説明
ファイルをコピーするcopyコマンドの説明
フォルダもコピーできるxcopyコマンドの説明
ミラーリングができるrobocopyコマンドの説明
バックアップと仕上げの考え方
それではここから本題に入っていきたいと思います。
マウス操作でコピーしていては効率が悪い
Windowsにおいて手動でファイルのバックアップをとる場合、マウスでドラッグ&ドロップをして別のフォルダに複製します。これは一般的な方法でわかりやすい反面、今回のバックアップのたびに操作が発生します。また複数のフォルダやファイルに対して操作することは煩雑なだけでなく漏れも発生します。
このような状況を避けるために、対象となるフォルダやファイルを漏れがないよう あらかじめ決めておき、確実に漏れがなくバックアップできる方法があります。
コマンドの使用
マウスを使わずWindowsを操作する方法があります。
マウス操作の欠点を解消するため、処理の内容をコマンド(命令)であらかじめ用意しておくことで、間違いなくコピーさせる仕組みを作ることができます。
まずはこのコマンドについて話をしたいと思います。
マウスで操作をするシステムのことを GUI (Graphical User Interface) といい、アイコンなどのシンボルなどで感覚的に操作することに向いています。経験が浅いユーザーでも操作することがてきる環境です。
一方、今回ご紹介するコマンドで操作するシステムは、CUI (Character User Interface) といいます。Character(キャラクター)とは、コンピュータでは文字や記号のことをいいます。
このコマンドのシステムは、どちらかといえばコンピュータに近い操作方法でキーボードでコマンドを打ち込んで操作します。GUIが一般的になる以前はこの方法が一般的でした。
コンソールの起動(コマンドが使用できる画面)
Windowsはご覧のとおりGUIですが、実はCUI環境が用意されていますので、これからそれを使う準備をします。
以下のように操作をしてください。
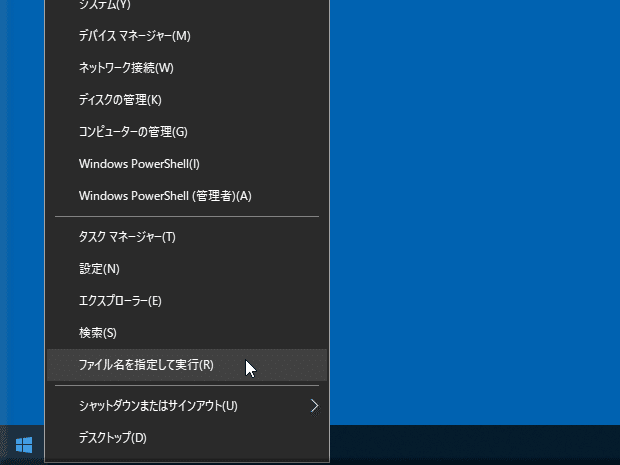
ファイル名を指定して実行(R)
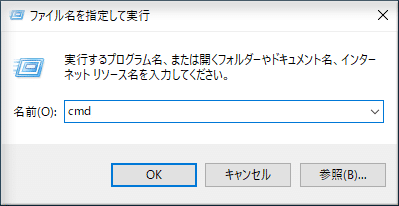
名前(O):にcmdと入力してエンターまたはOK
入力後にエンターまたはOKボタンを押すことで処理が実行されます。以後、記事ではこの記述を省略します。
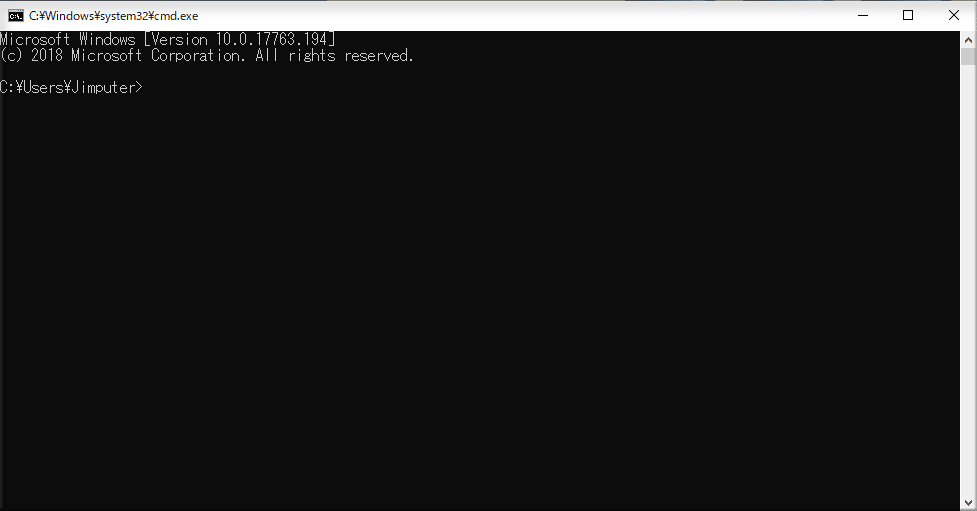
お使いの環境によってバージョンや表記が異なります。
この画面をコンソールといいます。
この黒い背景のウインドウが操作環境となります。これをコンソールといい、今回の説明するコマンドを入力する画面となります。
画面には無骨な文字が並んでいますが、当時としてはこのような画面でパソコンを操作していました。
画面内の Jimputer は当方のアカウントの文字列となりますが、みなさんはご自分のログインアカウントと同じ文字列が表示されていると思います。
C:\Users\Jimputer>この記号 ">" の右側に処理をさせたいコマンドを打ち込んでいくというシステムになります。
現在はコマンドの入力待機の状態で、これをコマンドプロンプトまたは単にプロンプトといいます。
ここで‥コンピュータの都合の話。

こういった細かな話が積み重なって、コンピュータの難しいイメージが広まってしまう感じがしています。お気になさらずに‥。
コマンドの操作方法に慣れる
先に当記事における記号の説明をさせてください。
以下の「‥‥ ( )」という表記は説明のための記号として扱いますので、入力時には無視してください。数学では効率よく説明するため式に名前を付けたりしますよね。あれです。
cd documents ‥‥ (a)続いて‥‥
dir ‥‥ (b)と実行してください。
画面では‥‥
C:\Users\Jimputer>cd documents
:
略
:
C:\Users\Jimputer\Documents>dir‥‥となっているはずです。
「C:\Users\Jimputer>」は既定として表示されているプロンプトですので、打ち込む必要はありません。
どこか見覚えがある文書ファイルの一覧が表示されたと思います。
これはWindowsデフォルトのドキュメントフォルダ内のデータとなります。
日々の業務で蓄積されたファイルがたくさんある場合は、ウインドウがスクロールされ上方に追い出されて隠れてしまっているかと思います。このときマウスのホイールやスクロールボタンを使用してウインドウ上方の様子を確認することができます。
さて、先ほど入力した (a) と (b) についてみていきましょう。
●cd documents ‥‥ (a) について
chenge directoryという言葉を略したコマンドで、これから扱うフォルダを変更する命令になります。
GUI環境でいえば、マウス操作で「ドキュメントというフォルダをダブルクリックして開く」状態になります。
ちなみにdirectory(ディレクトリ)とは、この記事ではそのまま「フォルダ」と読み替えていただいて結構です。厳密には異なりますが、この記事でその違いに関わる話題は出てきませんので説明を省略します。
cdは単にコンピュータが処理をするフォルダを切り替える、という意味のコマンドとして覚えていただけるとよいと思います。
またコンピュータの世界はおかしなもので、この状態を「documentsに"いる"」という表現を使います。いまコンピュータが処理する該当フォルダを、あたかも自分がその場所にいるかのような言い方をします。
●dir ‥‥ (b) について
directoryを略したコマンドで「ディレクトリ(フォルダ)の内容を表示せよ」、というコマンドになります。
(a) と (b) を続けて実行したことによって、「Documentsフォルダを開いて、その中身を表示させよ」という操作が行われたことになります。
バックアップがテーマの記事ですが、準備としてコマンドの説明をさせていただきました。
コマンドのスイッチ
続いて以下のコマンドを実行してみてください。
※この "/" は「スラッシュ」です。
"\" の「バックスラッシュ」ではありません。
dir /s ‥‥ (b1)これはサブフォルダ(フォルダの中のフォルダのこと)の中身を含めて全ファイルを表示させることができます。
この dir の部分はコマンドということは説明しましたが、それに続く /s のような部分を「スイッチ」といいます。本来の動作を基にオプションとして機能を拡張させる場合に用意されています。
スクロールが早く追いつかない場合は、[Ctrl]+Sで一時停止させることができます。ただし処理が速いのでキー操作と画面が連動しておらず忘れた頃に反応します。ファイルが多い場合は数分間 止まらないので適当なところで停止してください。停止操作は[Ctrl]+Cとなります。
フォルダの内容を表示させるだけのコマンドですので、壊れることはありません。
ほかにも dir には、以下のようなスイッチが用意されています。
dir /wこれはファイル名を短縮して横方向に並べるスイッチです。
dir /s /w続いて こちらはスイッチを複数並べている表記で「サブフォルダを含めたファイル一覧を横方向に並べる」という操作になります。
また一般的にはコマンドの動作について説明を表示させるためのスイッチが用意されている場合が多く、以下のような "/?" スイッチで確認することができます。どのような機能があるか覗いてみてください。
dir /?この時代でもコマンドは活用されている
このコマンド。一見複雑そうで昔の操作方法ですが、どの場面で活用されるのかというと、毎回決まった動作させる場合や処理の自動化に必要となってきます。特にサーバーを操作する場面などの管理をする上で利用されます。
今回のテーマでもあるバックアップをとる際に強力な方法となります。
まとめ
今回お話をさせていただいたのは以下のような内容となります。
コンソール画面の出し方
簡単なコマンドの実行と結果の確認
スイッチの使い方
Windowsが登場する前の時代、コンピュータはこのようにコマンドで操作していました。その点、Apple社のMacintoshは商品として いち早くGUIを取り入れていました。
昔のCUIの環境をグラフィカルに表現してマウスで操作できるようにしたものがGUIといえますので、マウスでできることは概ねコマンドでも同様の操作ができます。
連載のためひとつの記事で完結していませんが、冒頭にも書きましたように体験学習のようなイメージで進めさせていただいています。
それでは次回にお会いしましょう。
この記事は連載となっています。
次回の記事は以下になります。
この記事が気に入ったらサポートをしてみませんか?
