
5-1.送付状シートの追加とシートの選択する【Sheets、Select】
目次一覧(全体像)
シートを選択し、セルを指定する
送付状を作成し、印刷するということですが、ダウンロードいただいた場合には、「yyyymmdd.csv」を「マクロ有効ブック」で保存いただいたところから開始しているので、現在、「送付状」シートはありません。
同じフォルダ内にDMリストというファイルがあるので、そちらを開いていただき、そこにある「送付状」を活用していきます。
今回は、宛名等が入る仕組みについてご説明するのみで、宛名が入るセルさえ同じであれば、動作は同じなので、データをダウンロードしない場合でも、ご自身が思う送付状を作成いただいても大丈夫です。
DMリストの送付状の宛名部分のA3のセルには「名前 様」となるように、「セルの書式設定」をすでにしてあります。
実際にセルに入っているのは「名前」だけで、自動的に「スペース」と「様」が付くようにしています。
今、作っているファイルと、DMリストファイルを開いた状態で、「送付状」シートを「右クリック」→「移動またはコピー」→「コピーを作成する」にチェックを入れて、移動先のブック名を今、作っているファイルにします。
そしてOKを押していきます。
そうすると、今作っているファイルの中に、「送付状」シートがコピーされていることがわかります。
そして、一旦、マクロが動作する最初の状態を想定し、準備をしますが、今まで行ってきた元データと、今回コピーした送付状の2つのシートだけにします。それ以外のシートは削除しておきましょう。
この2つのシートがある状態でプログラムを動かします。
流れとしては、最初からここにデータがはいっているわけではないので、データをコピーするところから始めます。
1.yyyymmdd.csvの本日の日付のデータをコピーする
2.DMリスト.xlsm(今作っているファイル)の元データのシートにデータを貼り付ける
3.マクロを動作させ、必要なデータを準備する
4.送付状に宛名を入れ、印刷する
4の動作を考えていきますが、宛名部分は「送付状」シートのA3です。
A3に値を入れていくマクロを考えていきます。
先にプログラムを説明してしまいますが、今まではシートが一つだったため、「シートの選択」は不要でしたが、「送付状」シートを選択させてから動作をさせる必要があります。
シートの選択は、
Sheets("送付状").Select
このようにすると、Selectは「選択する」メソッドになるので、「送付状を選択する」という動作になります。
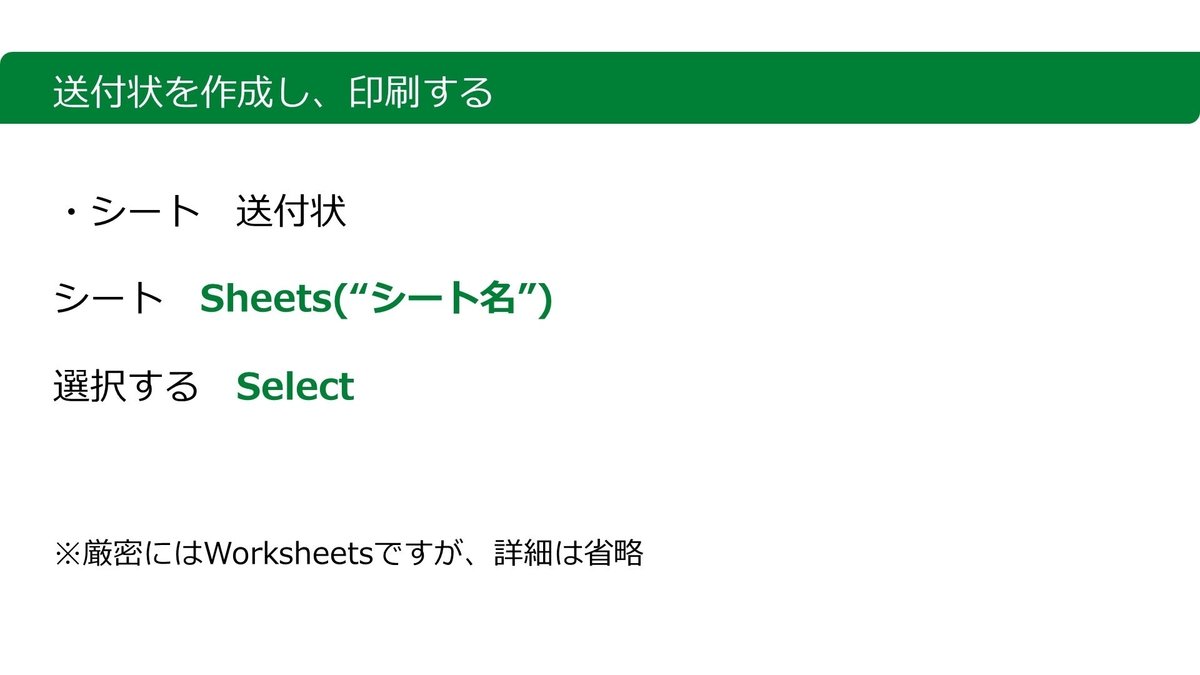
今まで何度もやっていますが、オブジェクトとメソッドの関係です。
なお、このSheetsという部分については、厳密にはWorksheetですが、詳細は割愛させていただきます。
今回は、Sheetsのままで、問題なく動きますので、そのまま進めていきます。
シートの選択ができたので、今度は宛名のセルの指定ですが、これは再三やっていますので、Rangeでも、Cellsでもどちらでも構いませんが、今回はセルが動くことがないので「Range("A3").Value」としていきます。

この記事が気に入ったらサポートをしてみませんか?
