
SIMが2枚挿せるモバイルWi-Fiルーター(Aterm MR10LN)を試してみた(後編)
低コストでモバイルWi-Fiルーターを運用したい問題
前回、フランスのTransatel社「Ubigi」のSIMが同梱されたモバイルWi-Fiルーター「Aterm MR10LN」をご紹介しました。「Ubigi」は世界で使えるSIMのため、利用したい国や期間、データ量に合わせてプランが用意されており、スマホアプリやブラウザーでいつでも買うことができます。
ただ、ネックになるのは米ドル建てで支払う必要があること。2022年6月現在、久しぶりの円安トレンドになっており、どうしても高く感じてしまいます。そこで頭に浮かんだのが、au(KDDI)の「povo 2.0」でした。「povo 2.0」は、「Ubigi」と同じく期間やデータ量に合わせてプランが用意されており、その時々の状況に合わせて契約することができます。
このブログでは以前、「Rakuten Hand」に「povo 2.0」のeSIMを入れて遊んでみたことがあります。その時のeSIMが遊休状態になっていたので、SIMカードに交換して「MR10LN」に挿してみればいいのでは?と考えたのでした。
「povo 2.0」のeSIMをSIMカードに交換してみた
「povo 2.0」は、手続きをスマホアプリで行うことができます。eSIMからSIMカードに交換する手続きは、こちらのページを参考にしてください。申請をして、本人確認書類を使ったeKYCを行うと、後はSIMカードの到着を待つばかりとなります。
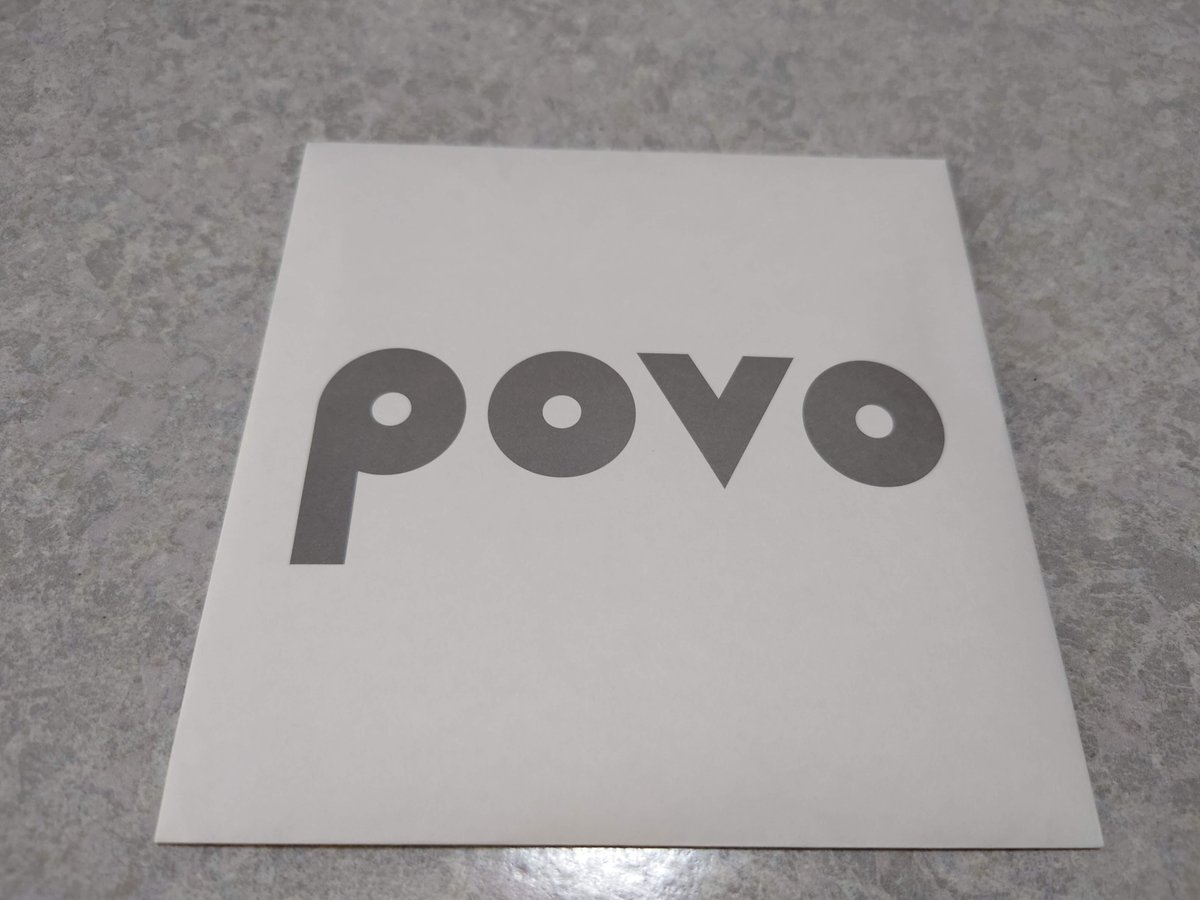

SIMカードが届いたら、開通手続きを行います。同梱の説明書よりもこちらのページの方が詳しいので、ご覧いただくことをお勧めします。
「MR10LN」に「povo 2.0」のSIMを挿してみた


「Ubigi」とは異なり、残念ながら「povo 2.0」はルーターの設定画面で必要事項を入力し設定する必要があります。設定はスマートフォンでもパソコンでもどちらでもOKで、「MR10LN」と端末を接続し、ブラウザーで「http://aterm.me」と入力しEnterキーを押すと設定画面にアクセスできます。
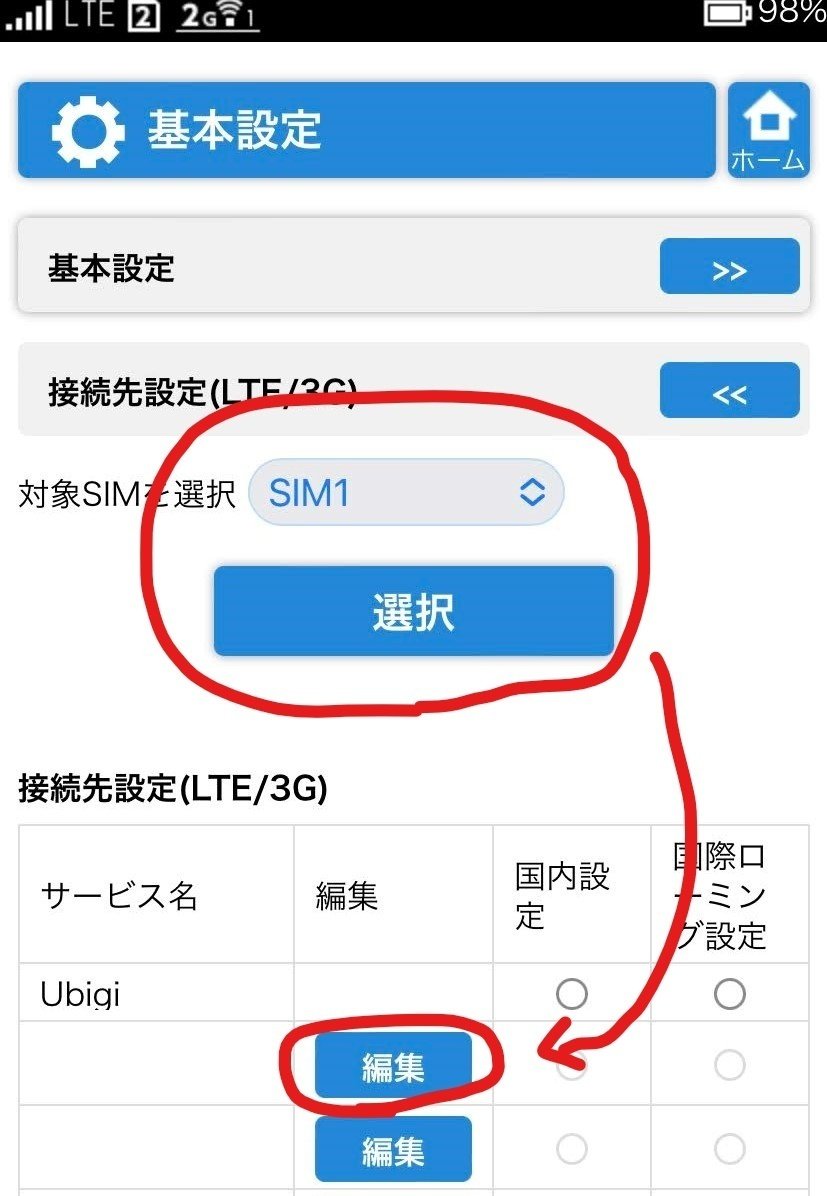
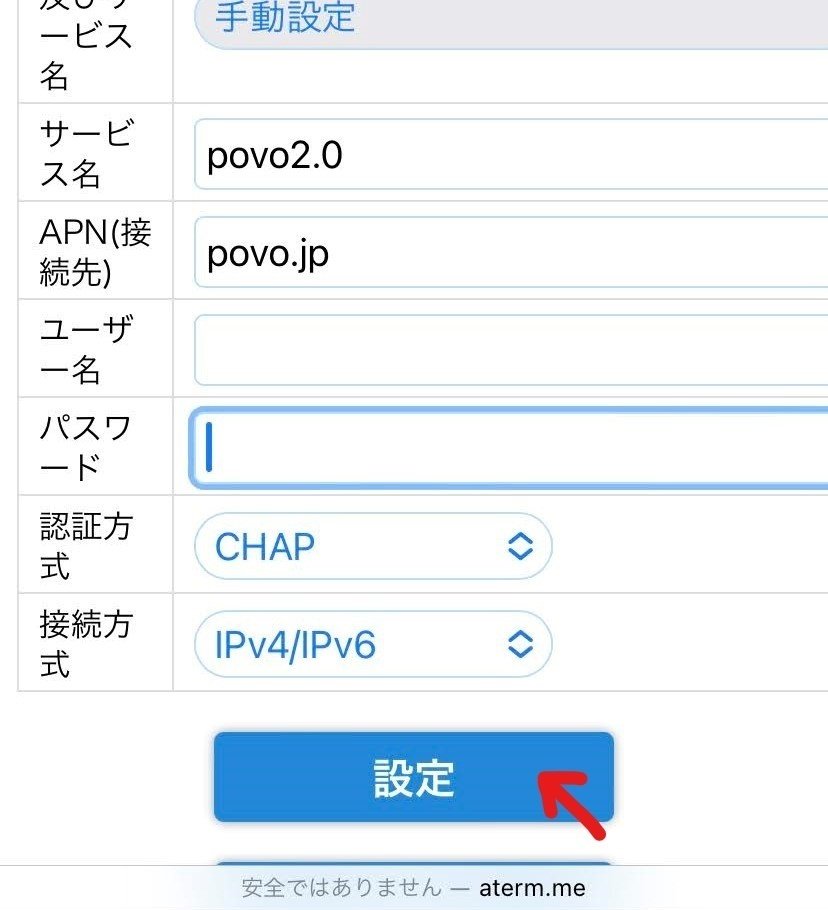


「povo 2.0」は、何も設定しないと無料で使えますが、送受信最大128kbpsとなります。文字主体のWebページやメールぐらいであれば何とか使えますが、動画などのリッチなコンテンツとなるとほぼ使い物になりません。そこで、「povo 2.0」のスマホアプリでトッピングを選択します。トッピングのプランはこちらをご覧ください。
私がよく使うのが「データ使い放題」です。24時間330円でデータ通信が使い放題になります。
「povo 2.0」のスマホアプリでトッピングを選択すると、すぐ適用してくれます。これで外出先でも快適なネット環境ができあがりました。(あとはKDDIさんよろしくお願いいたします・・・)
この記事が参加している募集
この記事が気に入ったらサポートをしてみませんか?
