
小学生対象で、オンライン朝の会を実施するポイント
隣接の小学校に倣って、うちのPTAでもZOOMを使った朝の会を始めました。
「朝の〇〇」というタイトルで、今は読み聞かせをやっています。
世の中でオンライン授業が叫ばれていますが、単にツールを使えばいいだけではなく、いろいろな設定や準備などが必要です。
当方の事例として、ご紹介いたしますので、ご参考になされてください。
さて、会を進めるためには、大きく分けて6つのステップがあります。
1.実施計画
・全体スケジュール
・運営者の役割(司会・講師(読み聞かせ者)・コントローラー)・
・コンテンツ決定
など
2.参加者(保護者・児童)への事前アナウンス
・開始時刻
・ID、パスワード
・事前準備してほしい内容
3.事前設定
・会議名称の決定
・ログイン時のミュートの設定等
4.当日の運営
・コントローラー
→入室者へのアナウンス(〇〇時から始めます。や、諸注意など)
→参加者や講師への音声及び動画のミュートコントロール
→参加者からの質問確認(チャット等)
→ブレイクアウトルームの設定
・司会
→ファシリテーション
→質問に対する回答や対応
・講師
→画面共有を利用した説明
→質問に対する回答や対応
5.出席者の集計
・参加人数
・端末(Windows、Mac、iPad、スマホなど)
6.実施後の質問対応
・実施の感想に関して
1.実施計画に関して
全体スケジュールは、何日に何をやる?や、コンテンツは何を読むとか、何のダンスをするかなどでイメージ付きやすいと思いますが、運営者の役割分担は運営してみないと、なかなかイメージが付かないと思います。
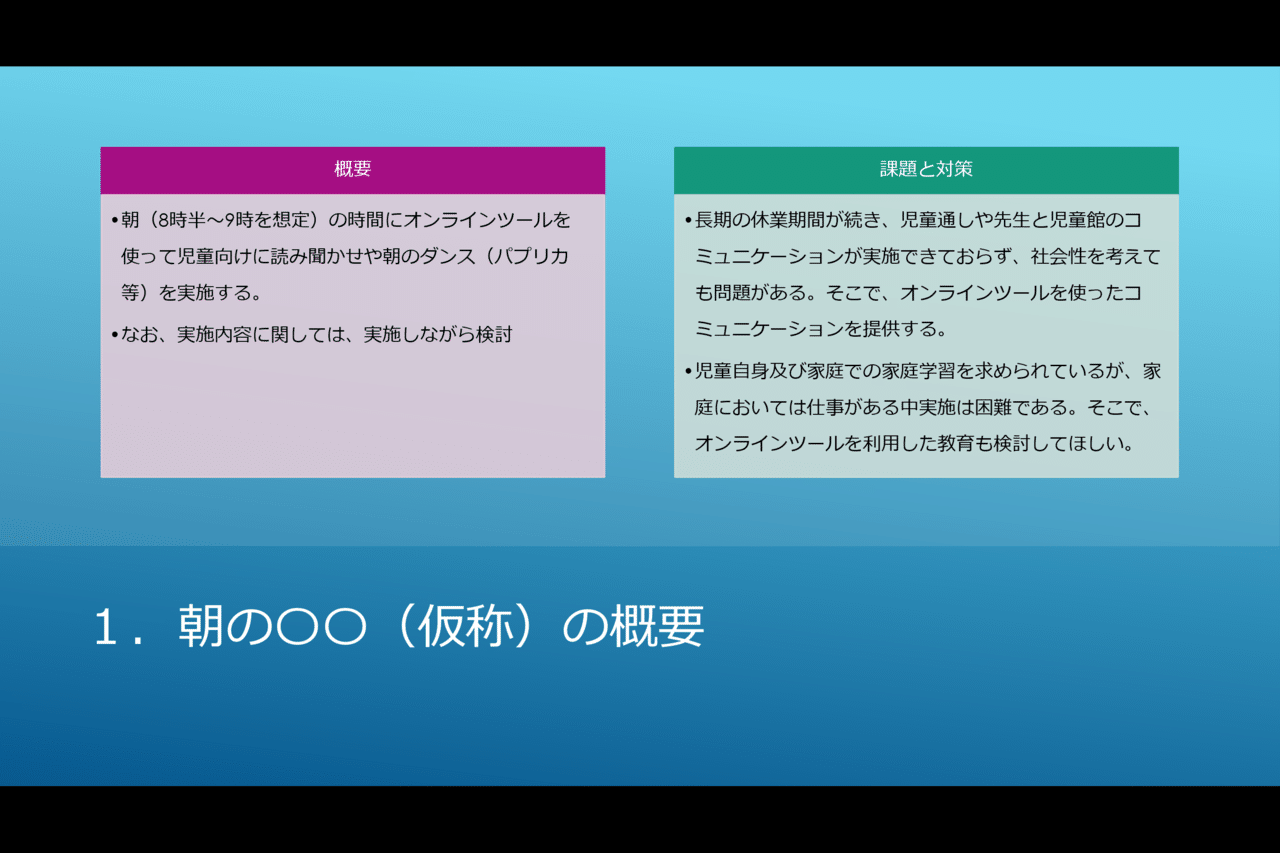
・運営者の役割分担
1人が複数の役割をやってもいいと思いますが、3つの役割が必要です
①司会(ファシリテータ―)
②講師(プレゼンテーター)
③システム運営者(コントローラー)
それぞれポイントがありますが、③はオンラインでの特徴になりますので、ツール操作が分かる専門的な人をアサインする必要があります。
2.参加者への事前アナウンス
まず、何かしらの手段で参加者に連絡しないといけません。そのため事前にその準備があるかどうかで、大きく状況が変わってきます。
うちの学校の場合は、学校からの一斉メール、PTAの公式ラインやホームページがあるので、そちらを経由してメッセージを送りました。アナウンスする内容は、実施時刻はもちろんのこと、以下の2点が重要です。
①ミーティングID,パスワード
ZOOM爆撃で問題になったのは、ミーティングIDを適当に入れて、見知らぬ人が会議に入り込み、不適切な画面を共有したり、チャットをしたり、プロフィール画面に不適切な画像を表現したようです。
それを防ぐためにも、パスワードで制御するのは必要です。
また、ID及びパスワードを配布する方法として、発行されたURLをクリックすると、ミーティングに参加するできるというやりかたが一般的に使われていると思います。これは、ZOOM以外にも、Microsoft Teams,Google MEETも同様です。
ただし、この方法だとパスワードを入力することができないので、ミーティングID及び、パスワードを別々に入れる方法のほうが、安全かと思います。
そのため、個別にミーティングIDとパスワードをZOOMから取得し、それを安全な方法で、参加者(保護者)に送ることが重要です。送信先として、保護者が特定されるメーリングリスト等がいいかと思います。
②事前準備してほしい内容
参加者には、1.ツールのインストール、2.名前の設定(プロフィール)をお願いしました。
1.ツールのインストール
こちらは、隣の学校のものを参考にしたのですが、パソコン、iPad/iPhone、アンドロイドでそれぞれアプリがあります。参加者には、それのインストールを事前にお願いしました。
・パソコン版:https://zoom.us/jp-jp/meetings.html
・iPhoneは、 https://apps.apple.com/jp/app/zoom-cloud-meetings/id546505307
・Androidでは、 https://play.google.com/store/apps/details?id=us.zoom.videomeetings&hl=ja
※ 「ZOOM Cloud Meetings」を検索してください。
2.参加前の準備
参加者の名前がZOOM上で表示されるのですが、クラスを含めた氏名を表示してもらうようお願いしました。
・入室時の「お名前」は学年クラスとお名前を設定ください。ニックネーム、お子さんの下のお名前でも構いません。(例:1年2組 徳川 家康)
参加者の名前ですが、誰かが分かった方がやはり運営側としても、子供同士としてもわかりやすいと思いますので、できればクラスとともに記載いただいた方がいいかと思います。
また、後程説明するブレイクアウトルームをつかった、各学年(各クラスも)の小部屋へのアサインのためにも、その方が運営しやすいです。
そして、当日もアナウンスしたほうがいいですが、以下のような注意事項を事前メールでアナウンスしました。
・PTAホームページにて、ZOOMミーティングIDを確認の上、パスワードとともにログインしてください。
・カメラはオン、マイクはミュート設定にしてご参加ください。
・カメラをオンにする際は、ご家庭内の映り込み等、ご注意ください。
・プライバシー保護の観点から、各ご家庭で画面コピーを撮ったり、写真を撮ったりする行為はご遠慮ください。
・PTA本部の方で記録として撮影させていただくことがありますが、ブログ掲載時には個人が特定できないよう対応いたします。
・限られた時間でスムーズに進行するため、本部側から発言やご意見を求める時以外はミュートにし、チャットの使用もお控えください。
3.事前設定
参加者がスムーズに対応できるため、運営側で、事前設置をする必要があります。
まずは、会議名称の定義です。
・ミーティングIDも個別に作った方がいいでしょう
・ミーティングのパスワードも定義します
・ビデオですが、最初はオフに設定しておいた方が無難です。ホストも、参加者も意図せず映り込むことを防ぐためです。
・音声ですが、コンピュータ音声だけでいいと思います。

・ホスト前の参加ですが、有効にしております
・音声ミュートも、こちらのオプションで設定可能です。
・待機室ですが、有効にしていません。場合によっては、有効にしてもいいと思いますが、参加のたびに承認をしないといけませんので、煩雑な運用になります。
・ブレイクアウトルーの事前設定をしております。(画面はしていませんが)

実は、もう少し詳細な設定もあるのですが、追って説明したいと思います。
4.当日の運営
事前に決めておいた方がいい3つの役割で、当日運営します。
なお、当PTAでは、ZOOMを使って、第一部 全体説明(読み聞かせなど)、第二部 小部屋(各学年)でのおしゃべり会という流れで実施しました。

①開始前の準備 (開始15分前):コントローラー
・開始時間の15分くらい前に、参加者への注意事項をホワイトボード機能などを使って、共有しておくといいでしょう。
・講師や司会者も代理ホストにアサインしておくといいでしょう
②オープニング(開始時刻):司会/コントローラー
(司会)
・時間になったら、司会がオープニングのあいさつ。
・事務連絡等
・本日の講師やコンテンツ(本の内容など)の紹介。
・場合によって、先生からのコメントも。
(コントローラー)
・ミュートになっていない参加者がいたら、ミュートに。
・音声などのトラブルがあったら対応。
・質問(チャット)などがあった場合の確認
③コンテンツの発表(オープニング終了後):講師/コントローラー
(講師)
・オープニングが終わったら、講師があいさつ。
・ビデオや画面共有を使って、コンテンツのプレゼンテーション
(コントローラー)
・講師のビデオを見せる必要がある場合(読み聞かせの場合は、その本を映しながら音読するなど)は、講師に対して、スポットライトビデオの設置をする
・質問(チャット)などがあった場合の確認
・第二部(小部屋を作るブレイクアウトルームを実施する場合は)の準備
→ブレイクアウトルームのセッション名(部屋名)を記載
→それぞれの部屋に、参加者をアサインする。(まだ、ブレイクアウトルームの実施ボタンは押さない。)
④第二部:おしゃべり会(第一部終了後):司会/コントローラー
(コントローラー)
・ブレイクアウトルームの実施ボタンを押す。
(司会)
・ブレイクアウトルームの実施ボタンを押すと、各参加者にブレイクアウトルームへアサインされた旨がポップアップされるので、それを押してもらうように誘導。
・子供同士でお話ができれば良いのですが、最初はきっかけが難しいので、各部屋に司会者(ファシリテータ)をアサインするといいかも。
5.出席者の集計
実施後に、参加人数や利用端末が分かるので確認しておくといい。また、参加者において、不具合があった場合は、原因がわかるかも。

6.実施後の質問対応
フィードバックが必要な場合は、何かしらの手段で質問を受けられるようにしたおいた方がいいでしょう。
ZOOMは、ツール的にはすぐ使えるものではありますが、オンライン会議ツールを使った会には準備などが必要です。
参考にしてみてください。
