
モノ書きにおすすめ! 一太郎の便利機能[2] 校正機能をカスタマイズ
モノ書きにおすすめの一太郎機能、2つめに紹介するのは、細かくカスタマイズできる校正機能です。小説、ビジネス文、公用文まで、文書に応じた校正方法を選んで、さらにカスタマイズできます。
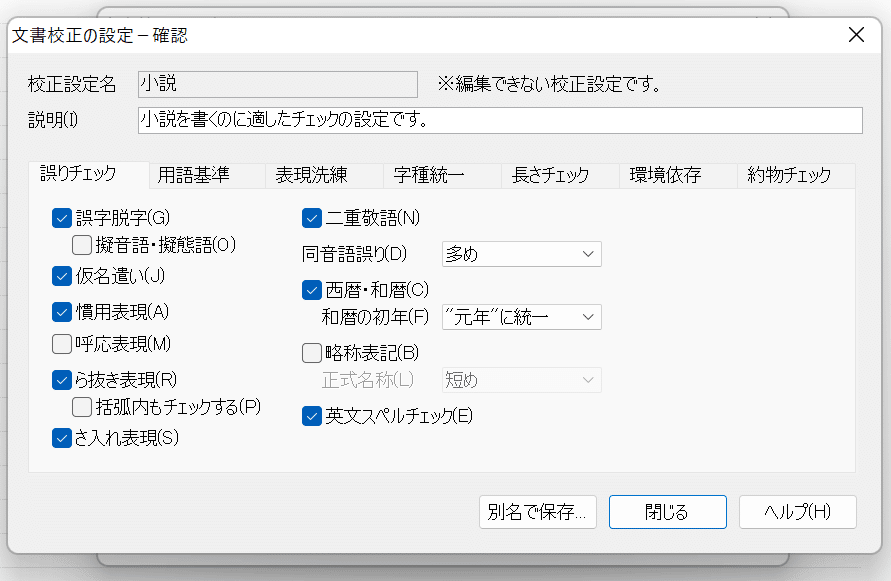
■校正機能をカスタマイズ
プロのモノ書きなら、誤字脱字をチェックする校正機能は必須です。これから作家を目指して投稿するときにも、誤字脱字がなく、正しい表現が使われた文章のほうが、審査員の印象が良くなります。
一方で、小説など創作の場合には、「ら抜き」や「さ入れ」など、あえて正しくない表現を使ったり、くだけた表現を使いたいこともあるでしょう。意図して書いた文章をいちいち校正されてしまうのはウザいと感じてしまいます。
一太郎の校正機能は、小説、ビジネス文、公用文などあらかじめ用意された設定をそのまま使用するほか、文章に応じて自分で細かくカスタマイズすることもできます。例えば、「ら抜き表現」「くだけた表現」はチェックしない、「一文が長くなりすぎないようにチェックする」「疑問符の後に空白をあける」といったチェック方法を設定することができます。
カスタマイズした設定を用意すれば、文章の精度を上げながら、自分らしい文章に仕上げることができます。
ジャムハウスでは、一太郎の解説書籍を刊行しています。下記の操作を含む手順は、書籍『文字が大きくて見やすいパソコン講座② 一太郎2022 基本と作例』で詳しく読むことができます。
■操作手順



『一太郎2022 基本と作例 (文字が大きくて見やすいパソコン講座2)』
内藤 由美 (著), 柳田 留美 (著)
【Amazonリンク】
【ジャムハウスダイレクト書店】
この記事が気に入ったらサポートをしてみませんか?
