
VRChat向けVRoidモデルをAvatar3.0に調整する方法【とにかく簡単】
※VRoidベータ版における記事です。2021/10/31以降の正式版では内容が異なる場合があります
令和最新版↓
VRoidモデルをVRChatに持っていこう記事の第3弾
前の記事を読んでもらって、ある程度理解が進んでいるものとします。
第1弾:多分これが1番楽だと思うVRoidのモデル作成
https://note.com/jakujaku_note/n/nf2cf34cf98d1
第2弾:VRoidアバターをVRChat用に最適化する方法
https://note.com/jakujaku_note/n/n9a101abfbda5
Avatar3.0なんも分からんけど新しい機能は使いたい!!!
VRC SDKの新しいバージョン、Avatar3.0はUnityをそこそこ理解してないと難しいと言われています。
この記事では「VRoidモデルをAvatar3.0対応にさせる」ことに目標を絞ることで、良く分からない初心者でも簡単に調整できるように説明します。
VRoidモデルと同様のVRM形式モデルも同じ方法で調整できるかも。
今回やること
・Avatar3.0に変換したときの微調整
・ハンドサインと表情の紐付け
・物を取り出したり仕舞ったりする
使わせて頂く天才便利ツール
・VRM Converter for VRChat
https://booth.pm/ja/items/1025226
・VRC Avatar Editor beta
https://booth.pm/ja/items/1258744
・アバター改変向け簡単小物装着ツール「ツケテネ」
https://booth.pm/ja/items/2482297
・Bit Action Switch【VRC - Avatars3.0】
https://booth.pm/ja/items/2298497
1.いつも通りUnityでセットアップ
プロジェクトを立ち上げてSDK3とVRM ConverterとVRMモデルを入れます。(Dynamic Boneある人もここ)
いつものやつです。分からない人は私の過去記事をどうぞ。
2.リップシンクの調整
※歯を牙にする人のみ
リップシンクは喋った声に合わせて口を動かしてくれる機能です。
VRM ConverterではVRM形式モデルの表情A,I,Oの3つからリップシンクを生成しているそうです。歯を牙にしたい人はAとOに牙を付けると、喋った時にも牙が適用されます。
1番下のProjectのところに自分のモデル.BlendShapesというフォルダがあるので、それの1番左上のデータをクリックします。
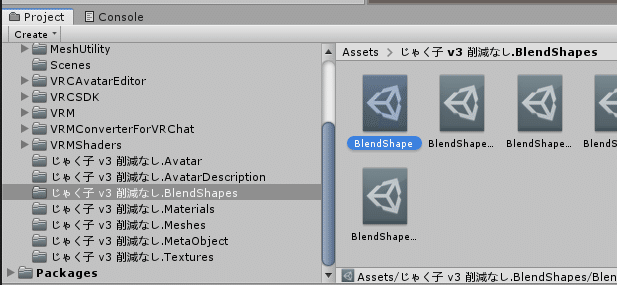
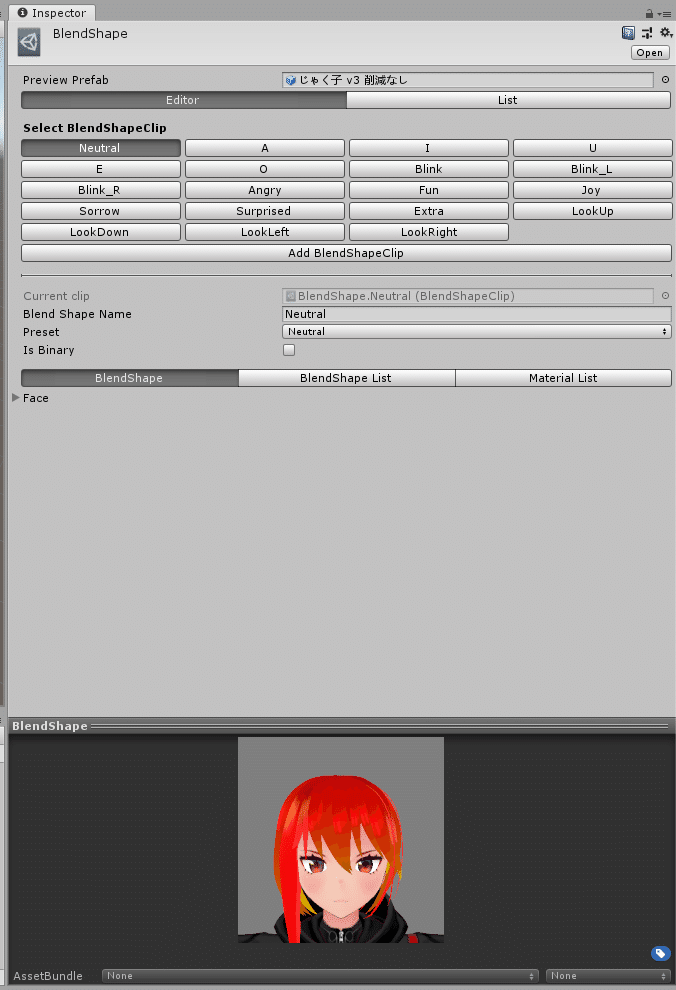
このような設定画面が出るので、AをクリックしてFaceのタブを開いて、
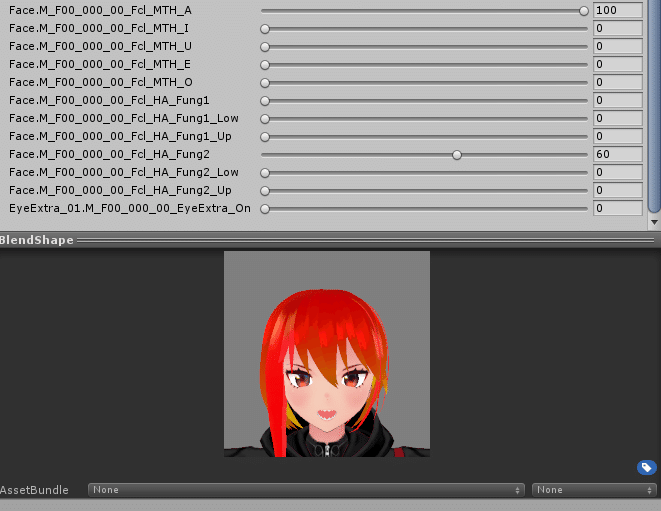
Aの口のときの牙を設定します。Oも同様に設定すれば完了!
3.VRMを変換して、目の調整をする
VRM Converterを使って変換します。出てきたアバターをクリックして設定画面を出しましょう。View Positionの調整はいつも通りですが、

Avatar3.0からは瞳の最大移動距離の調整があります。デフォルトでは瞳が上を向きすぎてアヘ顔になってしまうので、上下左右の数値を小さくして移動を控えめにしましょう。下の画像の部分です。Previewをクリックすると...


おぉ・・・これはあんまり見たくなかった・・・
全体的に数値が大きいので、いい感じに小さくしましょう。

上下左右の4つを調整すれば完了!
4.ハンドサインに表情を設定する
手の動きに合わせて表情を変える機能を設定します。ここではVRC Avatar Editorを使います。下のProjectのところのモデル名.VRChatのフォルダを開きます。

これらはVRM Converterで自動で生成してくれたものですが、

画像で選択してある6つは今回使わないので、謝りながら削除します。
次に、Asset→VRCSDK→Examples3→Animation→Controllersの中にあるvrc_AvatarV3HandLayerを見つけます。
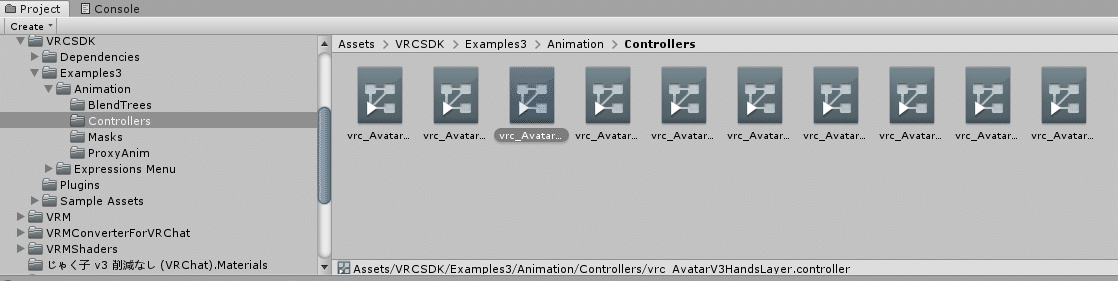
ダブルクリックするとこんな画面が出ますが、無視していいです。

これを2つ複製します。Ctrl+Dで複製できるので、2回押します。
複製した2つを先程のモデル名.VRChatのフォルダに移動させます。
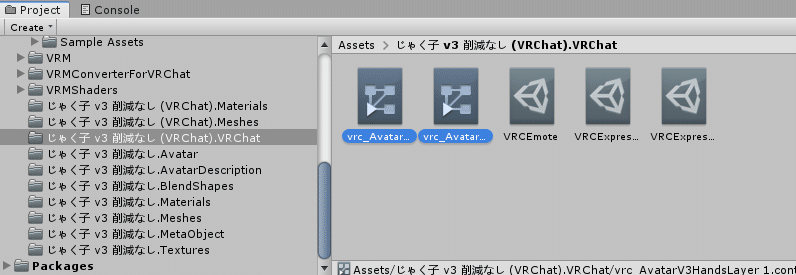
分かりやすいように片方をFX、もう片方をGestureと名前を変えて下さい。
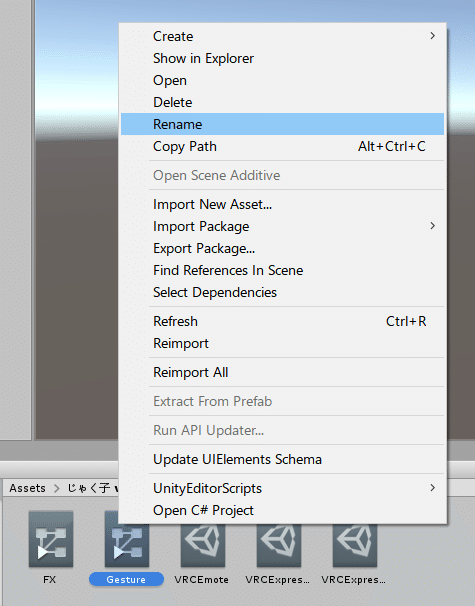
そしたら左端に並んでるリストから自分のアバターをクリックして設定画面を出します。下の方にPlayableLayersという項目があります。

Default Gestureのボタンをクリックすると、中身を自分で選べるようになるので、先程名前を変えたGestureを直接ドラッグ&ドロップで放り込みます。FXも同様にFXのとこに投げ込みます。
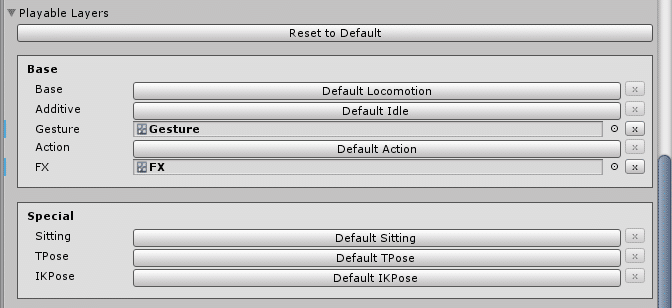
こうなればOK!そうしたら1番上のタブからVRC Avatar Editorを選んで、Editorをクリックします。

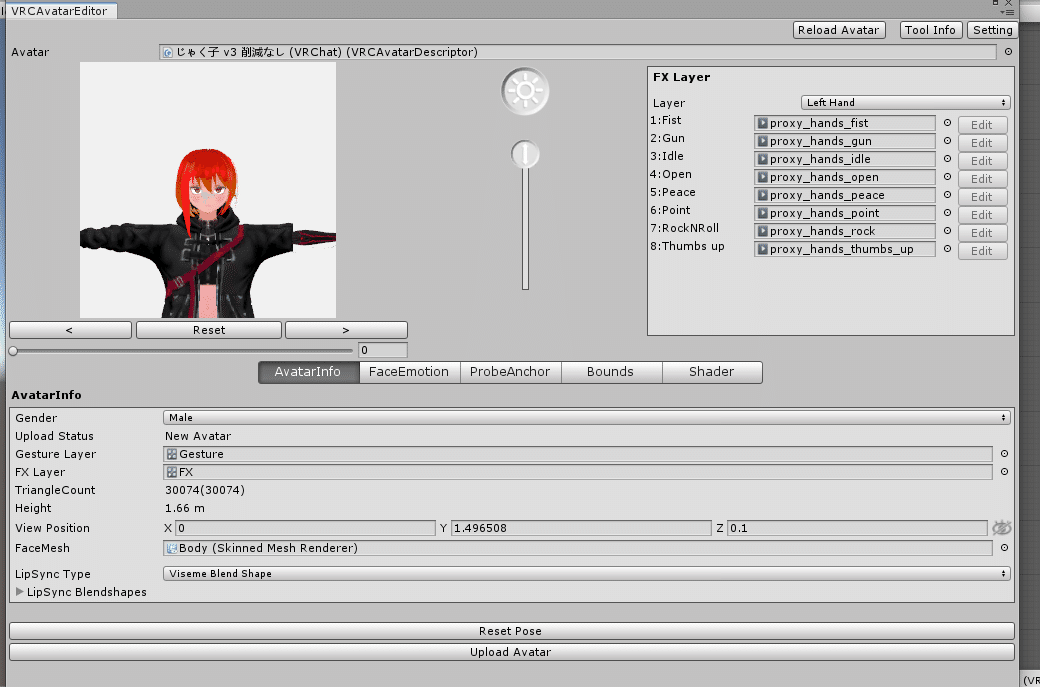
右上のSettingからLanguageの項目で日本語に変えられるので変更します。
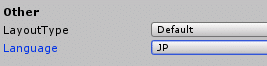
そうしたら表情のタブをクリック!
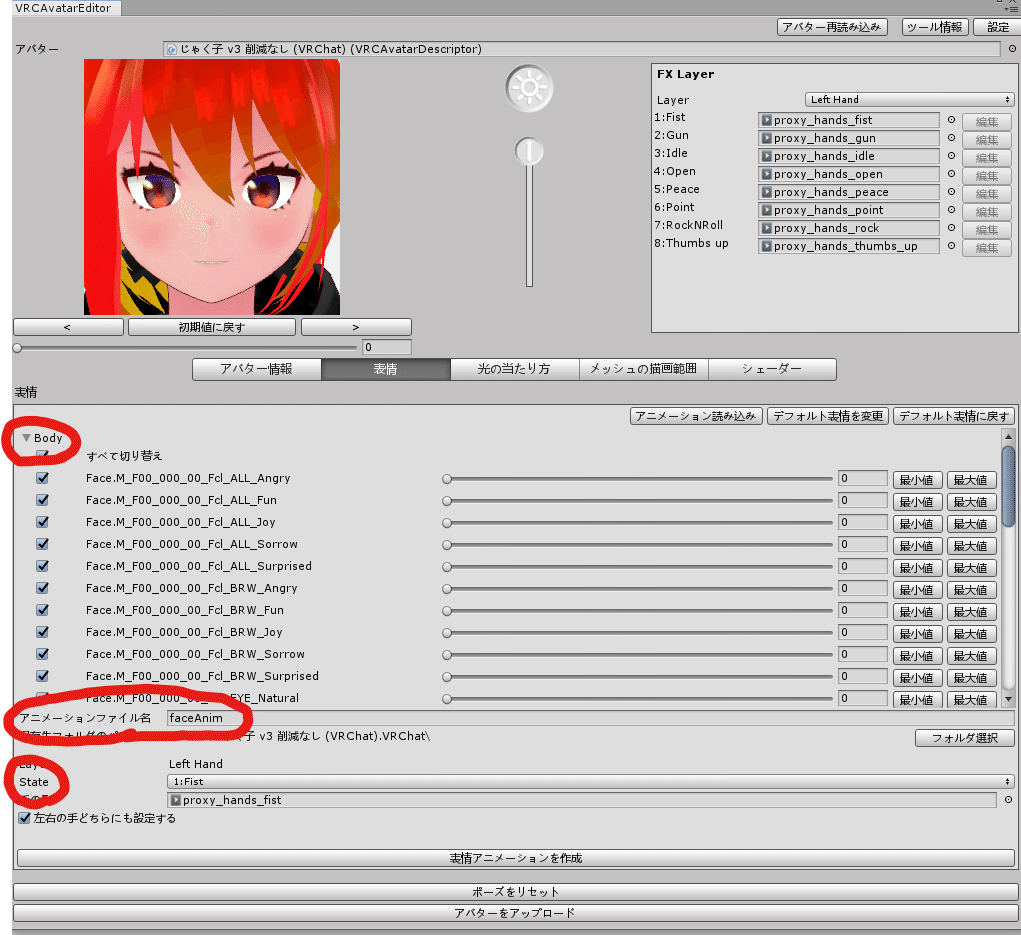
たくさんあるけど見るところは3つ!
まずStateのところ、これが今表情を設定しようとしてるハンドサインです。画像ではFist、つまりグーにした時の表情を設定しようとしてます。
次にアニメーションファイル名、これは分かりやすい名前を付けてください。今回はグーの時に好戦的な顔にするので、Fightという名前にします。
最後にBodyのところ、下までたくさんあるパラメータは表情を変えるやつです。前回の記事に出てきたのと同じです。調整して好きな表情にします。

顔と名前と手の形を確認したら、表情アニメーションの作成をクリック!
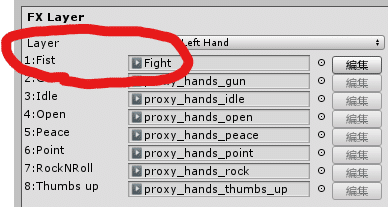
右上のFXLayerの部分が先程付けた名前になってればOK!
そうしたらStateのところをGun、Peaceなどに変えて、それぞれ表情を作りましょう。IdelとOpenはデフォルトで良いと思いますが、お好みで。
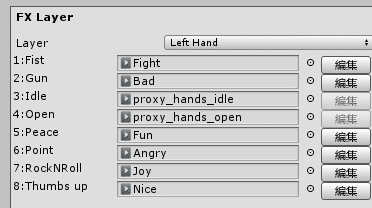
これで表情設定が完了!!!!
5.物を取り出せるようにする
皆さん、アバターにアクセサリーを付けたことはありますか?
ここではツケテネを使います。アクセサリーの3Dモデルを左のリストに並べて、自分の体とアクセサリーをツケテネにドラッグ&ドロップでセットします。付けたい場所を選択して、微調整して、つける!これで終わりです。

これを応用して物の出し入れを設定します。まずは取り出したい物をアクセサリーと同じようにツケテネで取り付けます。今回は銃にします。

銃のような大きい物の場合、最初にモデルの向きを変えておくと調整しやすいです。銃を手と同じ向きに調整して、ツケテネで微調整して装着!

このままでは銃が出たままなので、仕舞います。
ここではBit Action Switchを使います。
公式に説明書があるので交互に読んでください。
Bit Action SwitchのPrefabを左のモデル一覧に並べて、設定画面を出します。その設定画面に自分の体をドラッグ&ドロップでセットします。Working Folderはどこでもいいです。デフォルトでは先程のVRChatのフォルダになってると思うので、そこで大丈夫です。
そうしたらGroup1のタブを開きます。Menuの部分が赤くなっているので、そこにはモデル名.VRChatのフォルダの中にある、VRCExpressionsMenuを放り込んで設定します。

今の時点でこんな感じ

Objectとなっているタブを開きます。名前は今回はGunに変更します。赤くなっているところに先程装着した銃をセットします。銃のモデルをクリックして自分のモデルのRootの中にある銃を見つけます。そしたらそれを赤い部分にドラッグ&ドロップします。

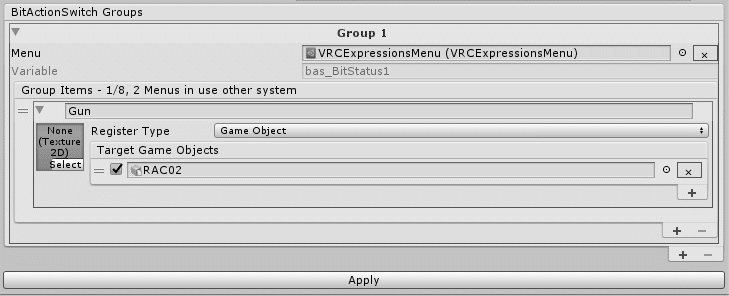
銃のモデルにチェックボックスがあるので、外します。
そうすると装着したモデルが消えるはずです。

この状態で下にあるApplyをクリック!これで完了!
VRChatでボタンを操作すると最初は見えてない銃が現れます。逆にモデルのチェックボックスをオンにしておくと、デフォルトでは見えていてボタンを押すと消えます。ボタンを押すたびに出たり消えたりを繰り返します。


うまく設定できればゲーム中ではこんな感じ!
+-のボタンをクリックすると、1つのスイッチに設定するモデルを増やしたり、スイッチを増やしたり出来ます。一度にたくさんのものを出したり、背中に付いてる銃を消して手に銃を出現させたり、ということが出来ます。
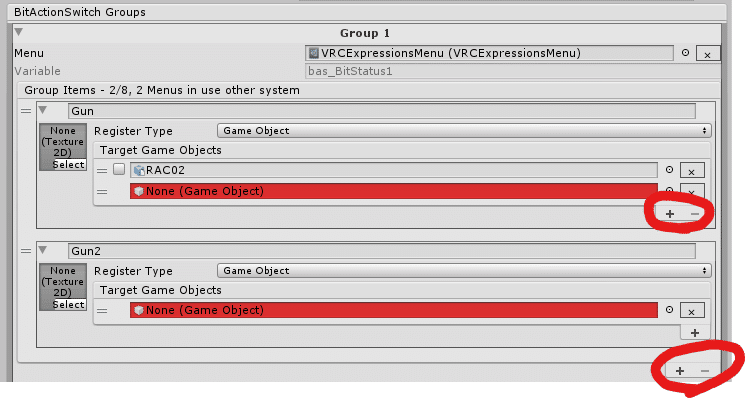
以上で設定完了!
色んなものを持たせて遊ぼう!!
ということで目標達成!お疲れさまでした。
AFKモーションを変更したり、着地のモーションを消したりなどもありますが、それらの小技はまたどこかで。
とりあえずは物を出したり消したりして楽しみましょう!




この記事が気に入ったらサポートをしてみませんか?
