
多分これが1番楽だと思うVRoidのモデル作成(ベータ版)
※VRoidベータ版における記事です。2021/10/31以降の正式版では内容が異なる場合があります
前書き
VRoidモデル作成のために集めた様々な情報から、とにかく手軽に、でもそれっぽく、時間に対するパフォーマンスが高いことを重視したテクニックを抽出しました。
正直なところ身内へ情報共有するための記事なので、説明不足だったり他にいい方法があったりするかもしれません。参考程度に見ていってください。
この記事のポイント
・マウスだけで作る
・絵が描けなくてもOK
・無料配布の素材を活用する
・ペイントツールはちょっとだけ使う
参考に私がVRoidを始めて2日(実作業6時間くらい)で作ったモデルを貼っておきます。かわいい!

1.素材を集める
偉大なる先人の皆様に感謝の祈りを捧げながら、テクスチャと髪型のプリセットを準備しましょう。
Boothで調べるとたくさん出てきます。無料のものも結構あるので、いくつかオススメを貼ります。
VRoidのモデル作成では「みんな似たような質感になって、VRoidで作ったなと分かってしまう」という壁に突き当たります。
これを改善するのに重要なのがテクスチャです。
服はとりあえず置いておきましょう。最終的にはBoothで買うのが良いです。
【無料】もっとさっぱり肌テクスチャ - もち屋
https://motimotii.booth.pm/items/2269541
【無料】VRoid ヘアープリセット ふわふわしょーと - ruskbull
https://ruskbull.booth.pm/items/2096041
【VRoid】瞳テクスチャセットVol.1【20種類】- Shin Itagaki
https://booth.pm/ja/items/1131021
【VRoid】アイライン&アイシャドウ45点セット - ShinI tagaki
https://booth.pm/ja/items/1146260
【無料あり】VRoid用髪テクスチャ あめちゃんヘアテクスチャ - とりんご屋
https://booth.pm/ja/items/1527118
2.モデルの基礎を作る
下記リンクのnoteがとても参考になりました。
特に目の調整はVRoid感を無くす効果が大きいと思います。
とりあえず参考通りに調整したあと、自分の好みに合わせて微調整するのが良いと思います。
可愛いの作りたいけどデザインとか出来ない!という方は、参考にするアニメやゲームのキャラを横に置いてみたり、Twitterのアイコンメーカーなどである程度の目標のデザインを決めておきましょう。
3.テクスチャと髪型プリセットを入れる
肌、瞳、眉、アイライン、髪のテクスチャを入れましょう。
一番上のタブの顔編集を選択して、アイライン、眉毛、瞳、肌などそれぞれのタブから、デフォルト画像を右クリックします。インポートを選択して、先程ダウンロードしたテクスチャ画像を選択します。
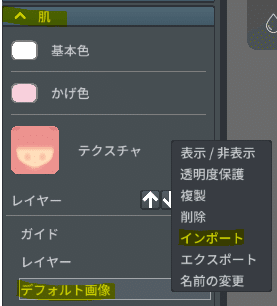
まつげはデフォルトが派手なので、右クリックから表示/非表示を選択して非表示にしてしまった方が良いです。
次に一番上のタブから体型編集を選択して、テクスチャのタブをクリックすると、同様に全身の肌のテクスチャを変更できます。
髪型のプリセットは下記フォルダに置いて、VRoidを再起動すると選択できるようになります。
C:\Users\ユーザー名\AppData\LocalLow\pixiv\VRoidStudio\hair_presets
4.肌の色を調整する
※DLしたテクスチャが改変可能か確認してください。(大体OK)
○肌色
VRoid上で完結できます。レイヤーを選択→ブラシを選択→好きな色選択→ブラシの太さ最大で塗りつぶします。そしたら右下の不透明度を変えて、丁度いい色に調整します。完成
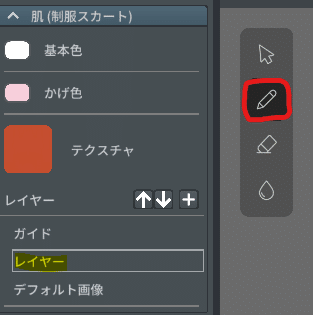

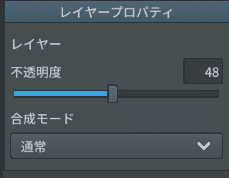
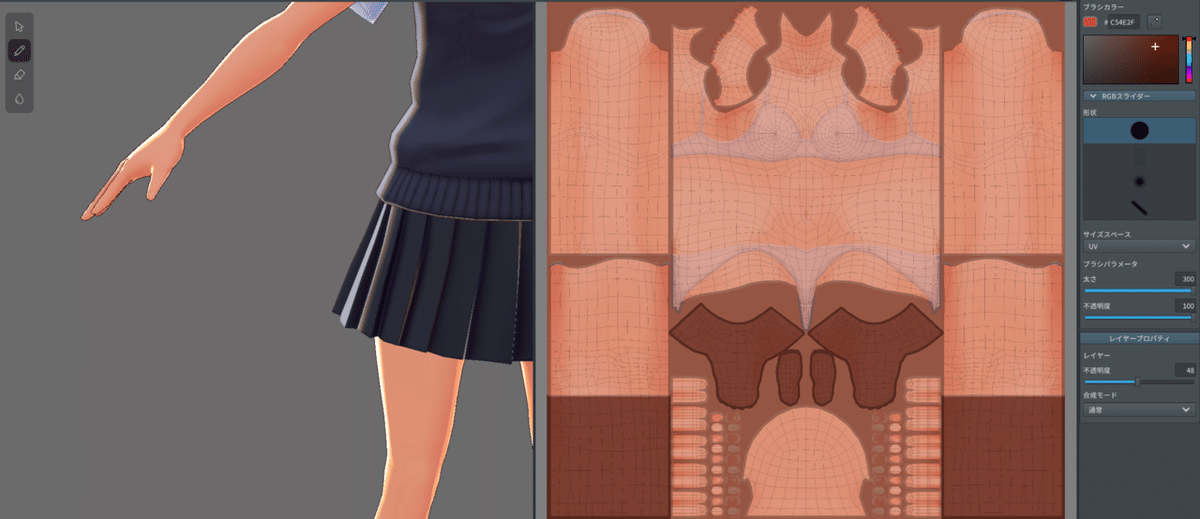
例えば茶色で塗って不透明度を下げると褐色肌になります。
このレイヤーで重ね塗りして不透明度を変える、という手法は色々なところで使えるので、是非覚えて下さい。
5.髪型を改造する
誰しもが躓くポイントがここです。髪、ムズイ。
そもそもVRoidというソフトの扱いに慣れてないと編集が難しいです。
とりあえず必要になる部分をここで解説します。
3で追加したプリセットが選択できると思うので、プリセットから読み込みを選択します。
○長さの調整
ヘアーリストから髪のグループを選択すると、緑の丸が表示されます。
髪はこのガイドに沿って描画されるので、緑の丸を移動させると髪の長さや向きを変えられます。
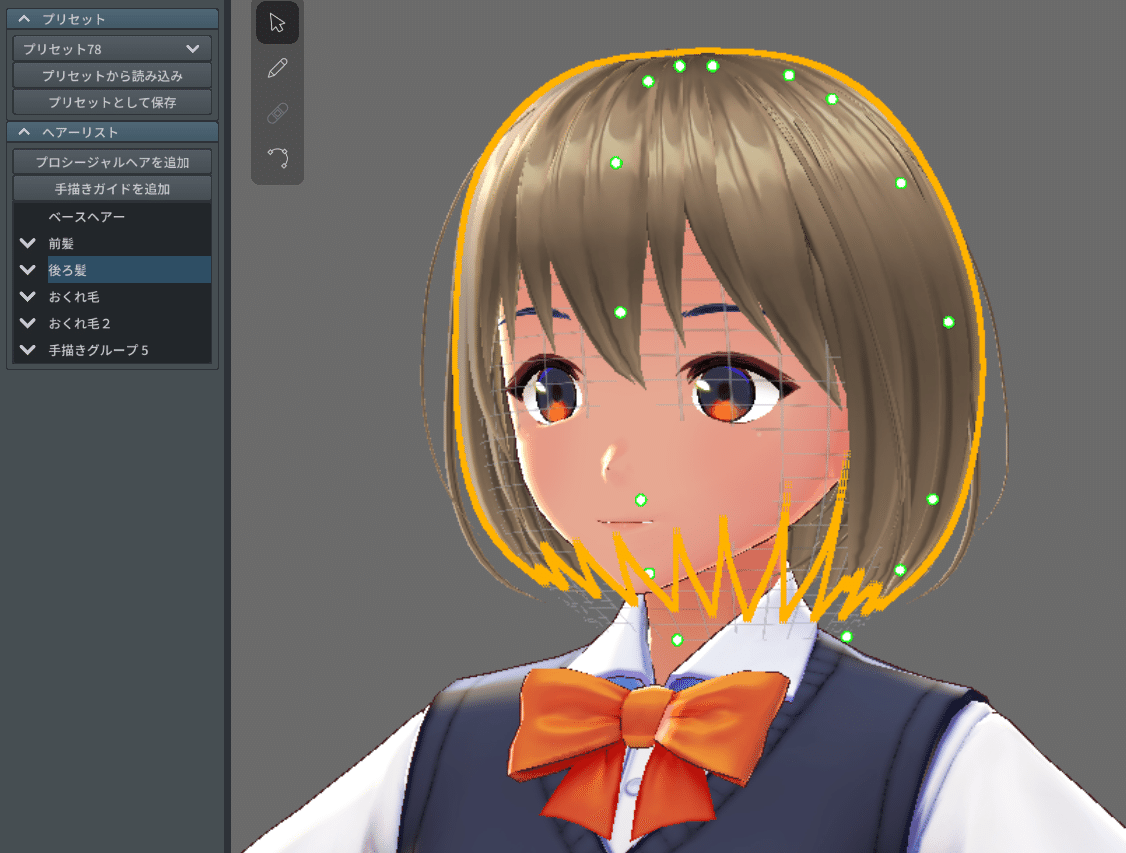

分かりやすく横に引っ張りました。これを使って長さが調整できます。
ただ、グループごとに全体が変形しているのが分かると思います。
右横の髪だけ長くしたいな・・・という時は、グループを右クリックして手書きグループに変換したあと、もう1度右クリックして複製を選びます。
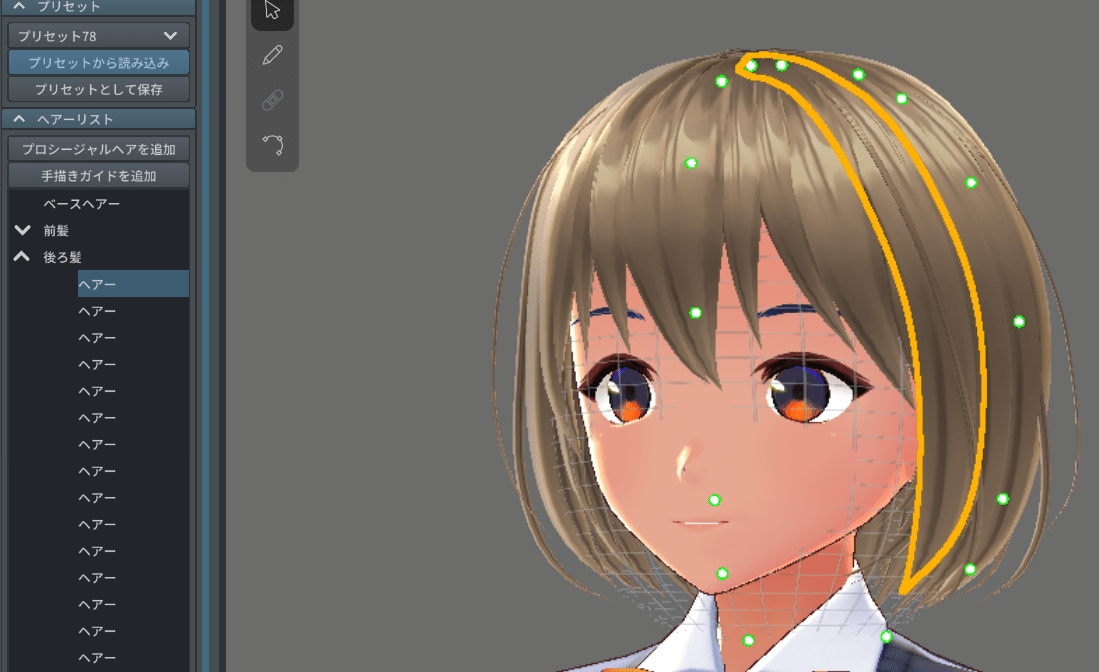
1つ1つのヘアーをクリックすると、どの部分の髪なのか分かるので、横の髪だけ残して他を削除しましょう。複製した方では被ってる横の髪を削除します。これで1つだったグループを横の髪とそれ以外で分けることが出来ました。
手描きグループに変換するとグループの名前が変わるので、分かるように変えておくと良いです。
そしたら横の髪だけのグループの緑の丸を下に引っ張れば、横髪だけ伸ばせます。

もっと良いやり方があるかもですが、とりあえずこれで。
頑張りたい人は下記のnoteも見てみて下さい。
○髪を足す
手描きガイドを追加を選択するとグループが増やせます。既にあるグループを選択しながら髪を描くと、そのグループに追加されます。
足す髪は独立させて形を変えたいので、手描きガイドを追加して作るとよいです。ブラシを選択して、とりあえず頭頂部から下にグッと描いてみましょう。描いたら選択ツールをクリックします。
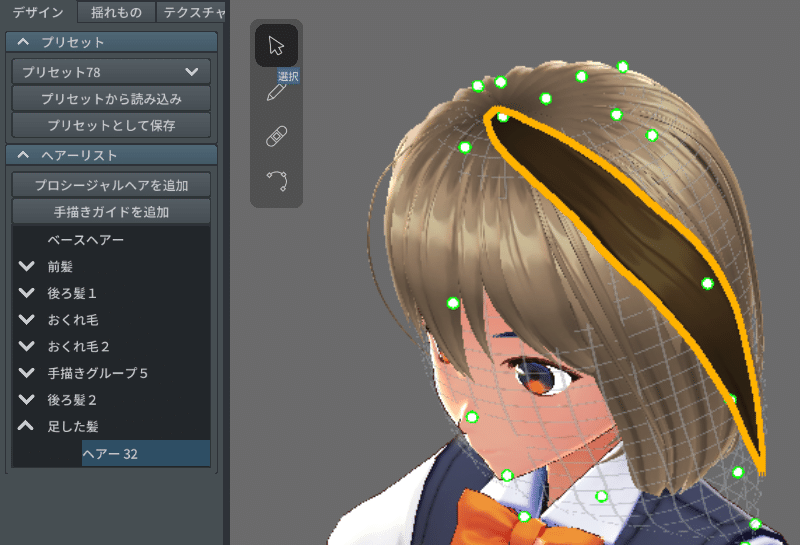
すると同様に緑の丸が出てくるので、グニグニ動かして良い感じにしてください。頑張れ。
○髪色を変える
髪それぞれに色やテクスチャを割り当てることができます。
その設定項目がマテリアルです。
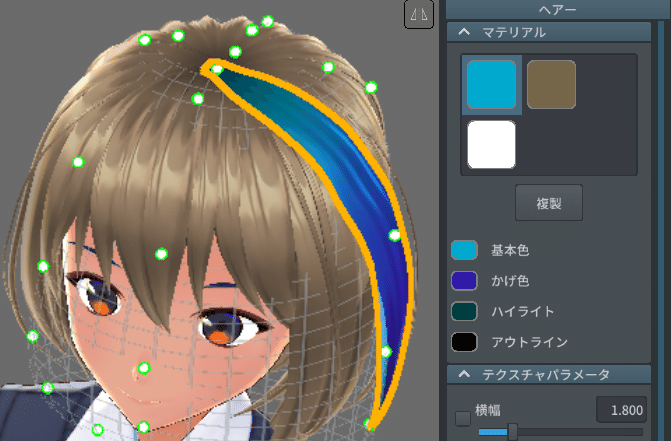
マテリアルを変えると色とテクスチャが変わります。色のパターンを増やしたい時は複製をクリックするとマテリアルが増えます。
テクスチャのタブをクリックすると、マテリアルごとのテクスチャが表示されます。ここをそれぞれ変えると複数色、模様の髪を作れます。

基本色、影色、ハイライトについては変えてみてどうなるのか実感するのが分かりやすいと思います。基本色とかげ色を変えることで簡単にグラデーションが付けられます。
また、基本色とかげ色を両方とも白にすると、テクスチャの素の色になります。テクスチャ自体を編集して好きな色にしてしまっても良いです。
6.服を買う
Boothで調べると大量に出てきます。
これは購入者目線のアドバイスですが、どれくらいのクオリティにどれだけお金を払うか、というのは各々考えて購入してください。
もうちょっと出せばモデル買えちゃうな~みたいな悩みもあると思うので。
個人的には、VRoidを使えば手軽に着せ替えが出来てしまうので、素晴らしい作り込みのテクスチャはそこそこお金を出しても買いたいなと思います。
最初はVRoidで可愛くてカッコいいのを作れたほうがモチベが上がるので、ガンガン買っちゃっていいと思います。ユニクロで買うより安い。
見落としがちなのが衣装の設定です。パーカー無いんだけど???と30分くらい悩まされました。許せん。
一番上の衣装編集のタブをクリックします。そしたら左のプリセットではなく、右の衣装 上半身/下半身の方を変更してください。
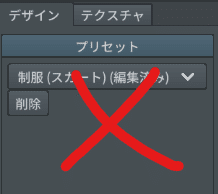
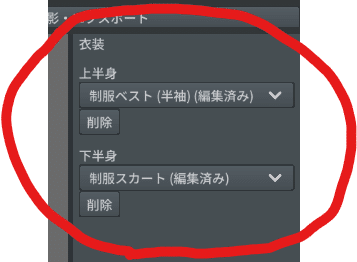
買った服がどのモデルに対応してるのか、作者が明記しているはずなので、それに合わせましょう。靴がある場合は左下のカテゴリーから靴を選んで、形状選択とパラメータの調整をしてください。
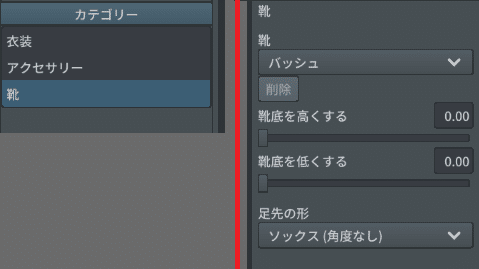
そうしたら、テクスチャタブから今までと同じように購入した衣装の画像をインポートします。
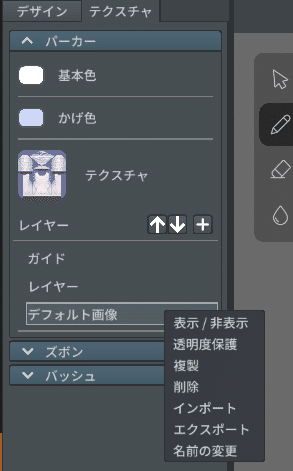
7.微調整
全体を見ながら体や目のパラメーターを微調整しましょう。
○歯
どうやってギザ歯にするんだ~~~~~~と1時間探しました。
表情のとこにあるのかよ。キレそう。
一番上のタブ右端の撮影・エクスポートをクリックします。表情のタブを選んで、右のリストの一番下の設定項目に歯があります。
パラメータを変えると歯の形が変わります。
8.髪の揺れ方の調整
ここは正直まだ分からん!!多分VRCに持ってく時の挙動とかもあるので、とりあえずはVRoid上で問題ないように調整する方法だけ書きます。
ここは私も調査不足なので、後で追記するかも。
○ボーンの設定
髪をボーンという塊に分けて、その塊がどう動くのかを設定できます。
特に後から追加した髪は根本から激しく揺れます。
プリセットの髪を参考に、ボーンの根本を変更しましょう。

足した髪を選んでボーングループを作成をクリックします。
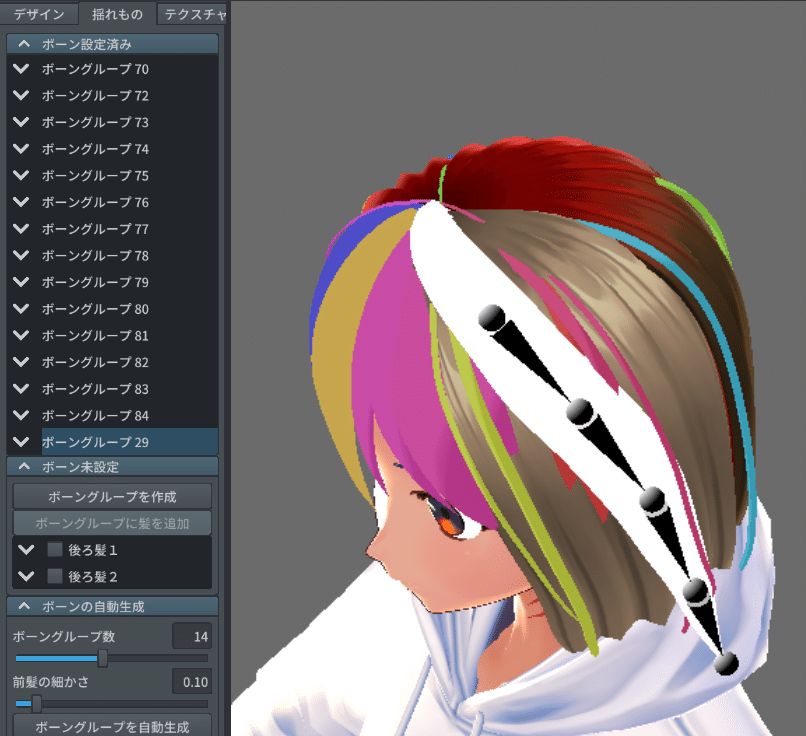
この黒い軸で動くってことですね。初期設定だとボーンが根本まであるので、めちゃめちゃ派手に動いちゃいます。動くのは毛先だけで十分なので、右にある固定点のパラメータを動かして、黒い軸が毛先だけになるようにします。
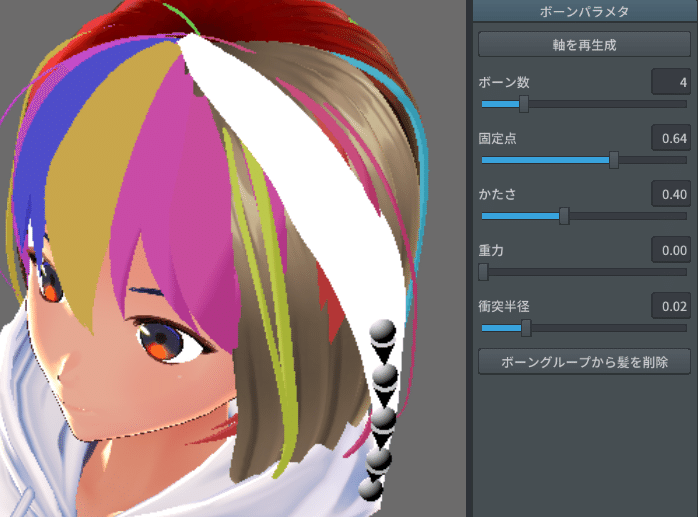
追加した髪はこんな感じでボーンを割り当ててください。
9.ちょっと応用
慣れてきたら試してみてください。最初はやらなくてもいいです。
ペイントツールを使ってテクスチャを編集します。私はGIMPというフリーソフトを使っています。
○口の中の色を変える
初期の口の中のテクスチャは色が濃いめでリアル感がありすぎます。
テクスチャからエクスポートを選択すると、テクスチャ画像をPNG形式で保存できます。それをGIMPなどのペイントツールで開いて、色を変えてしまいましょう。
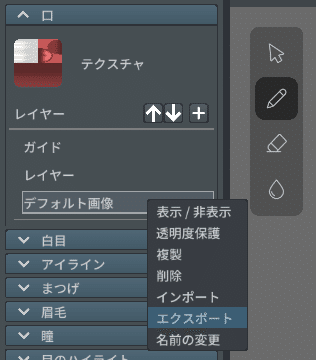
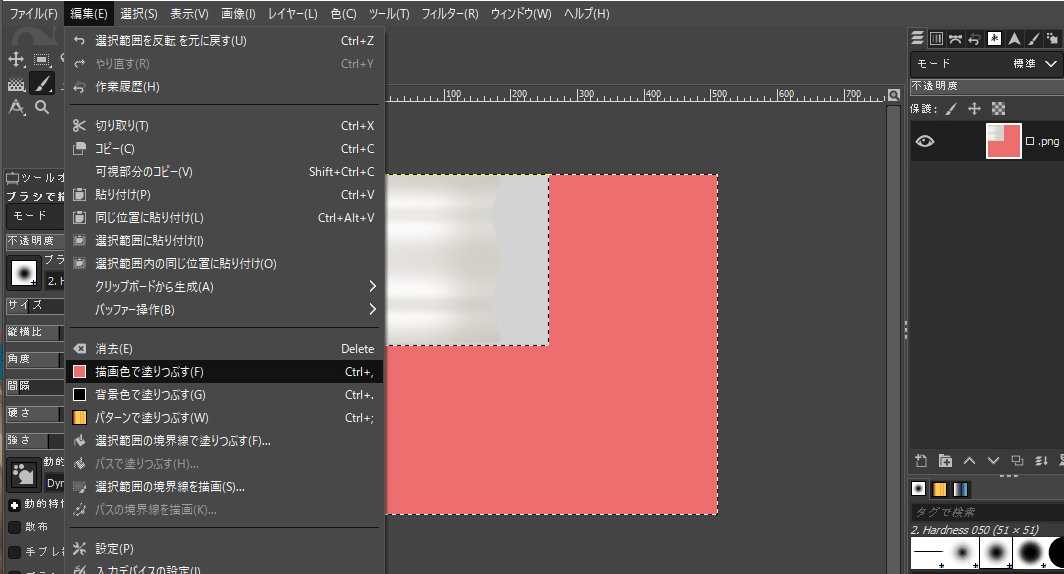
白いところは歯なので、それ以外の部分を選択して明るいピンクで塗りつぶします。歯の部分を四角形選択で選んで、選択反転をするのが良いです。これをテクスチャのインポートで読み込めばOK。
○ベースヘアを消して代わりの髪を作成する
ベースヘアは髪の根本にある頭皮を覆うような部分のことです。
このベースヘアの厄介なところは、テクスチャを適用できないことです。
そのため、下から覗き込んだりしてベースヘア見えてしまうと、他の部分の髪質と異なるために凄く浮いて見えます。
なので、このベースヘアを消して同じようなものを手動で作ると、より自然なモデルになります。
○テクスチャをさらに改造
GIMPで肌や瞳のテクスチャを取り込みます。
テクスチャの上に追加したい模様の画像を貼ります。
合成モードをオーバーレイに変えたり、透過率を変えてなじませます。
これで模様付きの肌や瞳が作れます。
肌の画像に直接重ねればタトゥーとかも表現できるはずです。
すごい雑な例↓


まとめ
無料素材を使って要点を抑えれば、それっぽいものが簡単に作れます。
最後の方はちょっとまとめるのに疲れて雑な説明になってますが、GIMPの使いこなしなどは各自調べてもらえると助かります。
知り合い各位は困ったら直接聞いてください。
素人なりにアドバイスします。
令和最新版導入編↓
○自分のアバターに使わせて頂いた服
☆★L6パーカーセットVer.1.4★☆無料サンプル有★
https://booth.pm/ja/items/1960165
【VRoid texture 13 +VRM】サイバーミリタリー
https://booth.pm/ja/items/1864917
※2020/10/23 最新バージョンです



この記事が気に入ったらサポートをしてみませんか?
