
iVCamでスマホをwebカメラ化したメモ
iPhoneをwebカメラとしてWindows10で使用できるようにしたときのメモ.
カメラは特に詰まるところはなかったけど,マイクでちょっとハマったので,忘れないように.
webカメラを持っていないけど,ZoomとかSkypeとかWebExとかでビデオチャットが必要になったとき用.
※あとでスクショとかリンクとかちゃんと追加しておく
■カメラ設定手順
↓のサイトを参考にすれば特に詰まるところはないと思う.
1.iPhone(Android)にApp Storeから「iVCam」をインストール
1-a.App Storeで「iVCam コンピュータカメラ」をインストール
※iVCamで検索すれば見つかるはず
※AndroidはGoogle Playから「iVCam コンピュータカメラ」
2.Windowsにも「iVCam」をインストール
2-a.「https://www.e2esoft.com/ivcam/」を開く
※異常に重いときがあるので10分くらい大人しく待つ
2-b.iVCamをダウンロードする
※x64で上手くいかなかったらx86を試してみてください

2-c.ダウンロードしたexeを実行して指示に従いインストール
3.iVCamを起動する
3-a.Windows版の「iVCam」を起動する
3-b.iPhone(Android)版の「iVCam」を起動する
3-c.しばらく待つとカメラ映像が表示されるようになる
※Wi-Fiのネットワーク環境が必要です
4.Zoomとかのカメラ設定で「e2eSoft iVCam」を設定すればok
※最新版はUSB接続にも対応しているっぽいですが未確認
※会社にVPN接続している場合はUSB接続するのが簡単そう
■マイク設定手順
スマホのマイクが必要な人用の手順なので,別途マイクやヘッドセットを持っているなら不要です.
とりあえず使えればよい人用に手順だけ先に書いておきます.
↓に沿って設定をすれば,スマホのマイクをビデオチャット用のマイクとして使用可能になります.
※スクショ多めでまとめている記事を見つけたので,こっち見た方がわかりやすいかも ⇒ http://10platon.blog.jp/archives/23175124.html
1.VB-CABLE Virtual Audio Deviceをダウンロード
1-a.「https://www.vb-audio.com/Cable/index.htm」を開く
1-b.「Download」ボタンをクリック
※「VBCABLE_Driver_Pack43.zip」がダウンロードされる
2.VB-CABLE Virtual Audio Deviceをインストール
2-a.「VBCABLE_Driver_Pack43.zip」を解凍して
2-b.「VBCABLE_Setup_x64.exe」を右クリック→管理者として実行
※32bitOSの場合は「VBCABLE_Setup.exe」なんじゃないかな多分
2-c.インストーラの指示に従ってインストール
3.WindowsでiVCamをiPhone(Android)と接続しておく
3-a.WindowsとiVCamを起動する
3-b.iPhone(Android)でもiVCamアプリを起動する
3-c.WindowsのiVCamにカメラ映像が表示されればok
4.iVCamのオーディオを有効に設定
4-a.WindowsのiVCamの「三→設定→全般→オーディオ」を開く
4-b.「オーディオ有効」をチェック
5.iVCamのオーディオ出力先を設定
5-a.WindowsのiVCamの「三→にオーディオを再生」を開く
5-b.「CABLE Input (VB-Audio Virtual Cable)」をチェック
6.ビデオチャットツールのマイクを設定
6-a.Zoomとかのマイク設定を開く
6-b.「CABLE Output (VB-Audio Virtual Cable)」を設定
※Windowsのサウンドの設定の入力デバイスで「CABLE Output (VB-Audio Virtual Cable)」を設定してもよいはず
■マイクについて
ググるとiVCamの設定でAudio有効にすればよい的なのがでてくるけど,それだけではダメ.
仕組みとしては,iPhoneのマイク入力をiVCamがWindows側の音声出力に流す形になっているよう.
つまり,iVCamだけだと,iPhoneの映像と音声がWindows側で再生されるところまでなので,Zoomとかでマイク設定に流すことが出来ない.そもそも,マイクデバイスとして認識されない.
ではどうするかというと,iVCamのサイトにちゃんと書いてあって,仮想サウンドカードを使って音声出力を音声入力にリダイレクトすればよい.
このリダイレクトするための仮想サウンドカードもiVCamと同じe2eSoftがリリースしているのだけど,サイトが重くてダウンロードできなかった&トライアル版だと制限とかあるようだったので,自分は別の仮想サウンドカードを使うことにした.
※仮想サウンドカードなのか,仮想サウンドミキサーなのか,仮想オーディオデバイスなのか,なにが正しいのかはよくわからないけど,ここで欲しいのは音声出力を音声入力に繋ぐ手段なので,それが出来ればなんでもよい.極端な話し,スピーカー端子をマイク端子に物理的に接続しても多分ok.今回はそれをソフトウェアでやるってだけ.
今回試した仮想サウンドカードは
VB-CABLE Virtual Audio Device
です.
詳細を確認してもいないし,比較検討してもいないので,もっとよいのがあるかもしれませんが,とりあえず目的が達成できたのでよしとしておきます.
※iVCamの評判
基本機能は無料で使えると見せかけて,時限で機能制限されたり,透かしじゃなくてもっと強引なTRIAL表示がでたりする,というクチコミが結構見つかるので,もしかしたら別のアプリを使った方がよいのかもしれない.
とりあえずググったら色々記事が出てきたってだけで使い始めた&カメラだけなら実際簡単に使えたので最初の印象としては高評価です.使い続けたらどうかは不明.
ただ,現状はwebカメラが入手困難なこともあるので,変にトラブるのも嫌だし,自分は購入しました.
■バーチャル背景
オマケでZoom等にあるバーチャル背景をサービスに依存せず実現する方法メモ.
Snap Cameraはおふざけが多いですが,ビデオチャットのサービスに依存せず加工できるという点がメリットになります.
相手によって複数のサービスを使い分ける必要があるなら,Snap Cameraに一本化してしまうのはよいと思います.
とりあえずの設定手順
1.SnapCameraをダウンロード
1-a.「https://snapcamera.snapchat.com/」を開く
1-b.「Download」をクリック
1-c.「I have read the Privacy Policy and ~」の頭にチェック
1-d.「I'm not a robot」をクリックしてチェック
1-e.「DOWNLOAD FOR PC」をクリック(※MacならFOR MACの方)
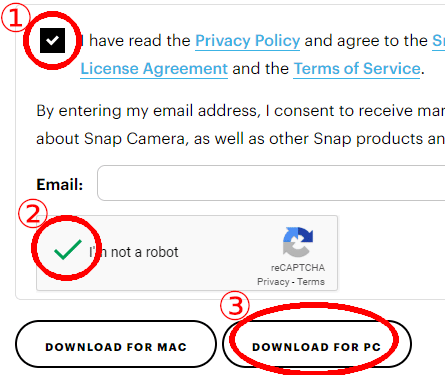
2.SnapCameraをインストール
※ダウンロードしたexeを実行して指示に従いインストール
3.SnapCameraを起動してカメラを設定
3-a.右上の歯車マークをクリックしてSettingsを開く
3-b.「Choose your camera」に「e2eSoft iVCam」を設定
3-c.「Choose your microphone」に「CABLE output (VB-Audio Virtual Cable)」を設定
3-d.左上の「× Back」をクリックして戻る
4.背景を変更するレンズをお気に入りに登録
4-a.中央右寄りにある「Search Lenses」に
https://www.snapchat.com/unlock/?type=SNAPCODE&uuid=90792af751f7481ca08ec78353d18dd5&metadata=01
をコピー&ペーストして検索.
![]()
![]()
4-b.左下Search Resultsに「Office Background」というのが表示されるので,その左上の☆をクリックして黄色い★にする.
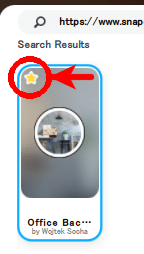
5.バーチャル背景を有効化
5-a.Snap Camera左上の★マークをクリック
5-b.Office Backgroundをクリック
6.Zoomとかのカメラ設定で「Snap Camera」を設定すればok
※
他の背景は「office background」とかで検索すると色々出てくるので探してみてください.
自分に当たっているライトの具合に近い背景を選ぶと多少自然になると思います.
この記事が気に入ったらサポートをしてみませんか?
