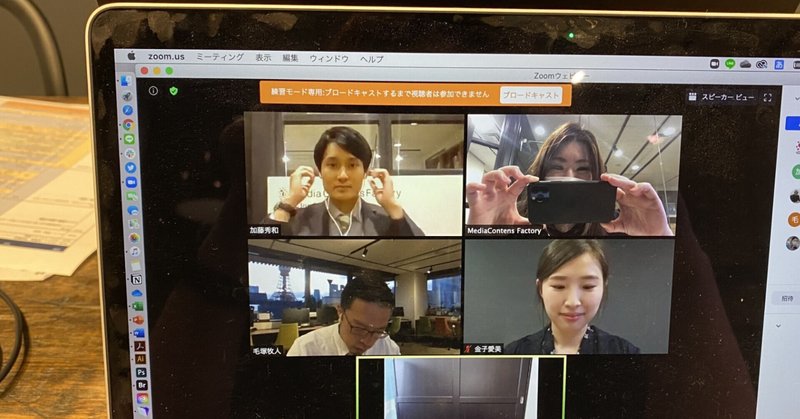
Zoomウェビナーを使い倒す 【Tipsまとめ】
マーケティングにウェビナー/WEBセミナーを活用する企業が増えていますよね。気軽なので、わたしもよく参加します。
わたしがマーケティングを担当しているメディアコンテンツファクトリー(以下MCF)でも、2020年7月からほぼ毎月のようにドクター向けのウェビナーを開催しています。企画・運営・集客すべてを自社で行っています。
でも半年前はウェビナーなんてやったこともなく、どうやるのかもいまいちわかっていませんでした。
他社のウェビナーに参加してZoomで開催するということは知っていたけど、ミーティングとの違いもよくわからず…。
手探り状態ではじめて、ある程度、運営の型が決まってきたので、備忘録代わりにZoomウェビナー機能のtipsをまとめておきます。
これからウェビナーを自社開催してみようと考えている方、新たにウェビナー担当になる方(MCFメンバー含む)の参考になれば幸いです。
Zoomのウェビナーとは
Zoomウェビナー機能は、Zoomミーティングの有料ライセンスのアドオン(=有料オプション)です。
100名〜10,000名までの参加者数に応じて、料金がかわります。
※無料のZoom基本アカウントでは利用できません。
詳しい違いはこちらをご覧ください。
https://bit.ly/2MU8ZFG
Zoomミーティングでも、ウェビナーを開催することは可能だと思いますが、MCFではZoomウェビナーを契約して利用しています。以下をメリットと感じているからです。
<運営側のメリット>
・パネリストのビデオ/マイクのON/OFF切替をコントロールしやすい
・参加者はホストが許可をしない限り、ビデオ/マイクがONにならない
・参加者を招待時に登録必須にすることがで、登録有無から当日の参加者数の把握、未登録者へのフォローができる
・アンケートフォームへのリンクや、参加後URLのカスタマイズ等、ブランディングの設定が可能
・録画だけでなく、当日の参加者やQ&A等も記録され、CSVレポートをダウンロードできる
<参加者側のメリット>
・参加者はビデオ/マイクをOFFで参加できるため、気軽に参加しやすい
・参加者の名前が一覧表示されないため、プライバシーを保てる
・Q&A機能を使用することで、ウェビナー中に質問をすることができる
※Q&Aも匿名投稿を認めるかどうかという設定があり、プライバシーを保つことができます。
【基本編】Zoomウェビナーの基本設定
Zoomでウェビナーアドオンを契約すると、サイドメニューに「ウェビナー」の項目が追加されます。
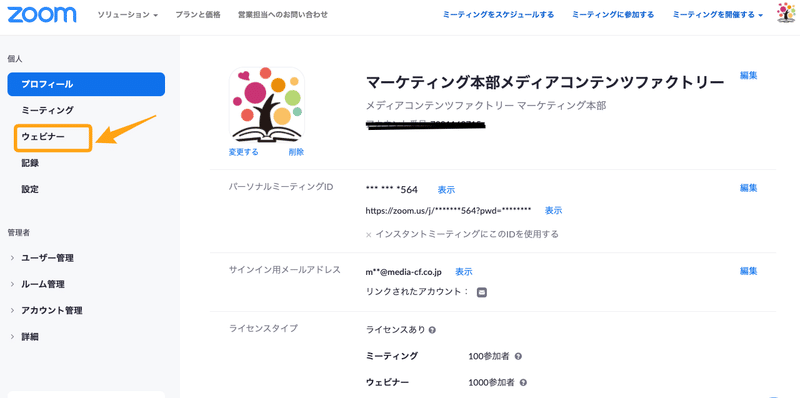
ミーティング同様、必要事項を入力してウェビナーをスケジュールします。MCFで運営するときの基本設定はこんな感じです。
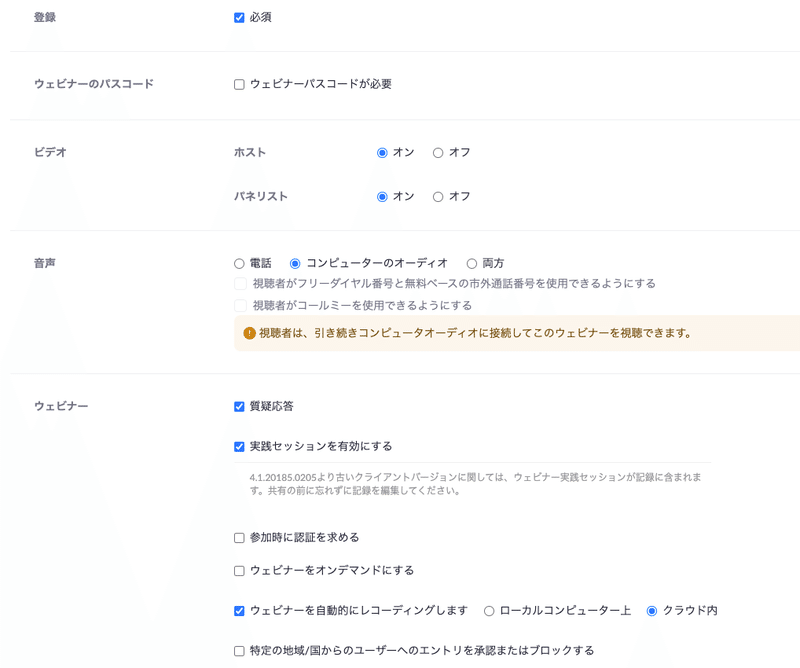
■ 登録
参加申込者に登録をしてもらう機能です。
招待メールで案内するURLをクリックすると、メールアドレスと名前を登録する画面が表示されます。
ウェビナー当日までに登録を済ませてもらうことで、ある程度の参加率が把握できたり、登録できていない申込者のフォローが可能になります。
■ ウェビナーのパスコード
参加する際に、パスコード(パスワード)を入力させる設定です。
パスコードを忘れてしまった方から当日問合せがくることが多く、運営が大変になると聞いたので、MCFでは使用していませんが、機密性の高いウェビナーを開催する際には、設定した方がいいかと思います。
■ 質疑応答
質疑応答を有効にすると、Q&A機能が利用できるようになります。
■ 実践セッションを有効にする
ウェビナー開始前に、パネリスト(登壇者)が打ち合わせやリハーサルをする時間を設けることができます。この間、参加者は参加できません。これを有効にしておかないと、ウェビナー開始=参加者がログイン可能な状態になるため、有効にしておくことをおすすめします。
■ ウェビナーを自動的にレコーディングします
ウェビナーは後々コンテンツとして活用できるので、録画をしておくことをおすすめします。クラウド内への保存が安心安全です。
※間違えてローカルコンピューター上を設定してしまい、容量不足で録画に失敗したことがあります(T_T)
これさえできれば、ウェビナーは開催できます!
【中級編】①ウェビナー登録確認
MCFでは、参加申込者にZoomの事前登録をしてもらうようにしています。
運営側・参加者側も一手間は増えますが、事前登録をしてもらうことで、ある程度、当日の参加者数を把握できたり、登録ができていない方にフォローを行い、なるべく当日の参加率を上げられるようにしています。
参加者側:事前登録のやり方
事前登録用のURLをクリックすると、氏名とメールアドレスを入力するページが開きます。氏名とメールアドレスを入力すると、そのメールアドレス宛にウェビナー参加用のURLが自動的に送信されます。
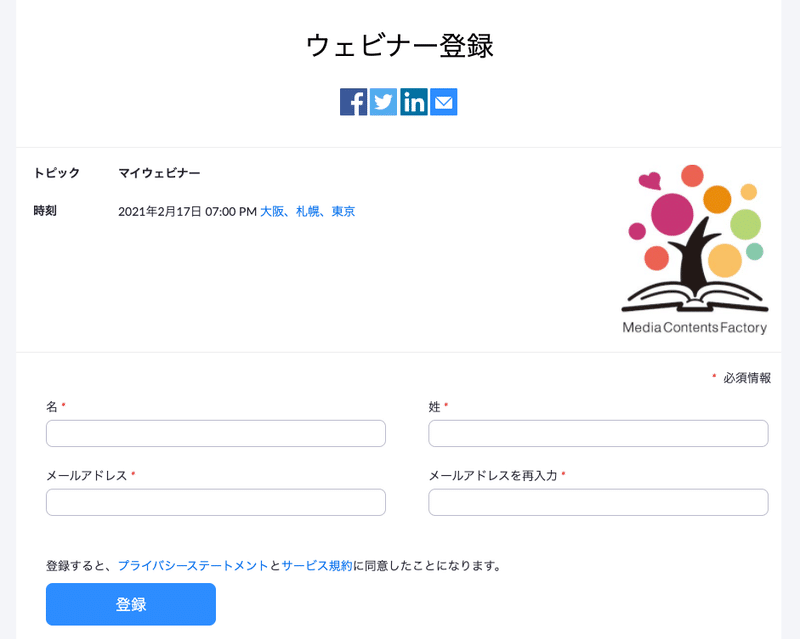
運営側:事前登録した人の確認方法
Zoomの管理画面上で登録者数、登録者一覧を確認することもできますし、登録者のリストをCSVで吐き出すこともできます。

【中級編】②アンケート設定
ウェビナーでリードを獲得するために重要になってくるのがアンケートです。参加者の方に、ウェビナー後にすぐにアンケートを回答してもらうよう、Zoomにリンクを設定します。
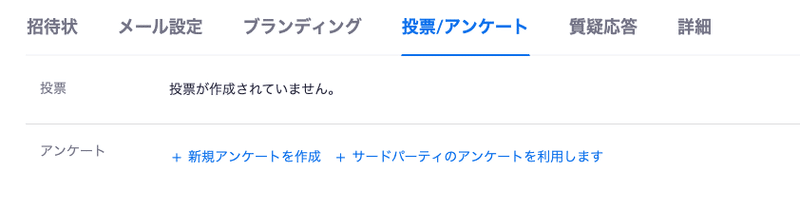
Zoom内でもアンケートを作成できますが、MCFではGoogleフォームでアンケートを作成しています。その場合は、「サードパーティのアンケートを利用します」を選択し、URLを入力します。
ウェビナー開催後、参加者はZoomの「退出」をクリックすると、以下のような画面に遷移します。この画面の「続行」をクリックするとアンケート回答画面に遷移するという流れです。
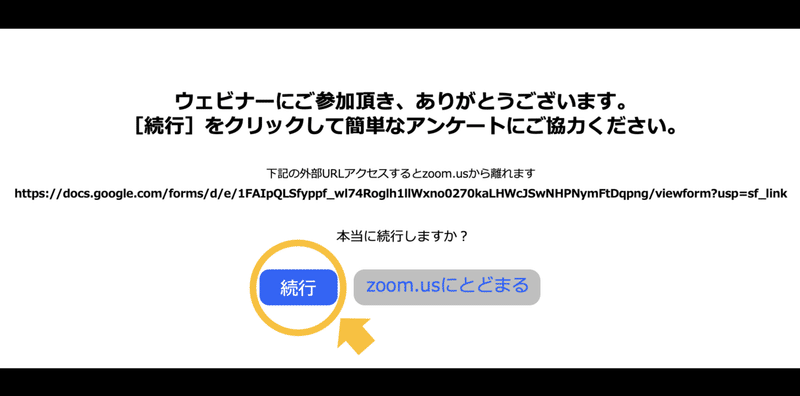
【中級編】③ウェビナーの記録
Zoomウェビナー機能を使うと、ミーティングでも記録できる録画以外に、各種記録をデータとしてダウンロードできます。
ウェビナー開催後に管理画面上からダウンロードできるようになります。
■ 参加者
当日、ウェビナーに参加した人のリストをCSVで吐き出すことができます。
MCFでは参加率の集計に活用しています。参加者の入時間や退出時間も記録されるので、途中脱落率等の集計も可能です。(うちはそこまでは手が出せていません)
■ Q&A
ウェビナー中に参加者から投稿された質問一覧もCSVで吐き出すことができます。
MCFでは、可能な限り、Q&A集をまとめて、参加いただいた方に後日送付するようにしています。
ちなみにチャットは、管理画面上からダウンロードできません。ウェビナー開催中であればテキストファイルでまとめて保存できるので、終了する前に忘れずに保存することをおすすめします。(私はよく忘れます)
中級編は、ウェビナー運営のPDCAを回していくために役立つこと、ウェビナー開催後の追客のために必要なことという感じです。
【上級編】①ブランディング設定
Zoomのウェビナー機能では案内メールにバナーやロゴの設定が可能です。なくてもいいですが、あった「ちゃんとしてる感」は出るかなと思います。
■バナー/ロゴ
画像を設定するだけなので、簡単です。
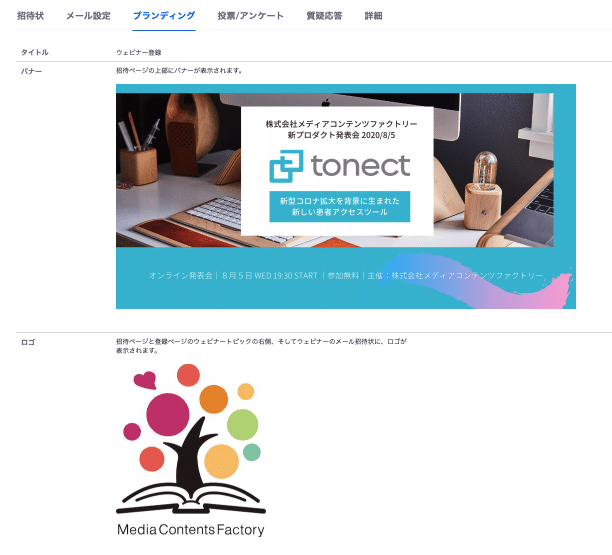
■ 参加後のURL表示
わたしも最近知った機能なのですが、ZoomのURLをクリックすると一度ブラウザが開いた後にZoomのアプリが起動します。
アプリ起動後もブラウザ上のページは開いたままになりますが、ウェビナー機能ではここに特定のページを開く設定をすることができます。
▼アプリ起動後に表示されるデフォルトのページ
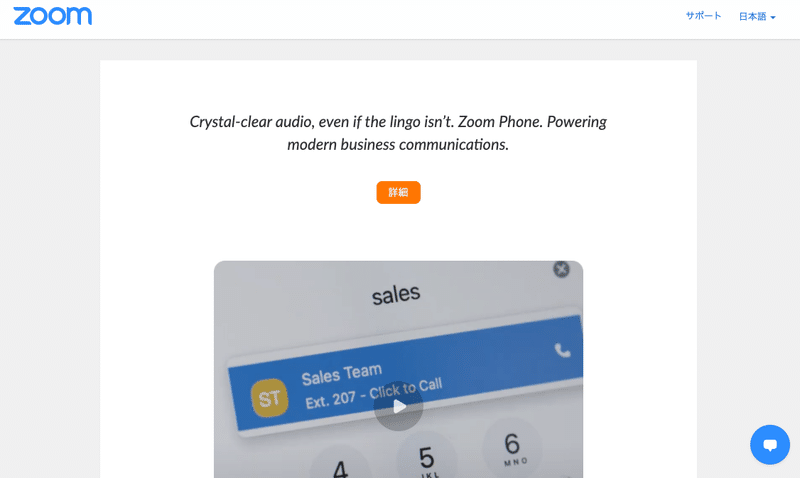
▼MCFがあるウェビナーで設定したページ
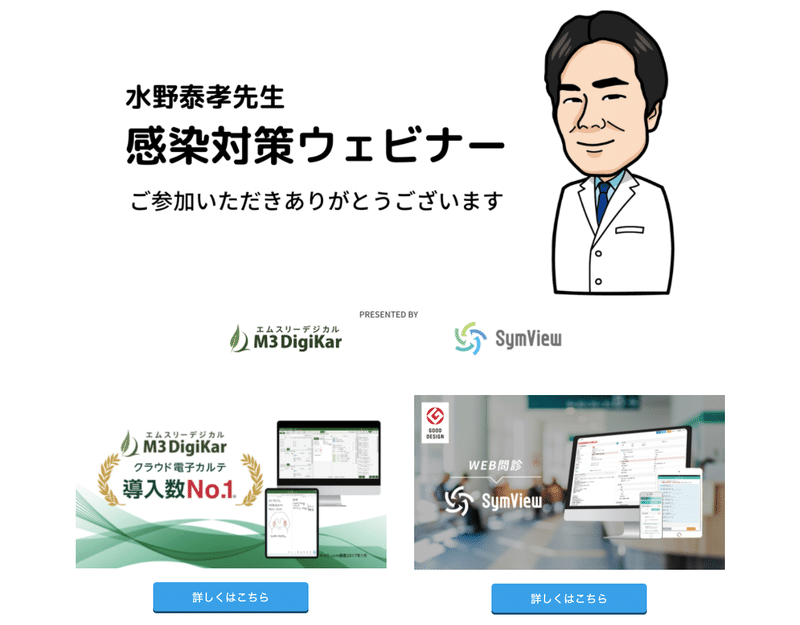
そんなに見られるページでもないですが、サービスサイトやアンケートページへのリンクを入れた簡単なLPを用意するようにしています。
次回のウェビナー開催情報があれば、その告知に活用するのもいいと思います。
上級編は、できたらなおよしという内容でした。
約半年間、運営してみて知った機能・実際に活用している機能をまとめてみました。
Zoomの回し者みたいな記事になってしまいましたが、お金はもらうどころかまあまあ払ってます(笑)
アップデート等で変更になっているかもしれませんので、実際に運営される方はZoomの管理画面を確認していただくようお願いします。
これからウェビナーを自社開催しようとされている方のお役に立てれば幸いです!
▼ドクター向けウェビナーで740名集客したときの方法をまとめたnote
この記事が気に入ったらサポートをしてみませんか?
