
Cursorでプログラミングの勉強に役立つプロンプト・機能 5選
この記事では AIエディタのCursorを使って、プログラミングの勉強に役立つプロンプトを5個紹介します。
自分が求めている回答を引き出すには、具体的な質問や指示をプロンプトに盛り込むことが大切です。
# エラーを修正したいとき
これはサーバーのログやブラウザのコンソールに出ているエラー文をコピペ + 「解決して」だけで事足ります。
```
TypeError: Cannot read property 'length' of undefined
```
解決して
ここ から ここ までがエラー文だよ というふうに ``` で区切ってあげるとLLMの理解を手助けします。
# リファクタリングしたいとき
リファクタリングとは、コードの構造を変えずに読みやすくすることです。
例えば、変数名を分かりやすくする、関数を分割する などがあります。
リファクタリングしたい部分が小さいなら、その部分を選択して Ctrl+K(Cmd+K) で部分編集モードで編集すると便利です。
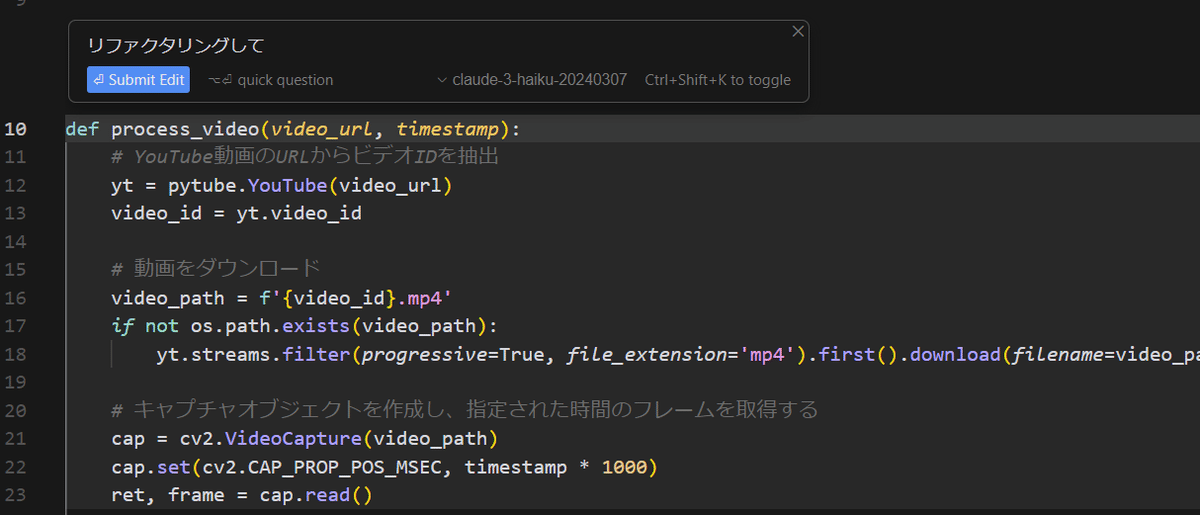
範囲が大きい場合はチャット部分にコードを読み込ませてからリファクタリングを指示するといいです。

「このコードをより読みやすく、メンテナンスしやすい形に改善してください
「リファクタリングして」
# コードの処理の流れを知りたいとき
チャット部分にコピペ もしくは ファイルを読み込ませた状態で
「ステップバイステップで説明して」
と入力すると、コードの処理の流れを説明してくれます。
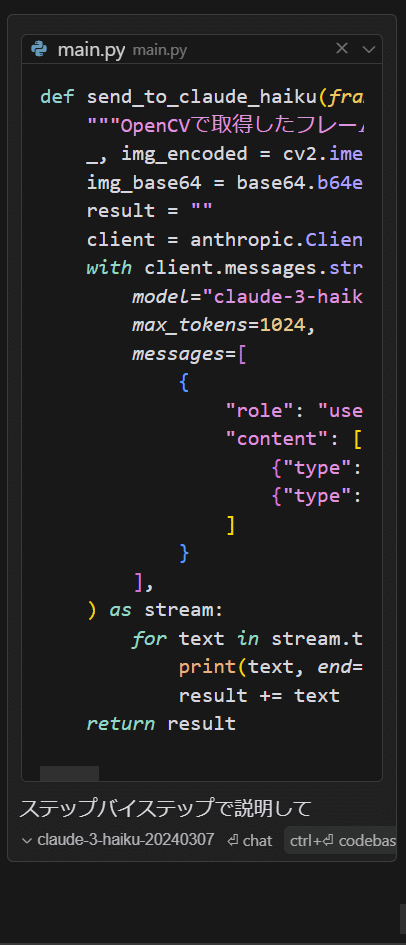
# bashコマンドを知りたいとき
ターミナル部分でも Ctrl+K(Cmd+K) で質問をすることができます。
これはコマンドを忘れしちゃった時に便利です。
たとえば、 「apacheのstop」と入力すると、 「sudo service apache2 stop」というコマンドが出てきます。


あとはこれをエンターで実行するだけです。
# コメントを付けたいとき
コードの中にコメントを追加したいときは、その部分を選択して Ctrl+K(Cmd+K) で部分編集モードにしてコメントを追加します。
「コメントを追加して」
と入力すると、コメントを追加してくれます。時々英語でコメントが追加されてしまいますが、その場合は「日本語で」と付け足すといいです。

# まとめ
この記事では Cursor で初学者の勉強に役立ちそうな内容に絞ってプロンプト例をお届けしました。
Ctrl+K(Cmd+K) で部分選択して聞くのか、チャットモードにして聞いたほうがいいのか使い分けが必要ですが、慣れてくると意識せずに使い分けることができます。
みなさんもAI搭載エディタ Cursor を使って効率的なプログラミング学習を進めていきましょう。
この記事が気に入ったらサポートをしてみませんか?
