
Ubuntu 24.04 LTS インストール手順
Ubuntu 24.04 LTS インストール手順
ITカレッジ沖縄
2024年度入学した学生のパソコンに
Ubuntu24.04をインストールする手順
更新日 2024年7月4日
目次
対象・環境
パーティションを確保
BIOS起動設定 1回目
Ubuntuインストール
BIOS起動設定 2回目
1. 対象・環境
対象学科
ITスペシャリスト科
サイバーセキュリティ科
環境
ホストPC スペック
MSI Modern 14 C12M
Windows 11 Pro
インテル Core i5-1235U
16GB
SSD 512GB
ホストPC Linux
Ubuntu 24.04
VirtualBox 7.0.16
Vagrant 2.4.1
2. パーティションを確保
Ubuntuをインストールするための領域を確保するために
Windowsの領域を縮小して確保する
1.[Windowsキー]と[xキー]を同時押し、メニューを表示
2.「ディスクの管理」aを選択

3.「Windows (C:)」で右クリックし、「ボリュームの縮小(H)...」を選択
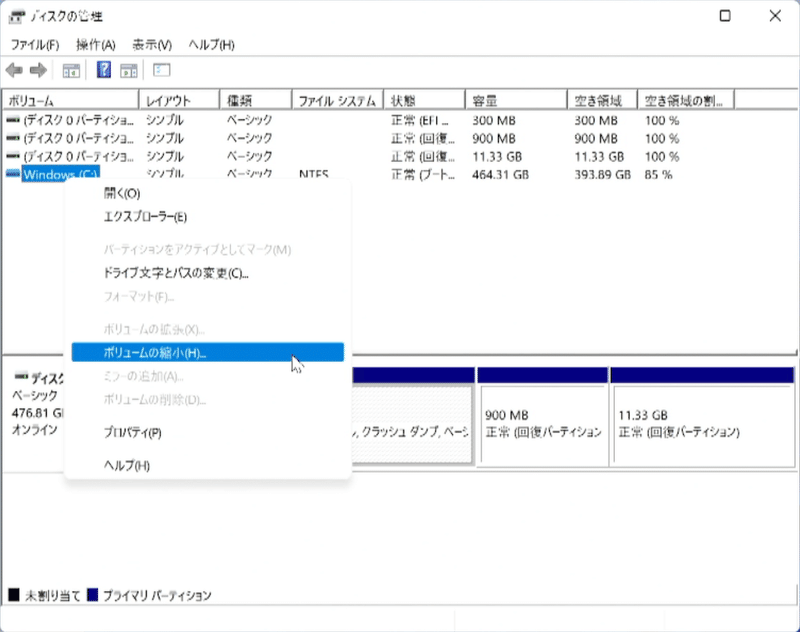
4.「縮小する領域のサイズ(MB)」に204800 と入力し、「縮小(S)」をクリック

5.200.00GB 未割り当てが表示されていればOK

6.PCを再起動
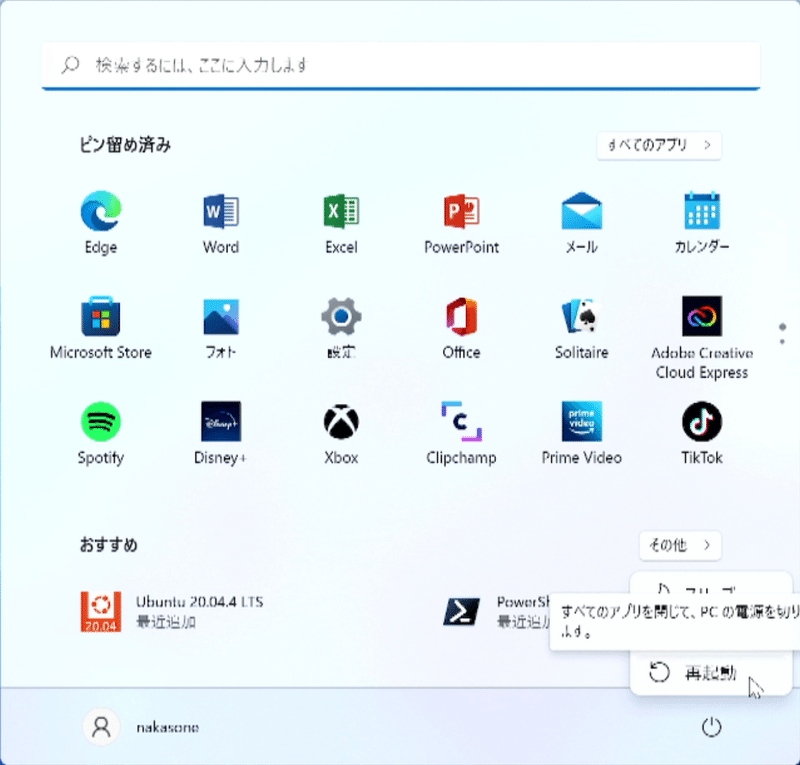
3. UEFI BIOS画面で設定の変更 1
Ubuntuを使用する際には、
必要最小限で起動する「Fast Boot」を無効(Disabled)
不正なOSやソフトなどを防ぐ「Secure Boot」を無効(Disabled)
の設定をBIOS画面で行う
1.起動時に[DELETE キー]を連打して、UEFI BIOS設定起動

2.キーボードの矢印キーで[Boot]-[Fast Boot]に移動し、[+ キー]or[- キー]で、「Disabled」に変更

3.[Security]-[Secure Boot]に移動し、[Enter キー]を押して、画面を切り替える

4.[Secure Boot Support]に移動し、[+ キー]or[- キー]で、「Disabled」に変更

5.「Ubuntuインストール用USBメモリ」をPCに挿入して準備をしておく
6.[F10 キー]を押し、設定を保存して再起動
4. Ubuntu 24.04 インストール
インストール用のUSBを用意して
PCへのインストールを行う
1.再起動が始まったら[fn キー]を押しながら[F11 キー]を連打
2.インストールUSBメモリの「ubuntu」を選択して、[Enter キー]

3.インストール言語設定「日本語」を選択し、「Next」で次へ
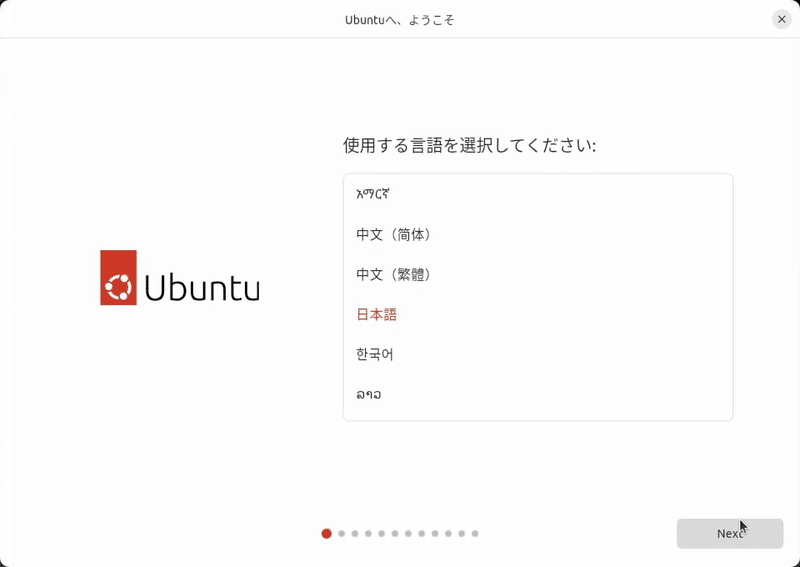
4.アクセシビリティ設定は必要でなければ、「Next」で次へ

5.使用しているキーボード「英語(US)」-「英語(US)」を選択し、「Next」で次へ

「英語(UK)」など同じ英語でも地域によってレイアウトが違います。
そのためUS以外を選ぶと実際のキーと入力内容にずれが発生する場合が
あります。
6.インストール時のWi-Fiはせず、「今はインターネットに接続しない」を選択し「Next」で次へ

同時に多数の学生がインストールを行うため、この段階でのインターネット接続の設定を行っていません。
7.「Ubuntuをインストール」が選択されていることを確認し、「Next」で次へ
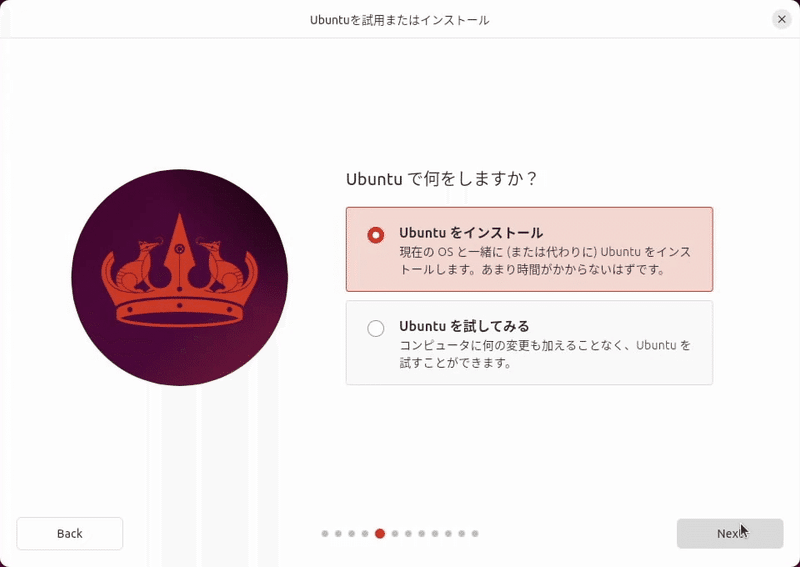
実際にインストールを行う前にUbuntuを試すこともできます。
8.インストールをカスタマイズするために、「対話式インストール」が選択されていることを確認してから、「Next」で次へ

9.最小限のインストールにするため、「既定の選択」を選択し、「Next」で次へ
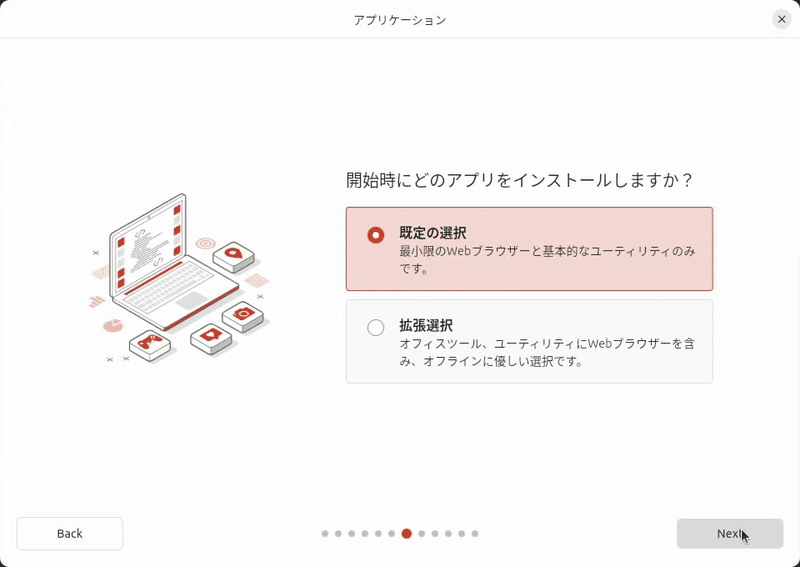
10.推奨するソフトウェアをインストールが選べるが特にないので、「Next」で次へ

11.Ubuntuのインストール種類として「UbuntuをWindows Boot Managerとは別にインストール」を選択して、「Next」で次へ

要注意
他の選択肢を選んだまま進まないよう気をつけてください。Windowsが消えます。
12.アカウントの設定は、講師の指示に従って入力してください。
あなたの名前 表示用の名前
コンピューターの名前 他のパソコンと識別するための名前
ユーザー名 ログイン時などのアカウント名
パスワード ログイン時などのパスワード
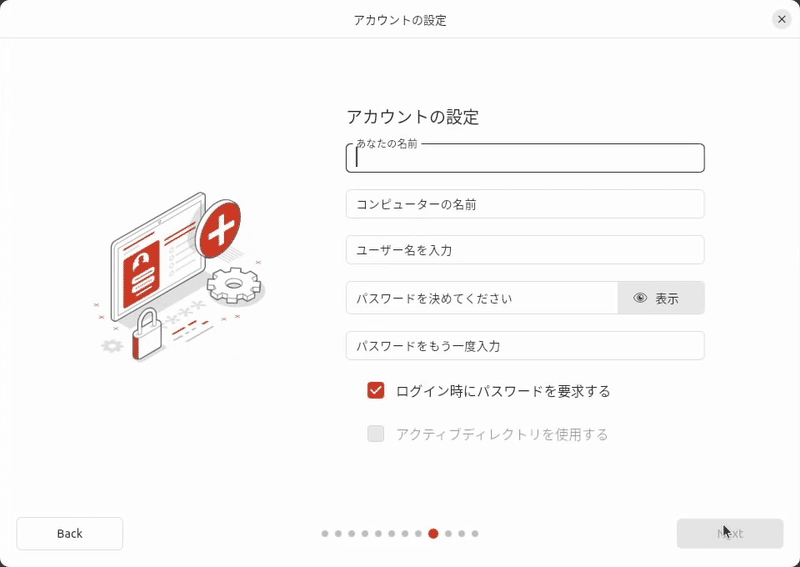
13.タイムゾーン設定を現在地「Tokyo」、タイムゾーン「Asia/Tokyo」にして、「Next」で次へ
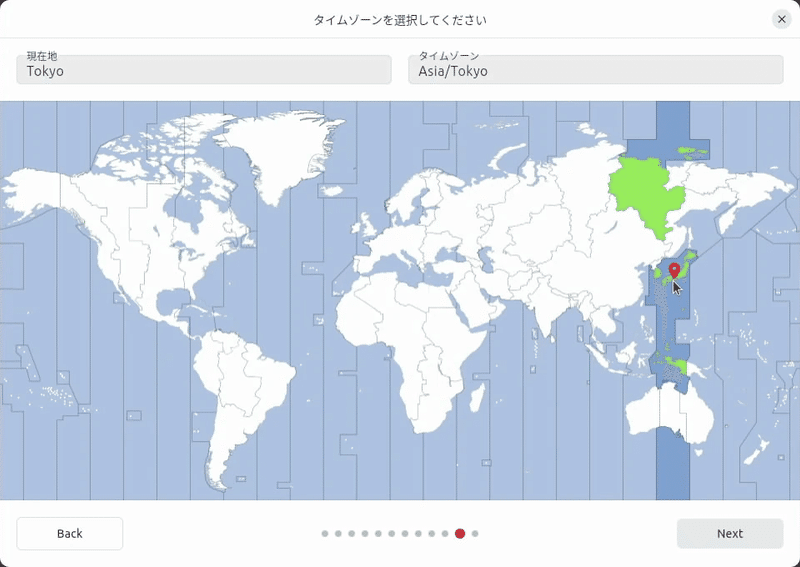
14.最終確認で問題なければ「インストール」を押して次へ

「ディスクのセットアップ」が「UbuntuをWindows Boot Managerと共存させる」になっているか確認
15.インストールが完了したら「今すぐ再起動」をクリックし、再起動する
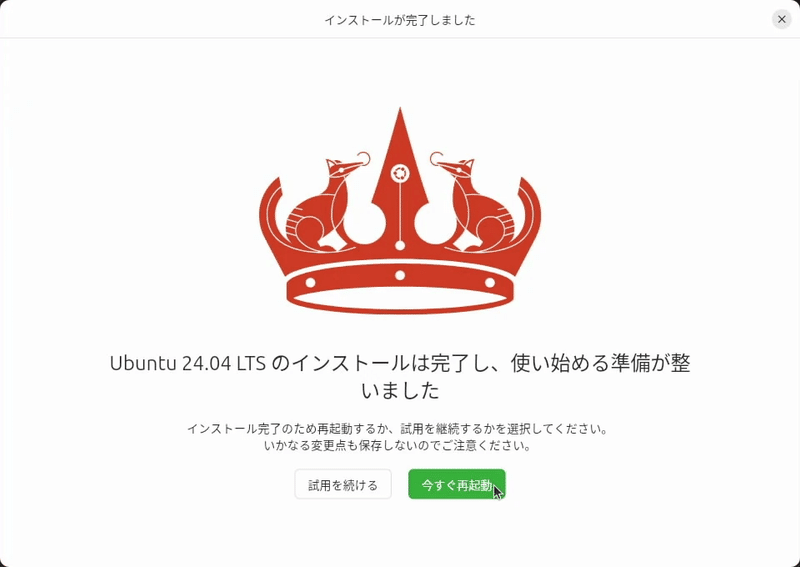
16.「Please remove the installation medium, then press ENTER」 と表示されたら、USBメモリを抜き取って[Enter キー]を押して再起動
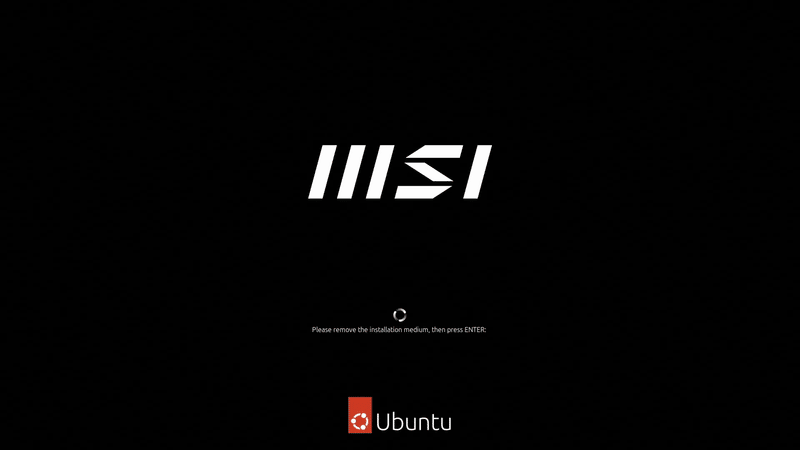
5. UEFI BIOS画面で設定の変更 2
起動の優先順位の設定で、
インストールしたUbuntuが1番に起動するよう設定
1.起動時に[DELETE キー]を連打して、UEFI BIOS設定起動
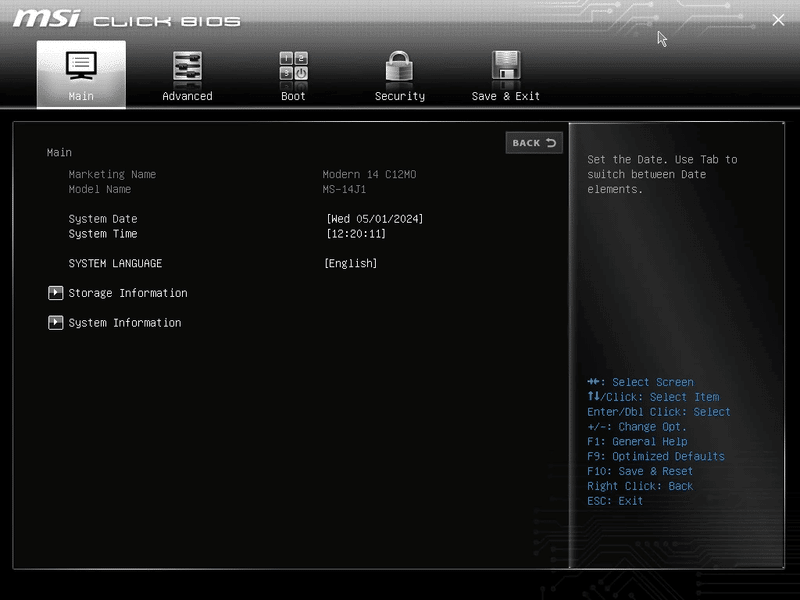
2.キーボードの矢印キーで[Boot]-[UEFI Hard Disk Drive BBS Priorities]に移動し、[Enter キー]を押して、画面を切り替える
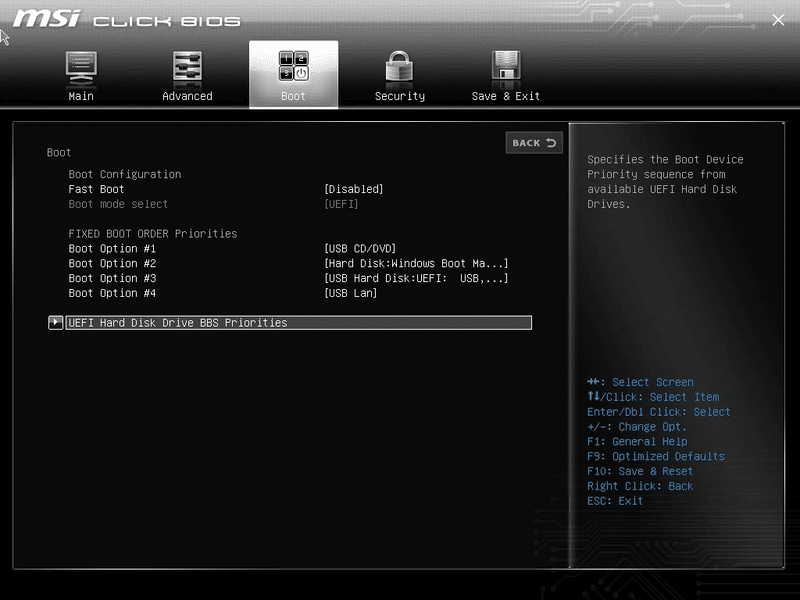
3.「Boot Option #1」に移動して、[Enter キー]を押して、「Ubuntu」を選択し、Ubuntuが上になっていればOK

4.[F10 キー]を押し、設定を保存して再起動
Ubuntuのインストールは完了です!
次は実際にUbuntuを操作して環境設定を進めていきます。
「Ubuntu 24.04 LTS 初期設定」
