
仮想環境 インストール (VirtualBox + Vagrant)
仮想環境 インストール (VirtualBox + Vagrant)
ITカレッジ沖縄
Ubuntu24.04に
仮想環境(VirtualBox + Vagrant)を
インストールする手順
更新日 2024年7月10日
目次
対象・環境
VirtualBox インストール
Vagrant インストール
仮想マシン構築
1. 対象・環境
対象学科
ITスペシャリスト科
サイバーセキュリティ科
環境
ホストPC スペック
MSI Modern 14 C12M
Windows 11 Pro
インテル Core i5-1235U
16GB
SSD 512GB
ホストPC Linux
Ubuntu 24.04
VirtualBox 7.0.16
Vagrant 2.4.1
2. VirtualBox インストール
仮想環境について
ITカレッジ沖縄では、プログラミングやネットワークなど
さまざまな講義を各自のパソコンを使って学んでいきます。
その際に、いろんな環境が混在したり、
設定が破損して起動しなくなったりすると
すべての講義に影響してしまうため
ITカレッジ沖縄では、
講義ごとに仮想環境を構築して
・他の講義に影響が出ない
・失敗しても簡単に再構築できる
などのメリットがあるので
Virtualbox+Vagrantの
仮想環境を使用しております。
1.ターミナルの起動
ターミナル起動 [ctrl] + [alt] + [T]
画像 Terminal.png
2.パッケージのリストを最新にします
$ sudo apt update3.開発パッケージ一式「build-essential」をインストール
$ sudo apt install build-essential途中で[Y / n]? という確認が表示されたら、[y]と入力
4.仮想環境「Virtualbox」をインストール
$ sudo apt install virtualbox-ext-pack5.「VirtualBox ライセンス画面」が表示され、[tab キー]を「<了解>」に移動して、[Enter キー]を押す
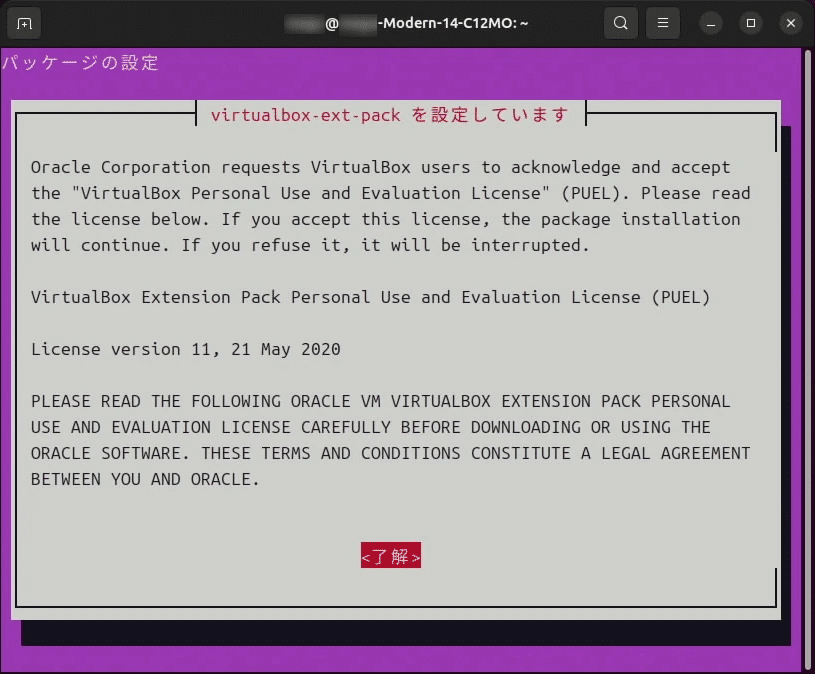
6.「VirtualBox ライセンス確認」が表示され、[tab キー]を「<はい>」に移動して、[Enter キー]を押す

7.「UEFI Secure Boot」の説明画面が表示され、[tab キー]を「<了解>」に移動して、[Enter キー]を押す

あなたのシステムでは UEFI Secure Boot が有効なので、サードパーティ製のドライバを利用するために、いくつかの設定が必要です。
新しいMOK(Machine-Owner Key)を作成して、システムのファームウェアに登録せねばなりません。
この操作をするために、今、パスワードを決めてください。システムのリブート時に操作をするときに必要になります。
セキュアブートが有効なLinux環境において、
Oracle Virtual Boxは、
「Kernel driver not installed (rc=-1908)」のようなエラーが出て、
Guest OSを起動させることができない。
対処法としては、UEFIシステムのキー(パスワード)でカーネルにサインする
8.セキュアブートの為のパスワード入力し、[tab キー]を「<了解>」に移動して、[Enter キー]を押す
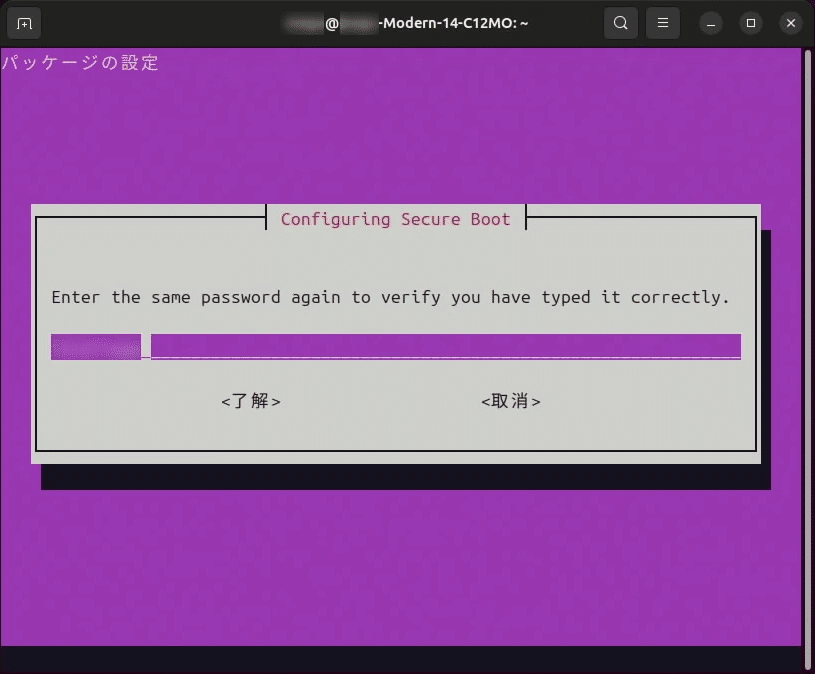
9.上記と同様のパスワード入力し、[tab キー]を「<了解>」に移動して、[Enter キー]を押す
10.VirtualBoxのユーザグループ「vboxusers」に、ユーザを追加する
$ sudo gpasswd -a ユーザ名 vboxusers「ユーザ名」は、使用しているパソコンのユーザ名になります。
$ id「vboxusers」に所属できたか、確認する
11.パソコンの再起動を行い、上記で設定したパスワードを入力し起動する
UEFIセキュアブートとは
「UEFIセキュアブート」は「UEFI」が持つ機能の1つで、ファームウェア(UEFI BIOS)によって実行されるコードが信頼されたコードであるかどうかを検証する仕組みです。
検証の結果、信頼されていないソフトウェアは実行を拒否されます。
MOKを生成するには
上記のパスワードの設定が出ない場合やスキップした場合は、
コマンドで「MOK」を生成できます。
$ sudo update-secureboot-policy --new-key3. Vagrant インストール
Vagrantとは
仮想マシンを簡単に構築・操作するソフトウェア
構成情報を記述した設定ファイル(Vagrantfile)を元に、
仮想環境の構築から設定までを自動的に行うことができる
1.Vagrant インストール
$ sudo apt install vagrant上記でできない場合は、下記の手順を参考にしてみてください。
2.Vagrantのコマンドで補完機能が出ない場合
vagrant コマンド 補完(候補)が出ない
4. 仮想マシン構築
講義ごとの下記の手順で仮想マシンを作成していきます。
1.Vagrantの作業ディレクトリを作成
$ mkdir -p Boxes/unix_1「UnixI」の講義の場合
2.作業ディレクトリに移動
$ cd Boxes/unix_13.vagrantの初期化コマンドで元となるBox名を指定して「Vagrantfile」を作成
$ vagrant init ubuntu/jammy64Box「ubuntu/jammy64」という定番のBoxを指定
Boxリスト
さまざまな必要なOSやバージョン、環境が
Boxという単位で用意されており、
名前を指定するだけで構築できます。
4.Vagrantを立ち上げ、仮想マシンを構築&起動する
$ vagrant up初回は、ダウンロードやインストールも行うため時間がかかります
5.仮想マシンにSSHで接続し、ログインする
$ vagrant ssh仮想マシンかどうか区別するには
ターミナルの「$」の左側の表記が変わるので注意
a12345@a12345-Modern-14-C12MO:~$
↓
vagrant@ubuntu-jammy:~$6.仮想マシンからログアウトする場合
$ exit7.仮想マシンを終了(電源をオフ)
$ vagrant halt仮想マシンの使用手順
1.作業ディレクトリに移動 $ cd Boxes/〇〇〇
2.仮想マシン 起動 $ vagrant up
3.仮想マシン ログイン $ vagrant ssh
4.講義を受ける
5.仮想マシン ログアウト $ exit
6.仮想マシン 終了 $ vagrant halt
