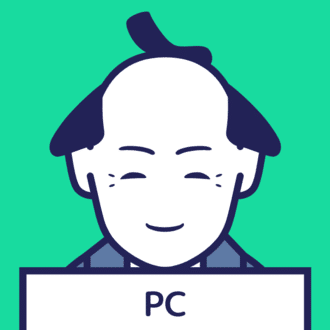【ワード】作成した表を途中で分割したい!
おはようございます。こんにちは。いたをです。
ワードで表作成の「あるある」なトラブルを簡単に解決するシリーズを勝手にお送りしています。
まぁ、今日はトラブルというよりは、こんなときどうしたらいいの?という内容かもしれませんね。
それではクエスチョンです。
あなたは、自分で作った「表を途中で分割したい」と思ったことありませんか?
表を上下に分割したい
このような表を作成しています。
作成した表の中で上下に分割したいのですが・・・。
意外と操作に迷いますよね。
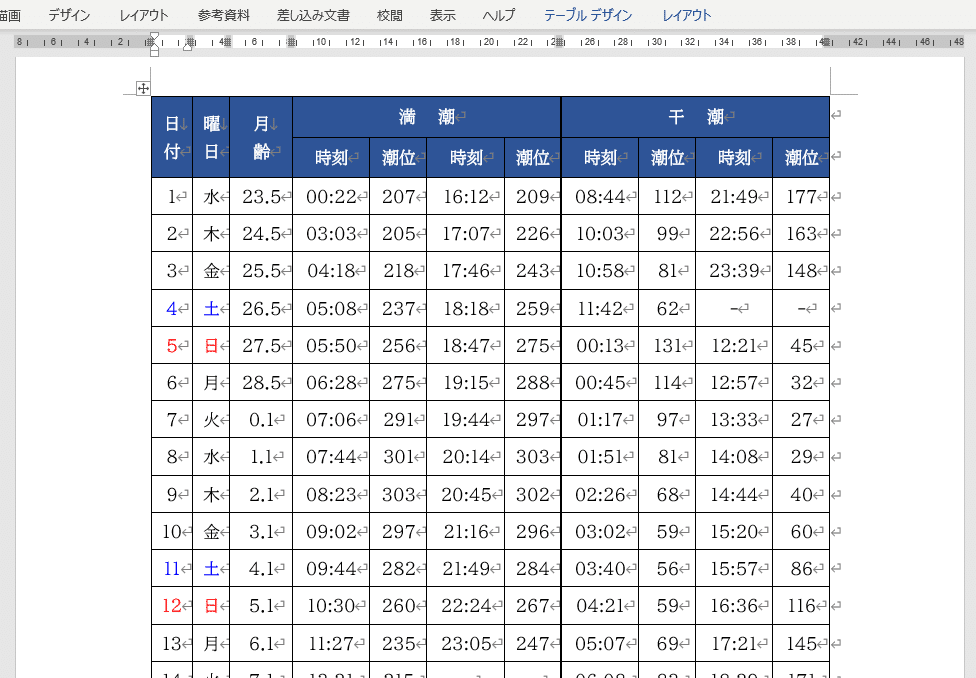
実は・・・表を分割したいとき、上下の分割は専用のボタンが用意されています。
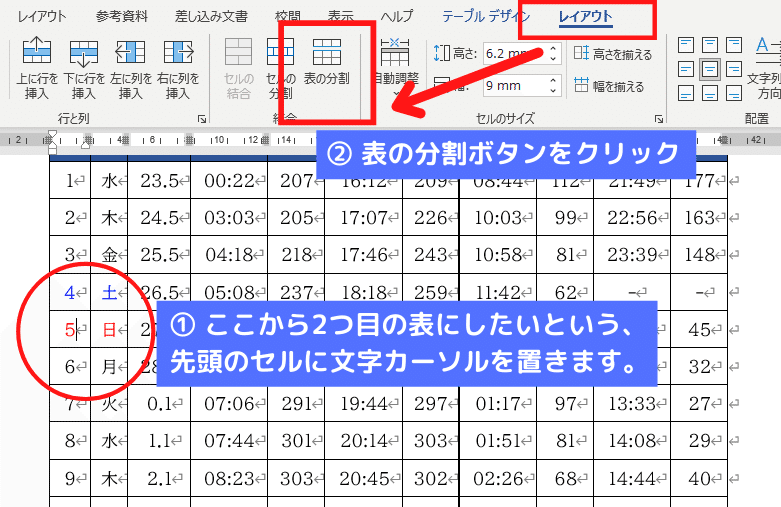
表を上下に分割するには、ここから2つ目の表にしたいという、先頭のセルに文字カーソルを置き[表ツール]の[レイアウト]タブ、[結合]グループにある[表の分割]ボタンをクリックします。
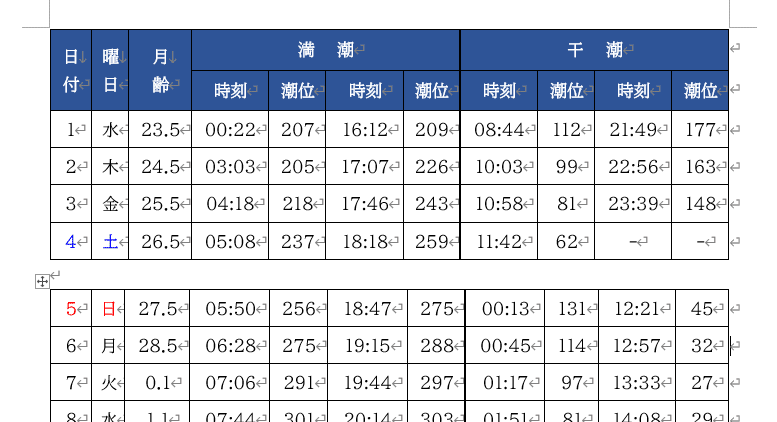
表を上下に分割することができました。上の表と下の表との間に1行入るので文章を入力することも出来ますネ。
表を左右に分割したい(簡単Ver.)

上下に分割できるならば、左右にも分割したいと思いますよね。
表を分割したあと横に並べて配置するのであれば、見かけ上分かれているように見せるというテクニックを使ったほうが簡単です。
今回はこの方法をご紹介します。
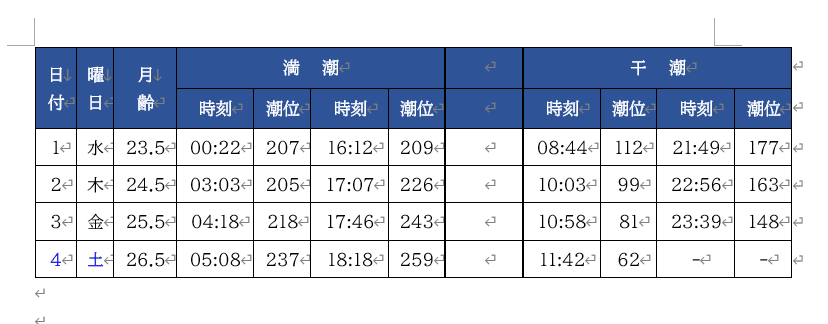
最初に1つ目の表にしたい部分と、2つ目の表にしたい部分との間に1列挿入します。これが空間用の列となります。
次に挿入した列の列幅を調整します。

挿入した空間用の列に色が付いているなら、色も解除しておきましょう。
そして、邪魔な罫線は見えないようにしていきましょう。
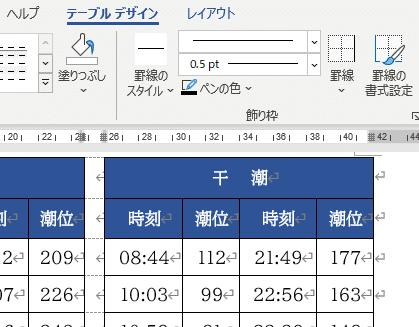
[表ツール]の[テーブルデザイン]タブで、[表のスタイルグループ]にある「塗りつぶし」を塗りつぶしなしに変更します。
また[飾り枠]グループで罫線なしに設定の上、「罫線」ボタンで、空間用の列の罫線を引き直します。
するとこんな感じに。

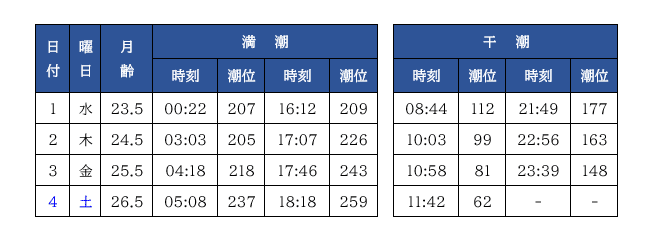
ちゃんと分割されたように見えるでしょ。
まとめ(とヒント)
今日はワードでの表の分割(上下に分割及び、左右に分割)をご紹介しました。
今回は見かけ上分かれているように見せるというテクニックをご紹介しましたが、本当に表を左右に分割したい場合もあると思います。
その時は2つ目の表にしたい部分を「切り取り➽ 貼り付け」という方法を取るのですが、[表のプロパティ]で「文字列の回り込み」の設定など、ちょっと初心者には難しい考え方も登場してきますので、次の機会にご紹介しようと思います。
新たな記事を起こしましょうかね。
それではまた。
良い休日を(そういや世間はシルバーウィークですね!)
***
いいなと思ったら応援しよう!