
【ワード】表の”行”と”列”を入れ替える
おはようございます。こんにちは。いたをです。
あなたが表作成をしていて、表がほとんど完成した時点で、上司から、
「行と列を入れ替えて欲しい・・・!」
と言われたらどうしますか?
エクセル(ワークシート)で表作成していた場合は、行と列を入れ替える作業は簡単です。
表を範囲選択・コピーをした後、貼り付けたいセルを選択して[形式を選択して貼り付け]を選択します。[行列を入れ替える]にチェックを入れ[OK]ボタンをクリックすることで、行と列が入れ替わります。
そんなに難しくはないですね。
それでは、ワードで表作成していた場合、
「行と列を入れ替えて欲しい・・・!」
と言われたらどう処理しましょう?。
まぁ、ワードとエクセルは連携が利きますので、ワードの表をコピーして、エクセルのワークシートに貼り付け、行列を入れ替える処理をしたあとに、入れ替えが完了した表をもう一度ワードに戻すという手順で対応できます。
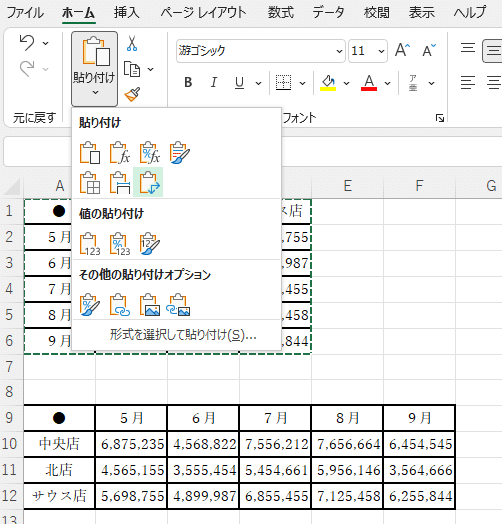
実際にこの方法が一番効率がいいかな・・・。
でも、ワードだけで処理することもできるんですよ。
少しの工夫が必要ですがネ。
今日はその方法をご紹介します。
ワードで表の”行”と”列”を入れ替える手順
これからの手順を簡単に説明すると、①表の各列を結合した上で、②表を解除し、③あらためて表に戻します。ポイントは「段落記号」を区切り文字として選択するということです。
_φ(・_・ 区切り文字とは?
文字通り単語と単語の間を区切る文字のことです。
半角空白やタブ、カンマ(,)などがあります。
よくわからない? 大丈夫です。順番に説明していきましょう。
1.まず下準備
今回ご紹介する表の行列の入れ替えは、各列内の段落数が揃わないとうまくいきません。ですので空のセルにはあらかじめ適当な文字を入力しておきます(一番最後に削除します)。

2.列を結合します
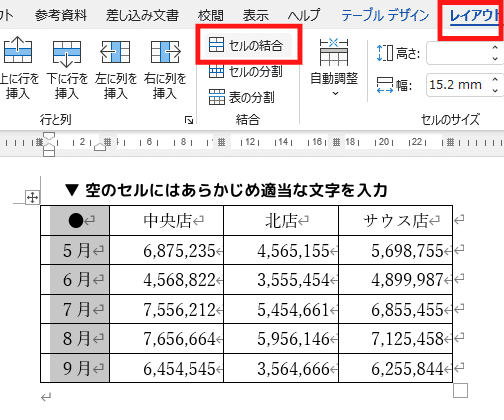
表を列ごとに結合します。
列の上端をクリックして列を選択し、[レイアウト]-[セルの結合]をクリックします。
1か所結合できたら、残りの列も結合してしまいましょう。
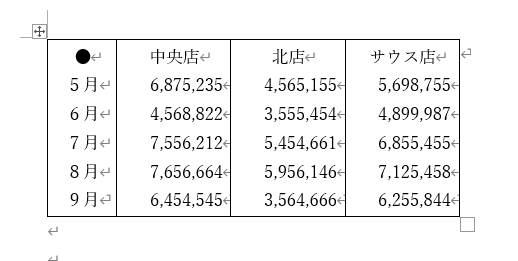
[列の選択→「F4」キー]で処理ができますよ。
「F4」キーは直前に行った操作を繰り返すショートカットキーでしたね。
3.表を解除します
すべての列を結合できたら、表の中にカーソルを置いた後、[レイアウト]-[表の解除]をクリックします。
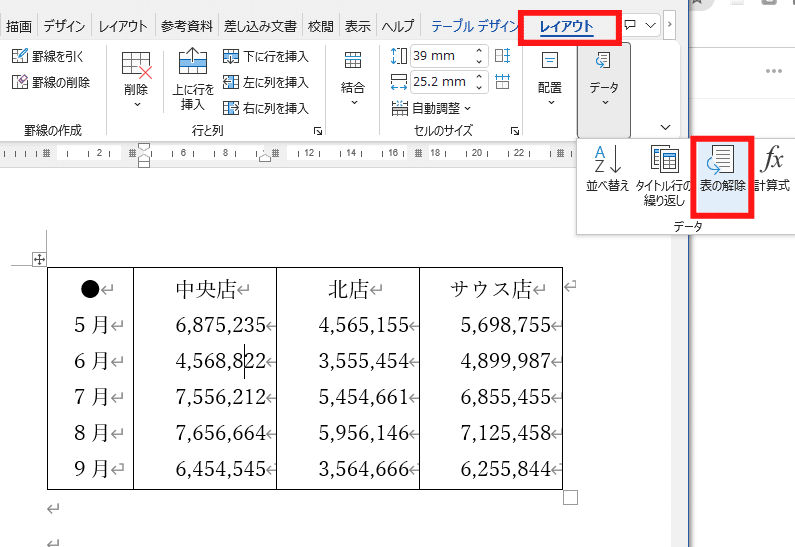
[表の解除]ダイアログボックスが表示されますので、
【文字列の区切り】の項目では「段落記号」にチェックを入れてください。
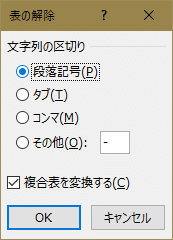
最後にOKボタンをクリックします。
これで表が解除されました。変な表示になっていますが気にしないでいいですよ。段落書式が元表の「中央揃え」や「右揃え」を反映した状態になっているためです。
最後に調整しますのでここでは無視しましょう。
4.あらためて表に戻します
解除結果が選択された状態になっていますので、
[挿入]-[表]-「文字列を表にする」をクリックして、あらためて表に戻します。
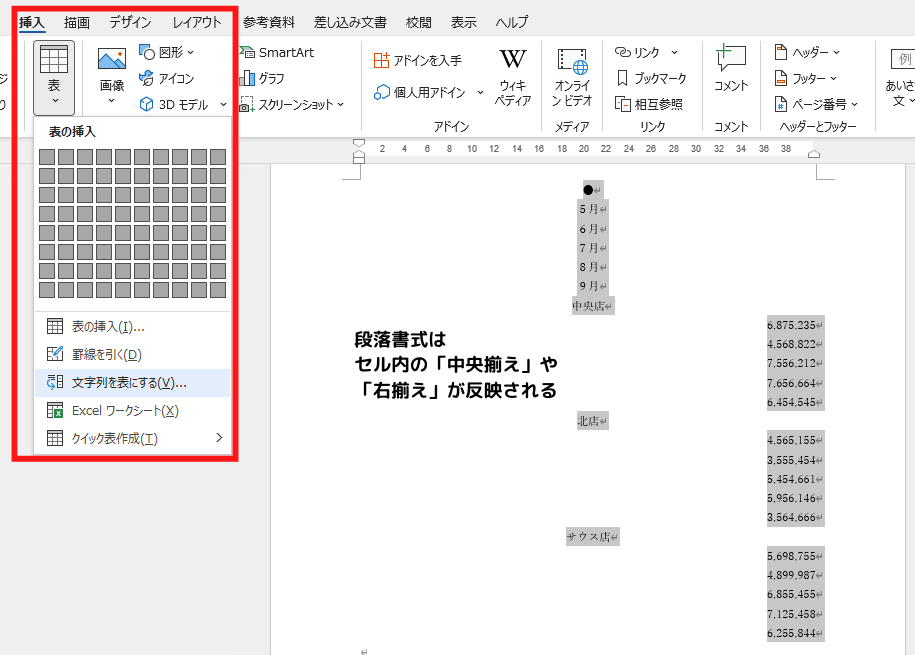
[文字列を表にする]ダイアログボックスが表示されたら、

【表のサイズ】の項目は、元表の行数に合わせて列数を設定します。
【文字列の区切り】の項目は、「段落」にチェックが入っていることを確認してください。
最後にOKボタンをクリックします。
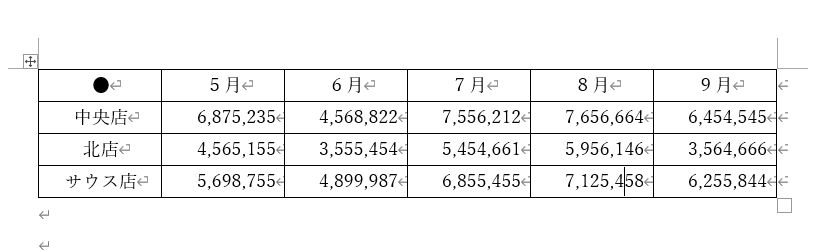
ハイ! これで表の”行”と”列”が入れ替わりました。
まとめ
いかがでしたでしょうか。
今日はワードで作成した表の”行”と”列”を入れ替える処理をワードだけで行う手順をご紹介しました。
エクセルを介した手順もありますが、コツさえわかれば、ワードだけでも結構簡単に処理できます。ぜひ使えるようになっておくといいと思います。
それではまた。
大型連休をお楽しみください。
***
さいごまで読んでいただき、まことにありがとうございました。 もし面白い記事だったなぁと思っていただけたら、是非!ぜひ「スキ」や「シェア」をお願いします。 戴いたサポートは、皆様の応援に使わせていただき、時々モチベーションUPのためのビール代に使わせてくださいまし。
