
iPadを活用した読書の仕方
僕は過去に何度か記事にもしていますが、仕事でもプライベートでもiPadを活用しています。
今回はその活用方法の一つ読書について紹介したと思います。
僕は現在基本的に読書は電子書籍を利用しています。
どうしても電子書籍がない場合は紙の本を買いますが、荷物が増えることが嫌で家に置いていてそのまま…ってことが多いです。
好みのジャンルは変化しますが、本が好きということは昔から変わりません。
しかし、一時期本を読むことから離れていた時期もあります。
それは電子書籍メインに変えた時期です。
変えた当初はiPhoneとMacしか持っていなく、好んで本を読んでいた時の読み方が出来なくなったことが理由でした。
しかし、iPadを購入したことがきっかけで昔好んで読んでいた時の読み方ができるようになったことがきっかけで、再加熱しました。
前置きはこの辺にして、実際に僕が行っているiPadを読書に活用する方法の紹介をします。
僕が読書に求めていたのは、
①気になったところ、気に入ったところにラインを引く
②自分なりの解釈や思いを書きここむ
③自分が引いたラインや記入したものが残った状態で読み返す。の三点でした。
多くの電子書籍ではラインを引くことはできましたが、自分の解釈などを書き入れることができず。また一度ダウンロードデータを消し、再度ダウンロードするとせっかく引いたラインも消えてしまい。ストレスが溜まってしまいました。
それを解消したのがここで紹介する活用方法でした。
僕はiPad Air4世代とApple Pencilを使用しています。
電子書籍アプリはKindleとhontoの二種類でそこまで特殊なものを使っていません。
そしてもう一つ使うのが、Good Notes 5 というメモアプリです。
おそらくですがどのメモアプリでも同じことができるとは思いますが、僕自身他のメモアプリを使っていないので分かりません。
なのでひと工程ずつお使いのメモアプリでためしながら行ってください。
(Good Notes 5 は980円とお手頃なアプリなので購入するのもいいかと思います)
ここから活用の手順の紹介になります。
①読みたい書籍を1ページずつスクリーンショットしていきます。
この時、本体設定のAssistiveTouchやApple Pencilで画面の左下からスワイプすると簡単に連続でスクリーンショットが撮れます。
②純正の写真アプリで撮影したスクリーンショットを選択します。
一度に大量に選択するとこの後の工程を行う上での読み込み時間がかかりすぎるのでおすすめは10ページずつです(iPadの種類によって多少差はあると思います)
③選択した写真を共有します。
この時に重要なのが共有の仕方です。
さまざまな共有オプションが表示されます。その中に開きたいメモアプリもあると思います。
しかし、いきなりメモアプリで共有してしまうと写真と認識されてしまい、写真アプリから削除するとメモアプリからも消えてしまいます。
それを防ぐためにこの時選択する共有オプションはかなり下の方にあるプリントになります。
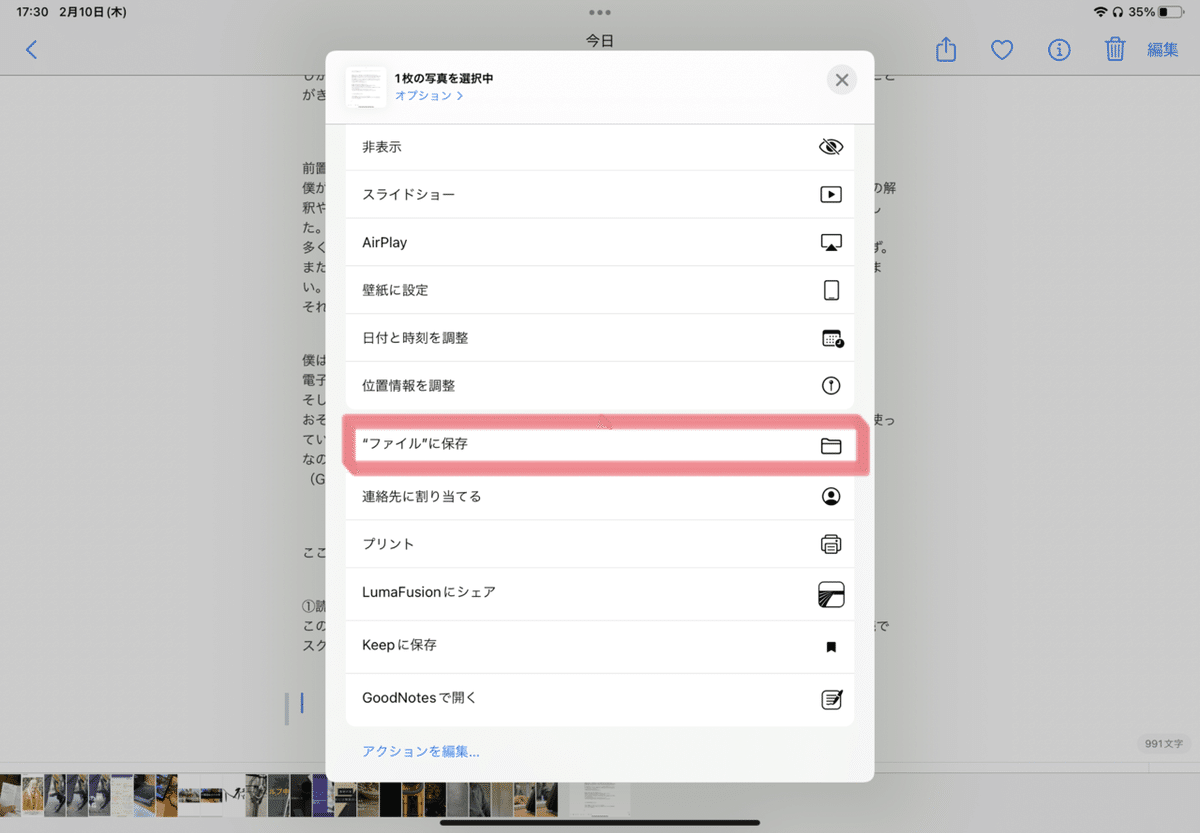
④プリントを選択するとプリントする上での詳細設定の画面が出てきます。
この段階では写真からPDFファイルに変化されるのです。しかしPDFとして認識されているだけでどこにも書き出しや保存はされていません、なので画面左に表示されているプレビューを二本指で拡大します。
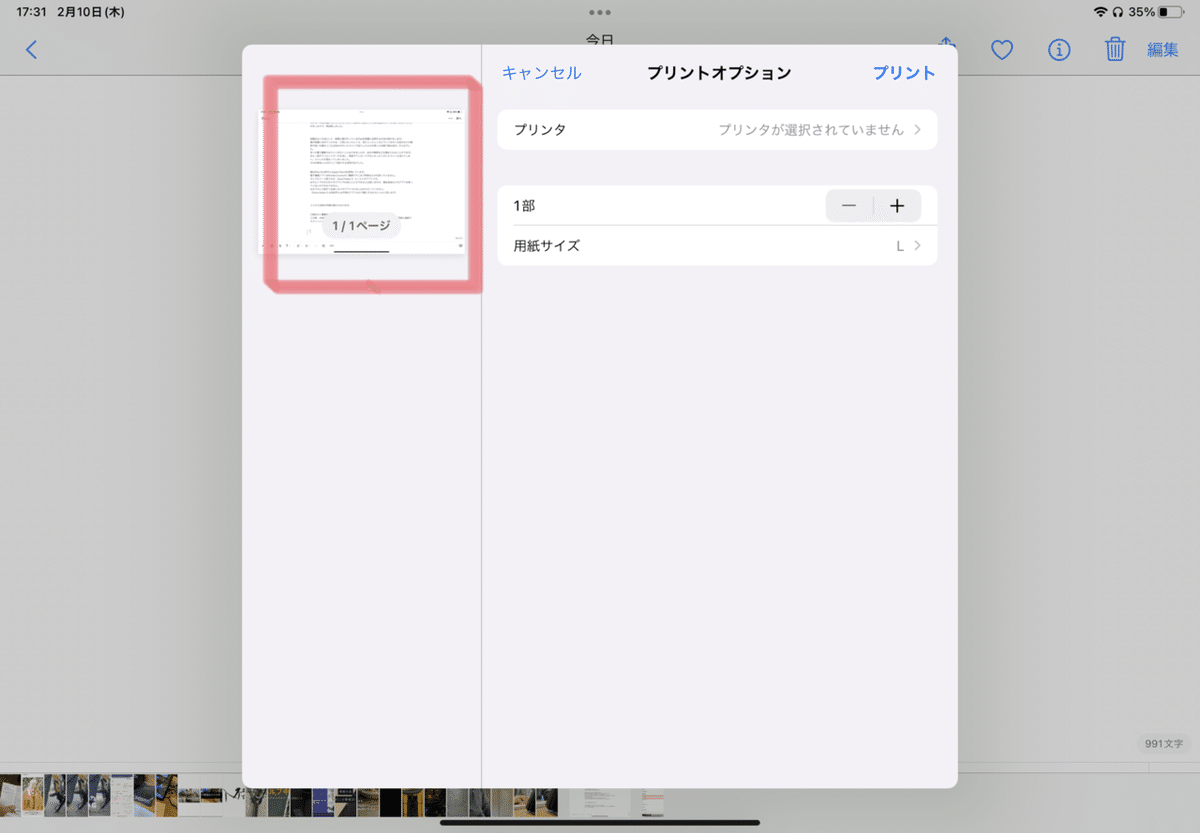
⑤プレビューを拡大すると再び右上に共有マークが出てきます。
ここで開きたいメモアプリを選択します。
すると不思議なことにPDFファイルでの書き出しになり、写真アプリから消してもメモアプリの方からは消えなんです。
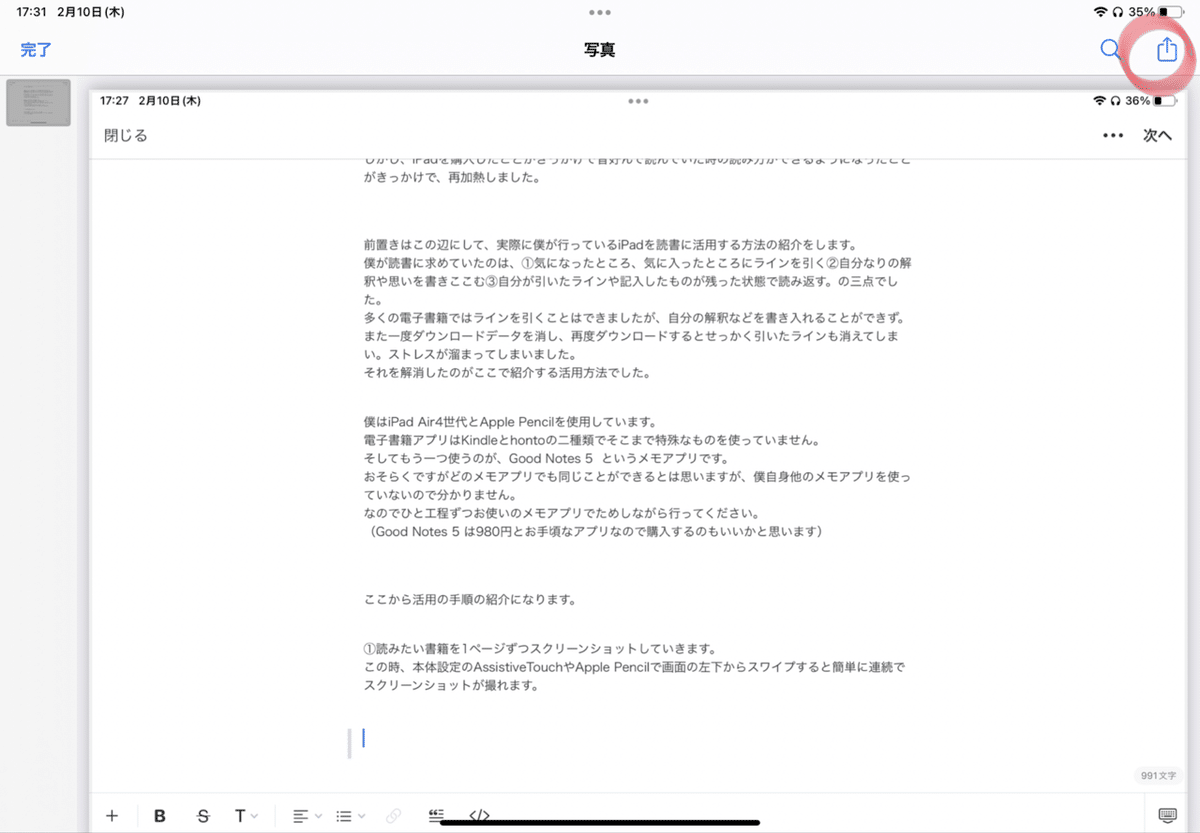
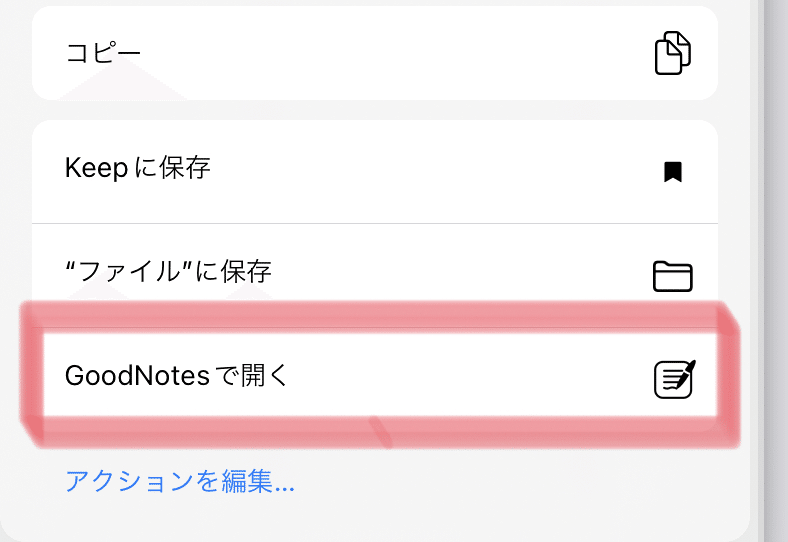
この方法だど写真アプリから消せるので二重で保存さることはないので容量の節約になり、しっかりと書き込んだりすることもできます。
②以降の工程はスクリーンショット以外の写真でも活用できるので、会議や講義で配られた資料や、紙でしか存在しない本などを写真に収めて勝つよできます。
なかな表現が難しいところもあったので伝わりにくいとは思いますが、よかったら活用しみてください。
この記事が気に入ったらサポートをしてみませんか?
