
Googleカレンダーの共有方法
Googleカレンダーを、お友達など他の方と共有する方法を説明します。
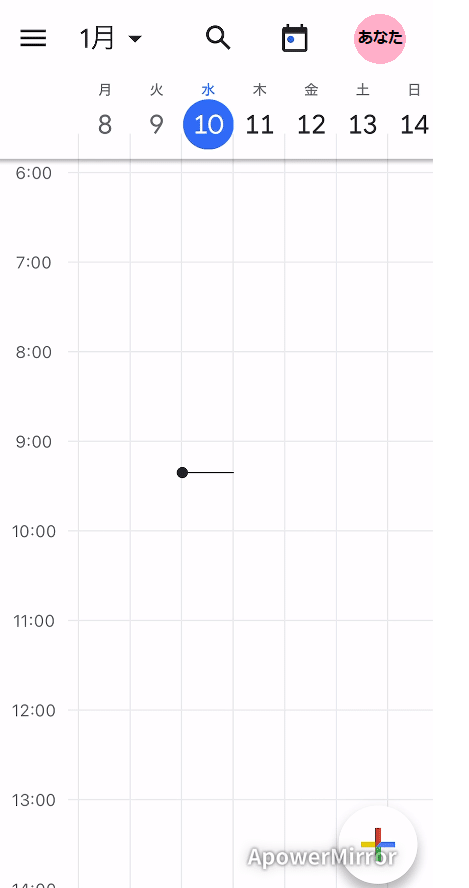
【注意点】
iPhoneやAndroidなどの上図のようなスマートフォンのアプリから、
他の方のGoogleカレンダーを共有(自分のカレンダーと一緒に表示させる)
することはできません。
パソコンのブラウザから、「https://calendar.google.com/」へアクセスし、
設定を行う必要があります。
◆最初の設定
(この手順によって相手の方へ「アナタのカレンダーを見れるようにさせてください」というリクエストが送られます。
以下の画面の「他のカレンダー」の右にある「+」をクリックした後、
「カレンダーに登録」をクリックします。
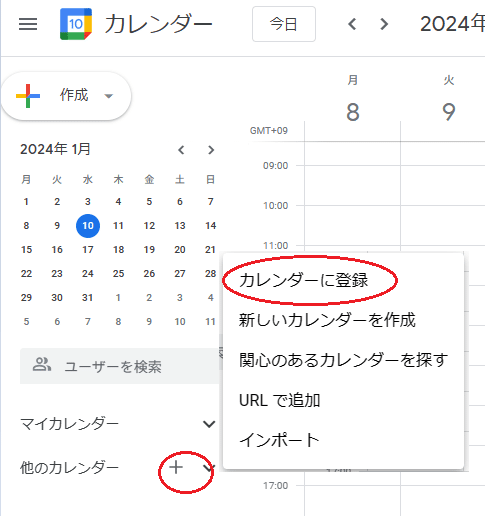
以下の画面が現れます。
追加したい方のGmailアドレスを入力してください。
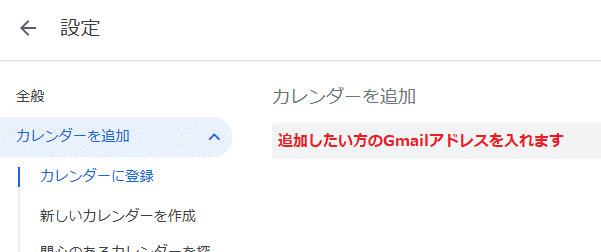
はじめて登録する時は、以下のような画面が表示されます。
これは、追加したい方のカレンダーをアナタのカレンダーに表示させることを許可してもらう必要があるためです。
「アクセス権をリクエスト」をクリックすると、
相手に、アナタにカレンダーを共有することを承諾してもらうメールが届きます。
(相手の方のカレンダーを、アナタが見れるようにするための確認です)
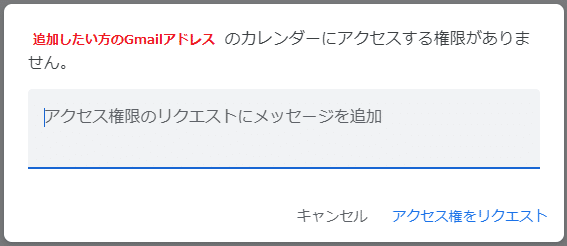
◆相手の方が行うこと
相手の方には以下のようなメールが届きますので、
「このリクエストを受け入れる場合は、」の下のリンクをクリックしてもらってください。
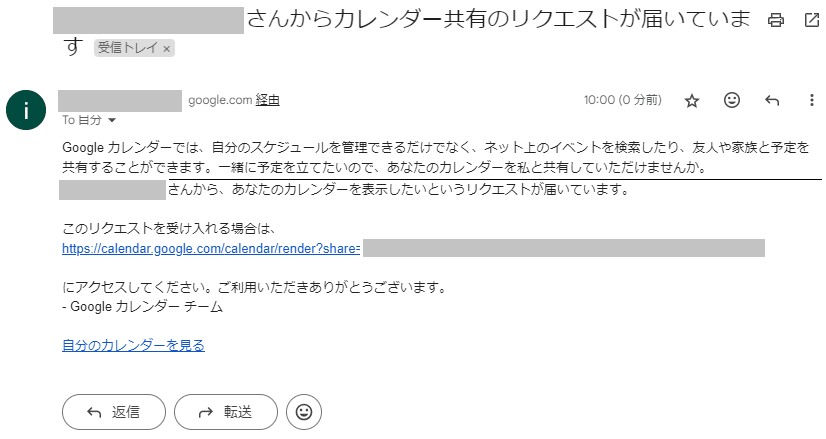
すると、相手の方の画面上には、以下のような画面が現れます。
「権限」の選択肢から、どこまでアナタにカレンダーに入れている情報を共有するかを選択してもらい、「送信」をクリックしてもらってください。
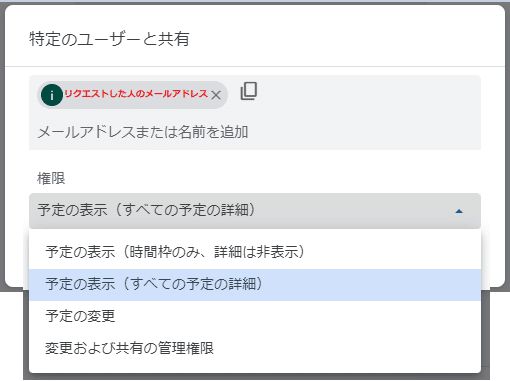
ここまで終わると、
アナタのカレンダー上に、相手のカレンダーを表示させることができるようになります。
以下は、許可してもらった相手の方のカレンダーの表示方法です。
(左)パソコンの画面です。「相手のメールアドレス」のチェックボックスで表示・非表示が切り替えられます。
(右)スマートフォンの画面です。同じようにチェックボックスで切り替えることができます。
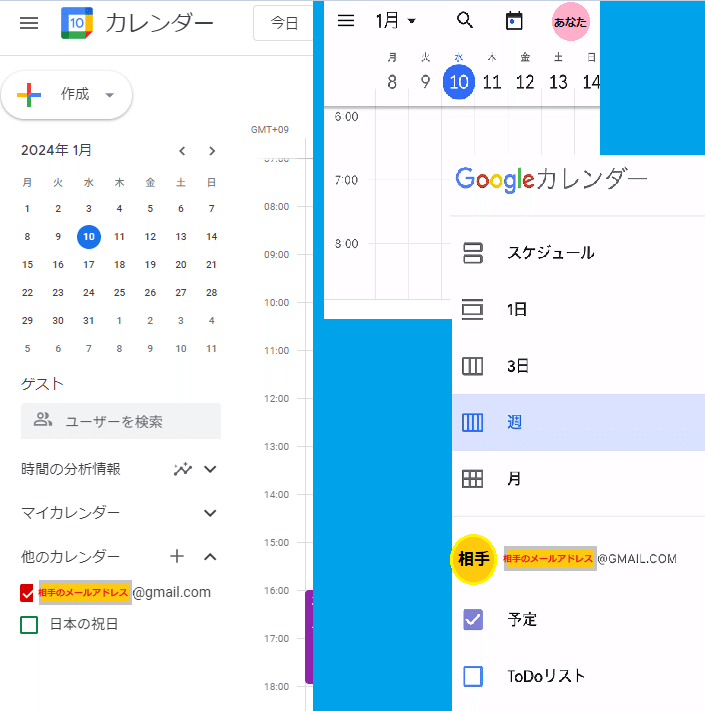
カレンダー上の予定の色を変えることができます。
スマートフォン画面の左上の「≡」をタップし、表示された画面の下側へ行き、「設定」をタップします。
先ほど追加した、相手のメールアドレスの「予定 >」から、
カレンダー上の色を変えることができます。
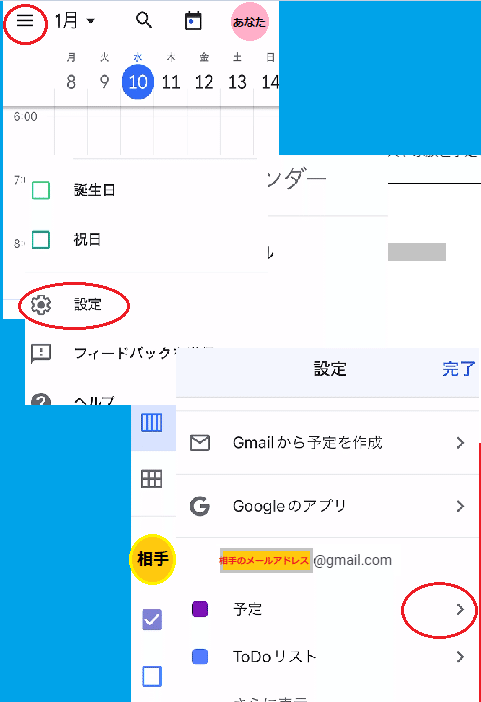
キーマインズ合同会社
