
ALVRを使ってApple Vision ProでSteamVRのアプリを動かす
この記事は、「MESON Apple Vision Proアドベントカレンダー # 2」12日目の記事です。前日の記事はこちら。
Apple Vision Proが国内発売され2週間ほど経ちました。仕事やエンタメなど様々な幅で活躍できる本デバイスですが、既にMeta QuestのようなVRデバイスを所持しているユーザーにとっては既存のVRゲームとの互換性が気になるところだと思います。
この記事では、ALVRを使ってApple Vision ProでSteamVRのゲームを動かす方法と使ってみた所感について紹介していきます。
ALVR(Air Light VR)とは

ALVR(Air Light VR)はwifi接続を使って、PCとVR機器を同期しワイヤレスでsteam VRを動作させるアプリです。元々はMeta Questなどのスタンドアロン型VR機器に向けてリリースされていた物ですが、Apple Vision Proにも対応しApp Storeからアプリをダウンロードすることで簡単にPCとの接続が出来るようになりました。
動作環境
【VRデバイス】
・ALVRに対応したスタンドアロン型VR機器(今回はApple Vision Pro)
AVP以外の対応の有無についてはこちらを参照してください。
- https://github.com/alvr-org/ALVR
【PC】
・Windows 10/11 または Linux
・最新のドライバーを搭載したNVENC をサポートする NVIDIA GPU
(1000 GTX シリーズ以上、または AMF VCE をサポートする AMD GPU)
・オンボード (Intel HD、AMD iGPU) と追加の専用 GPU (NVidia GTX/RTX、AMD HD/R5/R7) を搭載したラップトップ
【インターネット】
・802.11ac 5Ghzワイヤレスまたはイーサネット有線接続
・ヘッドセットには802.11ac 5Ghz、PCにはイーサネットを推奨
・ヘッドセットとPCは同じネットワークで接続が必須
色々書いてますが、遊んでみたいゲームの要求スペックを満たしているPCとしっかりとしたインターネット回線があれば動作自体は問題ないと思います。VRChatなどのインスタンス人数やワールドによって負荷が変動するゲームや、より高解像度で遊びたい場合は必須スペック以上に余裕を持たせておいた方がいいかもしれません。
ALVRのインストール(Apple Vision Pro側)
Apple Vision Pro側のセットアップとしてはとても簡単で、App StoreからALVRをインストールし、お使いのパソコンと同じネットワークにwifi接続をするだけです。
ALVRのインストール/セットアップ (PC側)
今回はWindows PCでのインストールおよびセットアップについて解説します。まずSteam VRをお持ちでない場合はSteam VRをインストールしてください。
ALVRのGitHubのリリースページに飛び、そこから最新バージョンまたはStableバージョンのALVR Streamerをダウンロードしてください。ダウンロード後解凍しexeファイルを起動すると以下のような画面が出てくるので、ガイドに従って設定を進めていきます。
※筆者の環境では最新バージョンでの接続においてエラーが発生したため、v20.8.1を使用しています。
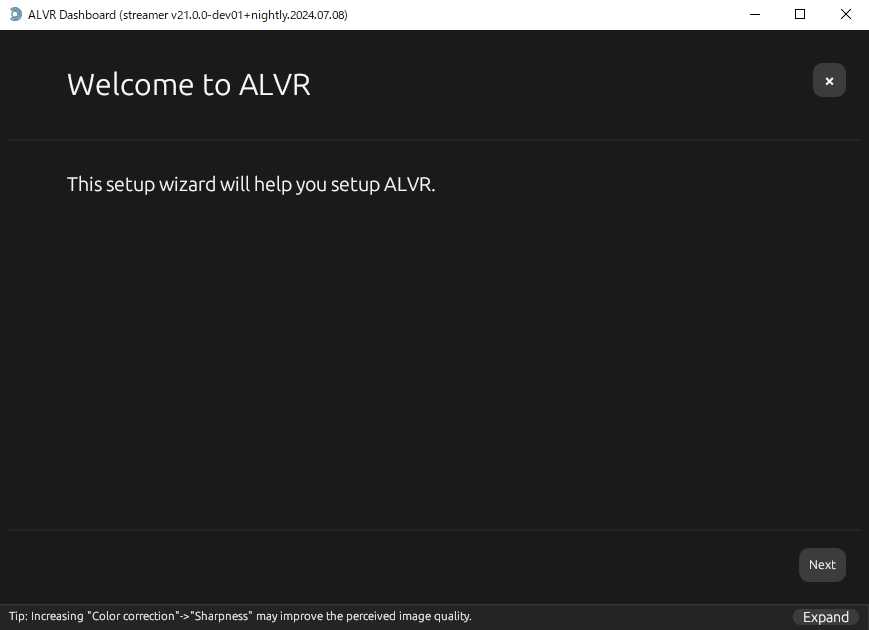
基本的には右下にある「Next」を押していけば大丈夫ですが、いくつか設定を行う必要がある箇所があります。

Apple Vision Proのマイクを使いたい場合は別途"VB-Cable"または"Voicemeeter"をインストール必要があります。「Download VB-Cable」を押すとダウンロードリンクに飛ぶので必要であればセットアップしてください。

Apple Vision Proではハンドジェスチャーによる操作とサードパーティー製のコントローラーをつかった操作の2種類を選ぶことができます。誤動作防止のためデフォルトでは「Only touch(タッチ操作のみ受け付ける)」がオンになっていますが、ハンドジェスチャーで操作をしたい場合は「Only touch」のオフにする必要があります。

Apple Vision Proとお使いのPCの接続のためファイアウォールの設定を許可する必要があります。「Add firewall rules」を押すとwindowsから管理者権限の許可を求められると思うので、許可をすることで接続が可能になります。

そのまま「Next」で進んでいくとメイン画面に遷移します。上記の設定については初回後も設定することができるのでご心配なく!

初回の設定が終わるとメイン画面に遷移します。まずは右上の「Launch SteamVR」のボタンを押してSteam VRを起動させましょう。

ボタンを押すとSteam VRが自動で起動します。起動に完了すると左下のスタータスがConncectedになります。ここまで来たら一度Apple Vision Pro側で設定を行います。
Apple Vision ProとPCの接続
Apple Vision ProのALVRのアプリを起動します。起動するとこのようなウィンドが表示されます。

ウィンドウ下部にあるホストネームの最初の4桁の数字とIPアドレス(192.168.X.XX)覚えるかメモを取っておいてください。

PCのALVR Dashboardに戻り、「Add client manually」をクリックし、「Hostname」の"XXXX"に先ほどの数字4桁を入力。「Add new」をクリックし「IP Addresses」の"X"部分にApple Vision Proで表示されたIPアドレスを入力してください。どちらも入力できたら「Save」をクリックして保存してください。
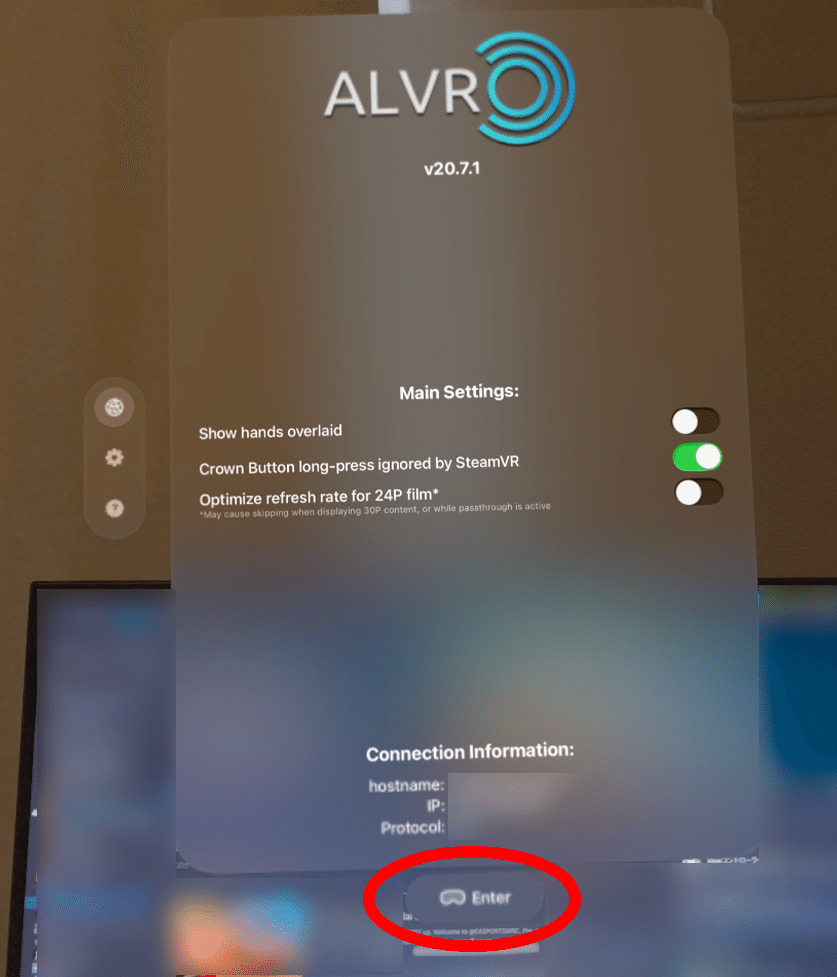
接続に成功しApple Vision Proを被りALVRアプリを確認すると「Enter」ボタンが出現します。こちらをタップするとしばらく暗転したのち、Steam VRのホーム画面が映し出されます。


ハンドジェスチャーによる操作方法
先ほどの初期設定で「Only touch」をオフにしている場合、自動的にハンドジェスチャーによる操作が有効化されています。ハンドジェスチャーによる操作を無効化したい場合はPCのALVR Streamerの左のタブにあるSettingからHeadset -> Controllers -> Gestures -> Only touchでオンにすることで無効化できます。(コントローラーで操作する場合は誤動作するので強く推奨します)
以下がデフォルトのハンドジェスチャーの対応表です。
トリガーを引く: 親指と人差し指でタップ
ジョイスティック押し込み: 中指を手のひらにくっつける
掴む(グリップ): 中指, 薬指, 小指で握る
Y/Bボタン: 親指と中指でタップ
X/Aボタン: 親指と薬指でタップ
メニューボタン: 左手の親指と小指でタップ
移動や視点移動を行うためのジョイスティックでの操作は親指以外の指を握って親指を動かしたい方向に動かすことで行えます。(左右で独立)

コントローラーのセットアップ
Apple Vision Proを使う場合、Nintendo SwitchのジョイコンとValve Indexのコントローラの2種類のコントローラー操作に対応しています。
ジョイコンのセットアップ
必要なもの:
Joy-Con(L)
Joy-Con(R)
これだけです。別途ベースステーションやドングルなどは必要ありません。
ジョイコンの側面にある小さいボタンを長押ししてBluetoothペアリングできる状態にします。側面にあるライトが上下に点滅すればOKです。

ペアリング状態にしたら、Apple Vision ProでBluetoothペアリング画面を開きそれぞれジョイコンを接続します。
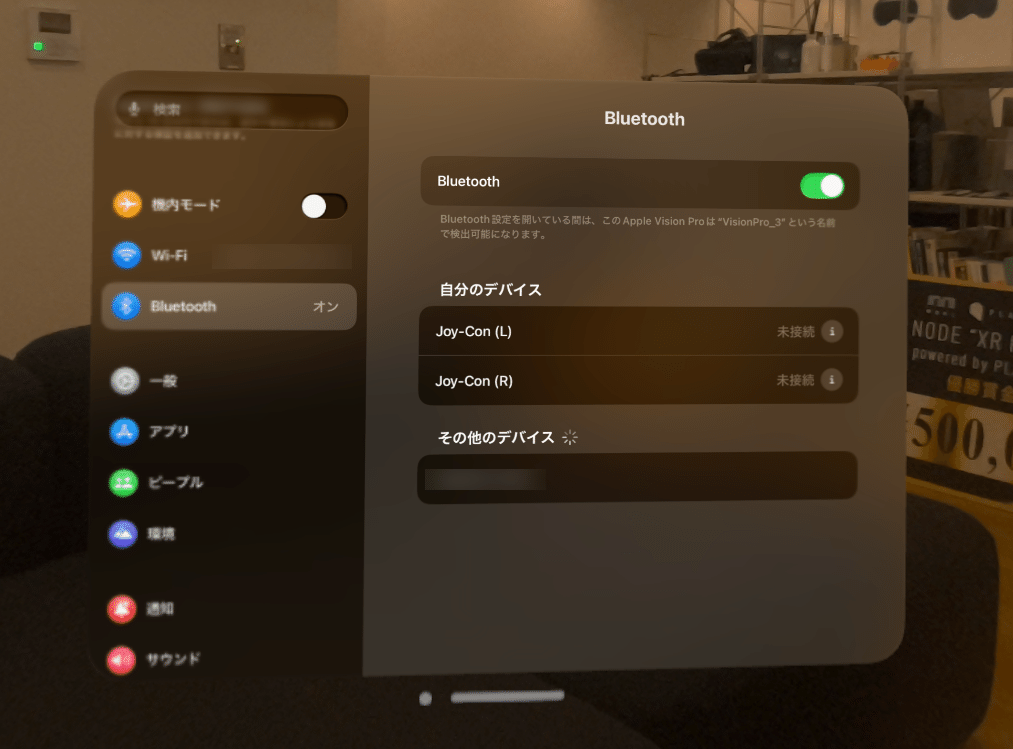
先ほど設定した「Only touch」がオフの場合はオンにします。これで設定は完了です。あとは従来のVRデバイスのコントローラーの様に操作することができます。とても簡単ですが個人的にはハンドジェスチャーよりも誤動作が少なく、今までVRデバイスで遊んできた人であればこちらをおすすめします。
注意点としては、コントローラーのトラッキングはApple Vision Proのカメラで行っているみたいなので、カメラ外(例えば頭上や背面など)にコントローラーを持っていってしまうとトラッキングが外れてしまうため、360度全方位トラッキングしたい場合は後述するValve Indexコントローラーを使う方が好ましいです。
Valve Indexコントローラのセットアップ
必要なもの:
Index Lighthouses × 2台
Steam VR Dongle × 2台
Valve Indexコントーラー × 1セット
OpenVRSpace Calibrator
https://github.com/pushrax/OpenVR-SpaceCalibrator/releases/tag/v1.4
先ほどのジョイコンでの接続よりも必要なものも多く、Valve Indexセットを持っている人でもSteam VR Dongleはセット内容に含まれていないため別途購入する必要があり、正直Valve Indexをそのまま使った方が良いのでは…と思ってしまうほどです。

案の定自分もValve Indexセットは持っているがドングルを持っていない & 記事公開に間に合わなかったため、海外の有識者が投稿されている動画での紹介とさせてください。
実際に遊んでみた感想
実際にApple Vision ProとPCを接続しSteam VRのゲームをいくつか遊んでみました。結論としてはそこまで早い動作を要求されるようなゲームでなければ特に違和感なく遊べるうえ、レイテンシーも普通に遊ぶ分には感じられず(多かれ少なかれレイテンシー自体はある)、Apple Vision Pro特有の装着感も相まってかなり快適に遊べることができました。


ペースが早いゲームでも、パッドを接続してあげることで快適に遊べる場合もあります。

ただ、『Half-Life: Alyx』のようなValve Indexで遊ぶことを前提にしているゲームをジョイコン接続で遊ぼうとすると、特定の動作が機能せず続行できないといったこともありました。この場合はIndexコントローラを接続するか、潔くValve Indexでプレイした方が良さそうです。
まとめ
Apple Vision Proが初めて買ったデバイスだけどApp Storeで配信されているもの以外のVRゲームも遊びたい!という人や既にVR機器を持っているがApple Vision Proから他のデバイスをいちいち引っ張り出して起動させるのは面倒…という方にはおすすめできるのではないでしょうか。
最後に
MESONでは企業様とのApple Vision Pro向けアプリ開発も積極的に行っています。
❏ Niantic様とのPeridotコラボ
❏ 東京ガス様との3Dモデルビューワーアプリ開発
上記の取り組み以外にもいくつかの企業様とはApple Vision Pro向けアプリの開発を進めており、今後開発したアプリを発表予定です。
ぜひApple Vision Proを活用したアプリ開発に取り組んでみたいという方は以下のお問い合わせフォームよりご連絡ください。
MESONについてもっと知りたい方はぜひ以下の公式ホームページを御覧ください。
この記事が気に入ったらサポートをしてみませんか?
