
レンタルサーバー「ConoHa」の設定(画像付/30分作業)〜WordPressブログの第一歩〜
Webライターとしての活動を始めたときから、ブログも開設したいなと思っていたので、本日始動しました。
どうやらまずはレンタルサーバを借りるところから始める必要があるようなので、色々調べてみました。
すると「ConoHa」が使い勝手が良いという記事が多くあり、さっそく申し込んでみました。
この記事では備忘録として申し込み手順を載せていきますので、もしよければ参考にしてください。
1. ConoHaへアクセス
まずは「ConoHa」のホームページへアクセスします。
2. 今すぐ申し込みをクリック
以下のページに行くので、緑色の「今すぐお申し込み」をクリックします。
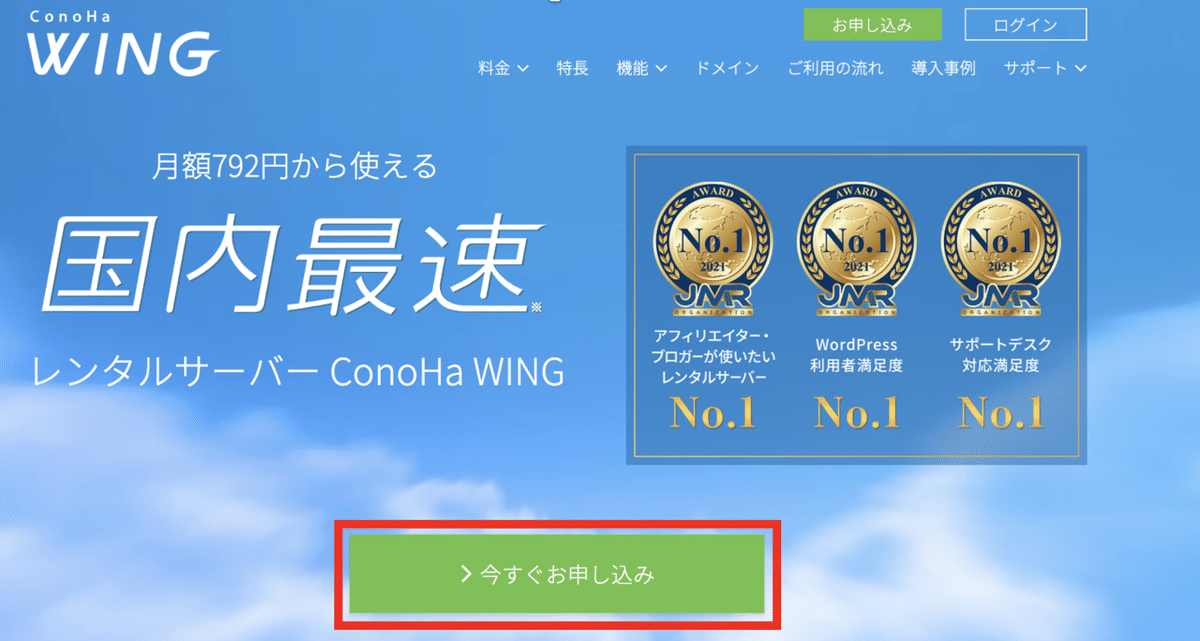
3. 「初めてご利用の方」にメールアドレスとパスワードを入れる
お好きなメールアドレスと任意のパスワードを入力し、「次へ」をクリックします。
パスワードは一度しか入力できないので、間違いのないように気をつけてください。

4. メールが来るか確認する
入力したメールアドレスにConoHaからメールが来るか確認します。
メールが来たら、「▼コントロールパネルへのログインはこちら」をクリックし、ログインしてください。

5. アカウント情報を入力する
ログインができたら「*必須」の入力事項を埋めます。
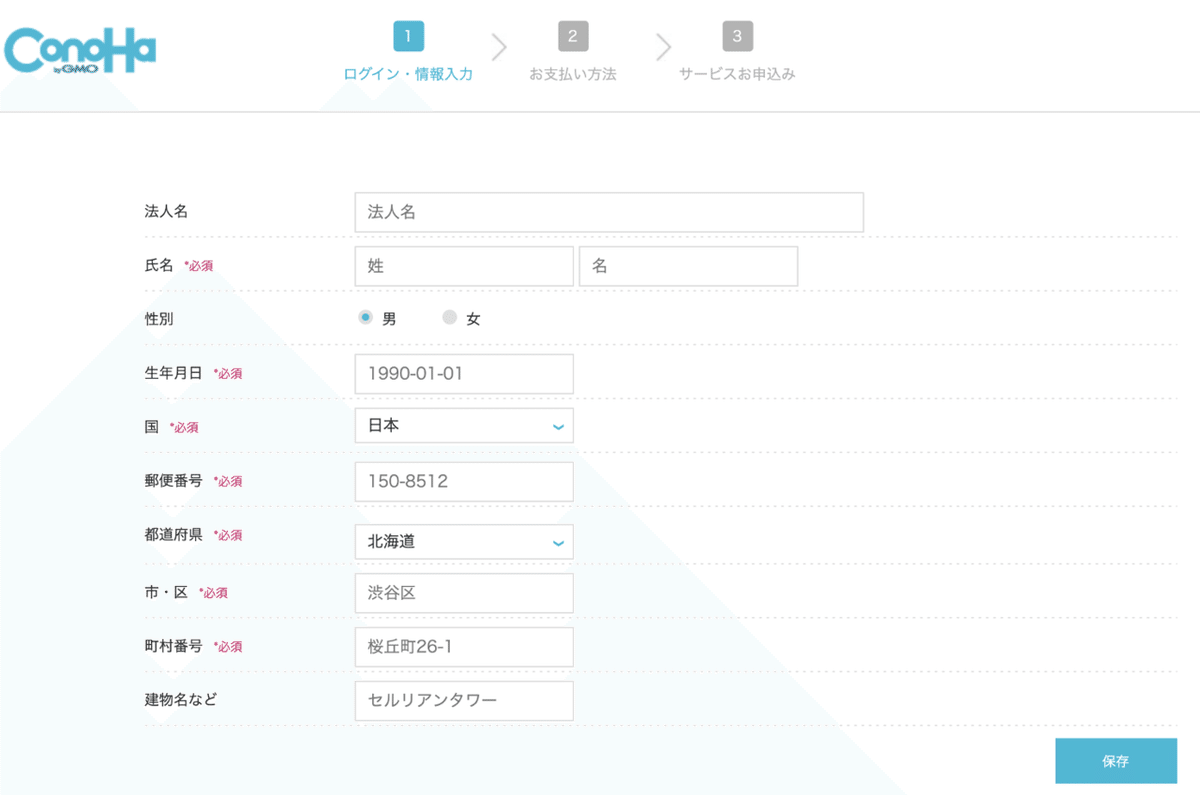
6. 本人確認のための電話/SMS認証を実施
本人確認を行うために電話/SMSでの認証を行います。
電話とSMSのどちらで対応して頂いてもOKです。
電話と言っても音声案内なので、実際に人と会話をすることはありません。
ただやはりSMS認証が楽です。

7. クレジットカードを登録する
クレジットを登録することで、自動引き落としが可能です。

8. サーバを追加する
以下のページに移動するので、「+追加」でサーバ追加の設定へ。

9. プランを選ぶ
「契約期間」「プラン」「初期ドメイン」「サーバー名」を入力していきます。
「契約期間」は始めは3ヶ月でいいと思います。「プラン」は初心者はベーシックで問題なし。「初期ドメイン」は任意で決めて、「サーバー名」は自動で入力されていると思うので、そのままでOKです。

10. WordPressかんたんセットアップの設定
WordPressの設定までできるのもConoHaの良いところ。ここでパパっとやってしまいましょう。
「独自ドメイン設定」では半角英数字と-(ハイフン)を使ってお好きなドメインを設定できます。「.com」の他にも、「.blog」や「.biz」などたくさんの項目から選択できますので、お好みの設定にしてください。
「作成サイト名」も後から変更ができるので、まだ思い付いていない人は仮で入力しても問題なしです。
「ユーザ名」と「パスワード」も忘れないように気をつけましょう。

11. 以下の画面が出たら完了!
以下の画面が出たらとりあえず完了ですが、セキュリティ強化のため12の「独自SSLの有効化」も実施しましょう。
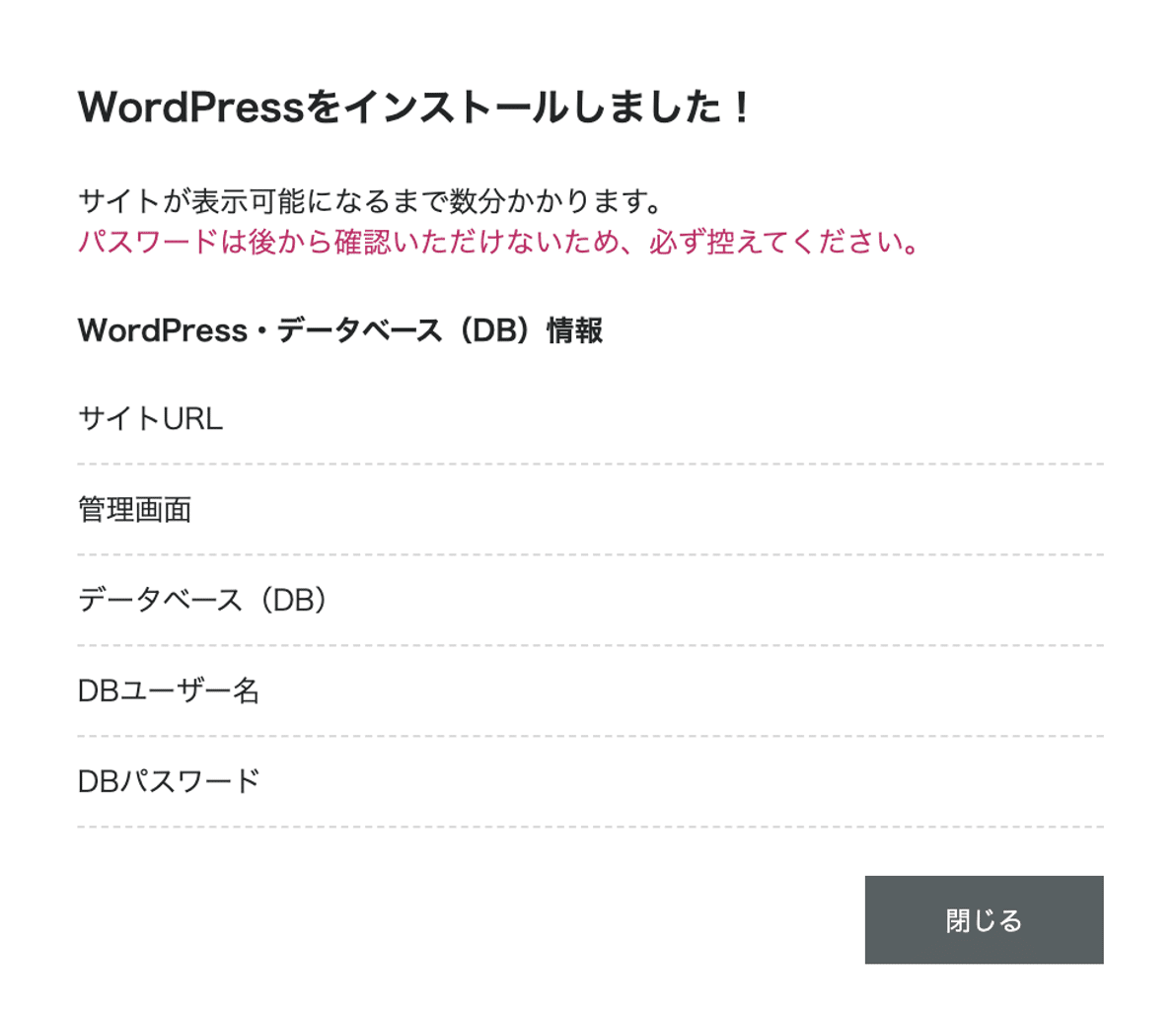
12. 独自SSLの設定
「サイトの管理」→「サイト設定」→「かんたんSSL化」から、「SSL有効化」をクリックしましょう。こうすることで、URLが「http://」から「https://」となり、セキュリティの強化ができます。
もし「SSL有効化」がグレーになっている場合は、時間を置いてからページを更新してみてください。場合によっては30分ほどかかることもあります。
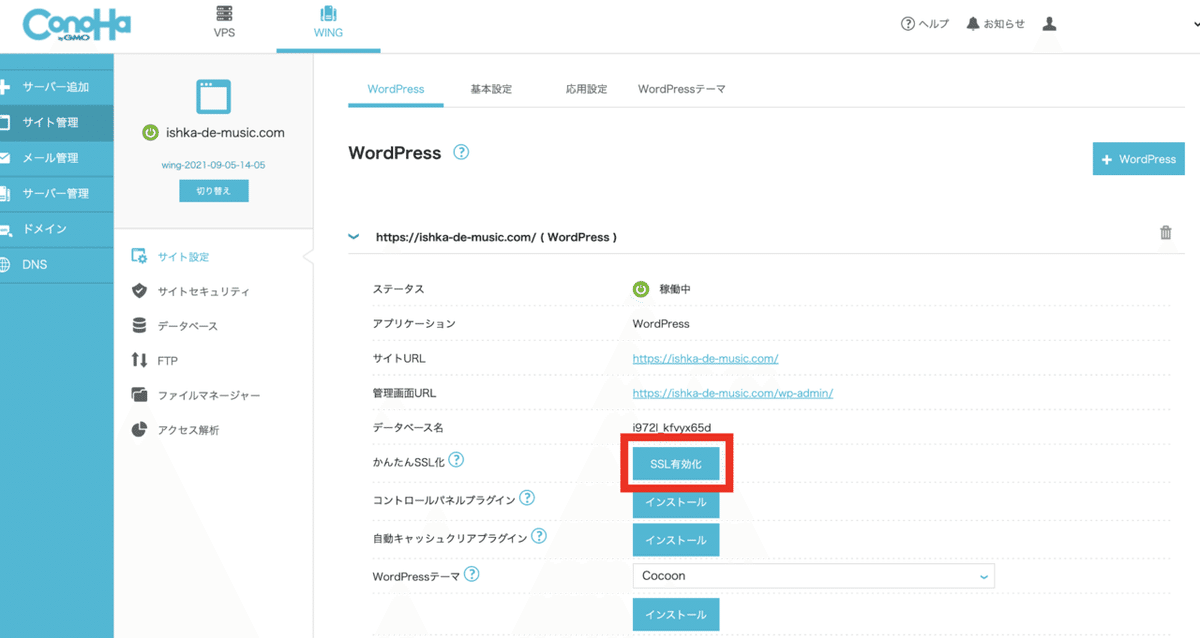
ブログを始めよう
これで準備はOKです。自分のブログをお好きなようにカスタマイズしちゃいましょう!僕もこれから色々いじろうと思うので、何かあればまたnoteで共有します。
この記事が気に入ったらサポートをしてみませんか?
