
Power Automateを学ぶ❻
おはようございます。
今日もPower Automate for Desktopについて学んでいきたいと思います。
* * *
Power Automate for Desktop
Excel操作の続きです
キー操作
キー操作によりExcelを操作する方法
使用例〉
❶Excelを起動
❷Excelワークシート内のセルをアクティブ化
(セルを操作対象にするため)
❸キー送信(操作対象のセルを選択の状態に)
[Ctrl]キーと[Shift]キーと[下方向]のキーを同時に押す
➡ExcelのA列が選択され上書きや削除ができる状態になる
※その他の使用例を設定画面の後に記入します
設定画面_キーの送信先
●フォアグランド ウィンドウ
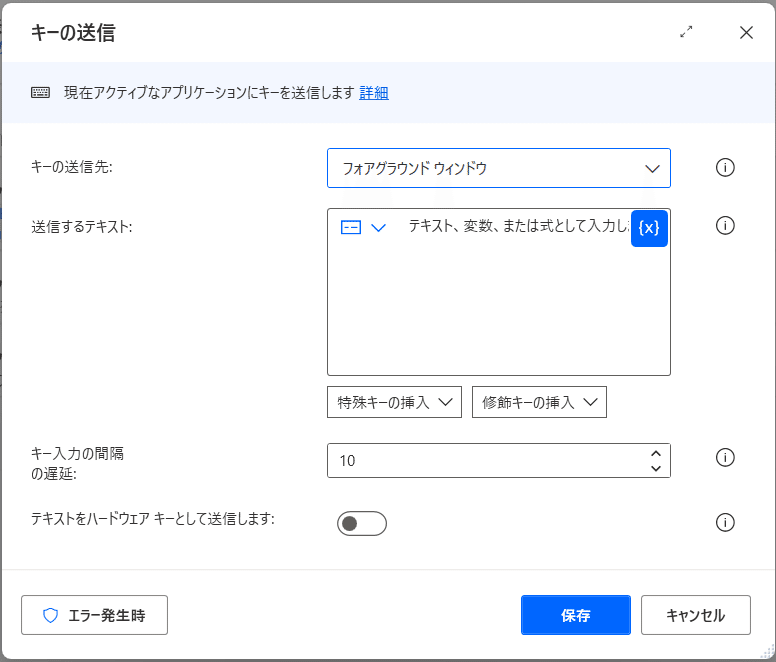
●UI要素
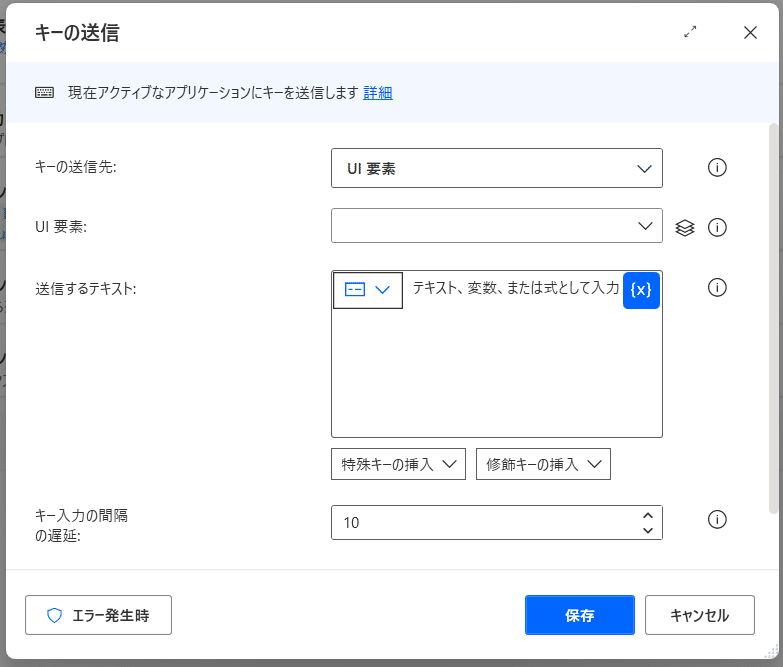
●ウィンドウのインスタンス/ハンドル
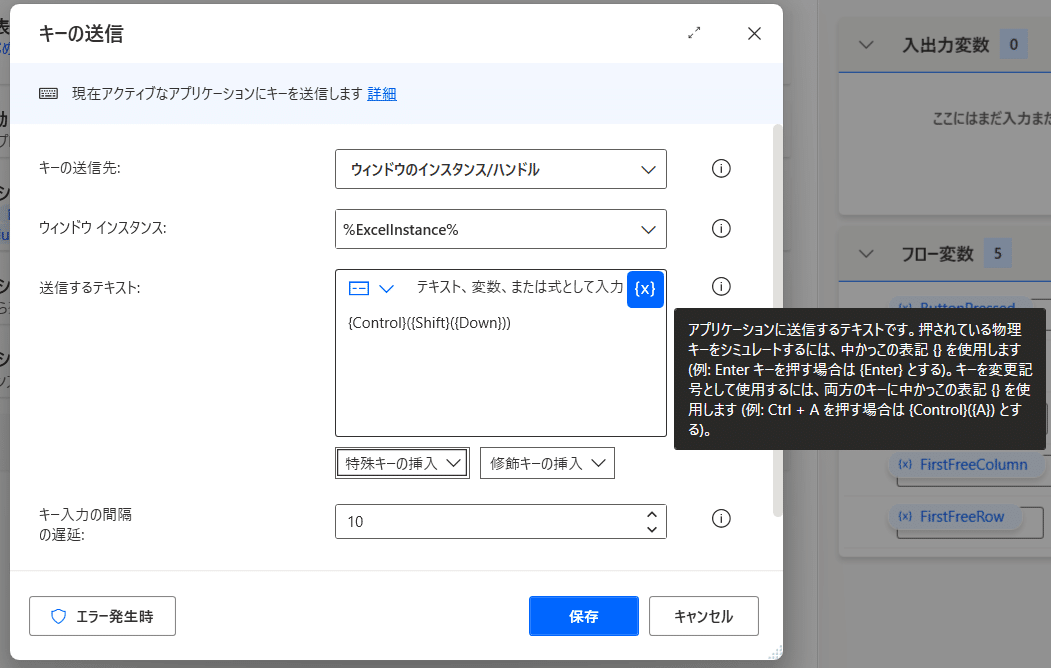
使用例 Geminiより
Power Automate Desktopのアクション「キー送信」を活用することで、Excelをショートカットキー操作で効率的に自動化できます。以下、具体的な使用例と送信テキストをご紹介します。
1. セルの選択と移動
使用例: 特定のセルに移動して編集を開始する
送信テキスト:
セル指定:{Ctrl}({Home})(セルA1へ移動)
矢印キーによる移動:{End}(右端へ移動)、{Home}(左端へ移動)、{Up}(1行上へ移動)、{Down}(1行下へ移動)
特定のセルへ移動:{Ctrl}({GoTo}) A10(A10セルへ移動)
2. セルの編集
使用例: セルに入力、コピー、貼り付け、削除を行う
送信テキスト:
入力:テキスト内容
コピー:{Ctrl}({C})
貼り付け:{Ctrl}({V})
削除:{Backspace}、{Delete}
セル範囲の削除:{Ctrl}({A})(全選択)、{Delete}
3. 書式の変更
使用例: セルの書式(太字、斜体、色など)を変更する
送信テキスト:
太字:{Ctrl}({B})
斜体:{Ctrl}({I})
下線:{Ctrl}({U})
フォントサイズ変更:{Ctrl}({Shift})({+})、{Ctrl}({Shift})({-})
セル結合:{Alt}({HME})(横方向)、{Alt}({END})(縦方向)
4. ワークシート操作
使用例: ワークシートの追加、削除、切り替えを行う
送信テキスト:
新規ワークシート挿入:{Ctrl}({Shift})({F})
ワークシート削除:{Ctrl}({Shift})({E})
次のワークシートへ移動:{Ctrl}({PgDn})
前のワークシートへ移動:{Ctrl}({PgUp})
5. ファイル操作
使用例: ファイルの保存、上書き保存、印刷を行う
送信テキスト:
保存:{Ctrl}({S})
上書き保存:{Ctrl}({Shift})({S})
印刷:{Ctrl}({P})
6. その他
検索:{Ctrl}({F})
検索ボックスに文字入力:検索内容
検索結果の選択:{Down}、{Up}
エンターキー押下:{Enter}
キャンセル:{Esc}
補足
上記はあくまでも一例であり、組み合わせることで複雑な操作も自動化可能です。
送信テキストは、ご自身のExcel環境や操作内容に合わせて調整してください。
キー操作以外にも、マウス操作やExcel専用アクションを活用することで、より高度な自動化を実現できます。
ウィンドウ インスタンス/ハンドルを指定してキー送信を行う活用事例
Power Automate Desktopのアクション「キー送信」は、ウィンドウ インスタンス/ハンドルを指定することで、特定のウィンドウにのみキー入力を送信できます。この機能を活用することで、以下の様な高度な自動化シナリオを実現できます。
1. 複数ウィンドウでの個別操作
使用例: 複数の同種ウィンドウが存在する場合、それぞれ個別にキー操作を実行する
送信テキスト:
例:複数のExcelウィンドウそれぞれに異なる値を入力する
ウィンドウインスタンス1への送信:入力内容1
ウィンドウインスタンス2への送信:入力内容2
2. バックグラウンドウィンドウへの操作
使用例: アクティブではないウィンドウ (バックグラウンドウィンドウ) にフォーカスを移し、キー操作を実行する
送信テキスト:
例:バックグラウンドで実行中の動画再生ソフトを操作する
再生:{Space}
一時停止:{Space}
3. 独自ウィンドウへの操作
使用例: RPAツールや業務アプリケーションなど、独自ウィンドウを持つソフトウェアを、ショートカットキーやキー入力を介して制御する
送信テキスト:
ソフトウェアに固有のショートカットキーやキーストローク
4. テストシナリオの自動化
使用例: テストツール上で実行されるアプリケーションに対して、キー操作を自動化することで、テスト手順を効率化する
送信テキスト:
テストケースごとに設定したキーストローク
5. シミュレーションゲームの操作
使用例: 複数アカウントを同時に操作するシミュレーションゲームにおいて、それぞれ異なるキー操作を実行する
送信テキスト:
ゲーム内アクションに合わせたキーストローク
補足
上記はあくまでも一例であり、様々な用途に応用できます。
送信テキストは、ご自身の利用環境や目的に合わせて調整してください。
ウィンドウ インスタンス/ハンドルの取得には、Get Window InstanceアクションやGet Window Handleアクションを用いると便利です。
UI要素を指定して行う活用事例
従来のキー送信アクションでは、特定のアプリケーションがアクティブな状態である必要がありましたが、Power Automate Desktopの最新バージョンでは、UI要素を指定することで、より柔軟かつ確実なキー送信が可能になりました。以下、具体的な活用事例と送信テキストをご紹介します。
1. 特定のWebサイトでのショートカットキー操作
使用例: 特定のWebサイトでよく使用するショートカットキーを、Power Automate Desktopで登録して実行する
送信テキスト:
例:Webサイトで「商品一覧」ページを開くショートカットキーの場合
Alt+S
L
2. 業務アプリケーションのショートカットキー操作
使用例: 業務アプリケーションで頻繁に使用する機能を、ショートカットキーで呼び出す
送信テキスト:
例:顧客管理システムで「新規顧客登録」画面を開くショートカットキーの場合
Ctrl+N
3. キーボードレイアウトの切り替え
使用例: 複数の言語を使用する環境で、キーボードレイアウトをワンタッチで切り替える
送信テキスト:
例:日本語と英語のキーボードレイアウトを切り替える場合
Win+Space
4. アクセシビリティ機能の利用
使用例: キーボード操作に制限があるユーザー向けに、画面読み上げ機能をショートカットキーで起動する
送信テキスト:
例:Windows 11で画面読み上げ機能をオン/オフするショートカットキーの場合
Win+Ctrl+O
5. ゲーム操作
使用例: よくプレイするゲームで、マクロ機能をショートカットキーで実行する
送信テキスト:
ゲーム内アクションに合わせたキーストローク
補足
上記はあくまでも一例であり、様々な用途に応用できます。
送信テキストは、ご自身の利用環境や目的に合わせて調整してください。
UI要素の指定には、セレクターツールを用いると便利です。
フォアグラウンドウィンドウを指定して行う活用事例
Power Automate Desktopのアクション「キー送信」は、フォアグラウンドウィンドウにフォーカスを当てることで、現在アクティブなウィンドウにキー入力を送信できます。この機能を活用することで、以下の様な様々な自動化シナリオを実現できます。
1. 複数のウィンドウ間でのスムーズな操作
使用例: 複数のウィンドウ間を行き来しながら、それぞれのウィンドウでショートカットキーやキー入力をスムーズに行う
送信テキスト:
例1:ブラウザウィンドウで「Ctrl+T」を押して新規タブを開き、同時にExcelウィンドウでセルに入力する
ブラウザウィンドウでの操作:{Ctrl}({T})
Excelウィンドウでの操作:入力内容
例2:メモ帳ウィンドウで「Ctrl+F」を押して検索ボックスを開き、同時にPower Automate Desktopウィンドウでフローを編集する
メモ帳ウィンドウでの操作:{Ctrl}({F})
Power Automate Desktopウィンドウでの操作:(フロー編集内容)
2. ダイアログボックスへの入力
使用例: ファイル保存ダイアログボックスでファイル名を入力し、Enterキーを押して保存する
送信テキスト:
ファイル名:保存したいファイル名
Enterキー:{Enter}
3. Webブラウザでの操作
使用例: Webブラウザでよく使用するリンクや機能を、ショートカットキーで呼び出す
送信テキスト:
例:特定のWebサイトを開くショートカットキーの場合
Alt+A
H
4. 端末エミュレータでの操作
使用例: 端末エミュレータでよく使用するコマンドを、ショートカットキーで実行する
送信テキスト:
例:dirコマンドを実行するショートカットキーの場合
dir
5. ゲーム操作
使用例: ゲーム内でよく使用するアクションを、ショートカットキーで実行する
送信テキスト:
ゲーム内アクションに合わせたキーストローク
補足
上記はあくまでも一例であり、様々な用途に応用できます。
送信テキストは、ご自身の利用環境や目的に合わせて調整してください。
フォアグラウンドウィンドウの判定には、Get Active Windowアクションを用いると便利です。
