
Google スプレッドシート⑩ ミスを防ぐ
おはようございます
今日はスプレッドシートの
「ミスを防ぐ」を学んでいきます
共有する方法
スプレッドシートはExcelに比べて簡単に共有できる
安全に共有する方法が必要
⑴メールアドレスを使う共有方法
一番安全性が高い方法

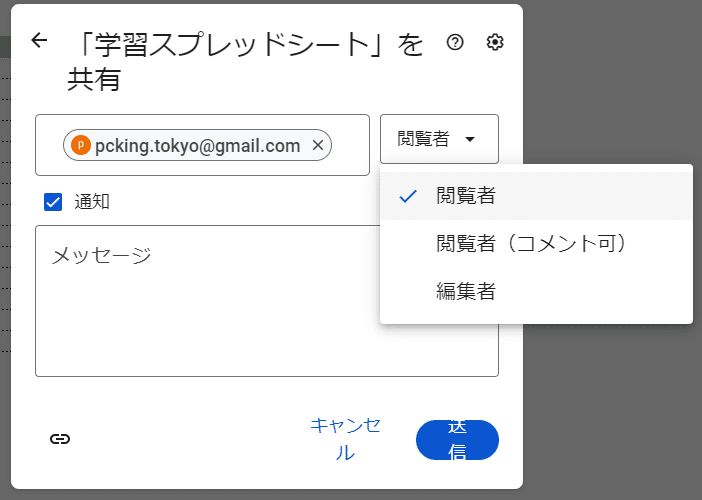
⑵URLを使う共有方法
チャットで知らせてほしい希望があった場合
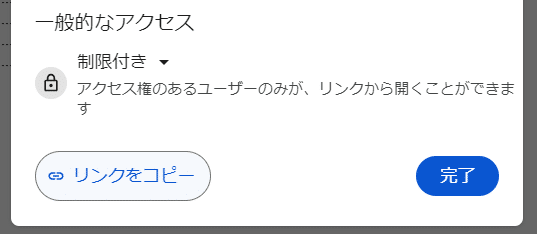
制限付きの場合は Googleアカウントを設定した人のみ
メールアドレスを知らない場合
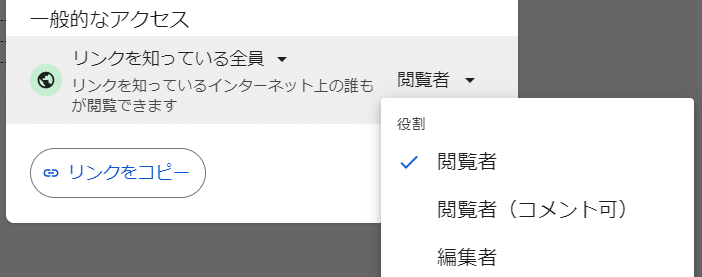
だれでも見れるためリスクが高い 注意が必要
【ドメインを使う共有方法】
一般的なアクセスをクリックすると
法人で使用している場合は 法人名が選択できるようになる
法人名を選択すると 法人内のみで共有できる
シート・セルの保護
変えてほしくないデータに鍵をかけることができる
⑴シート全体を保護する
下のシートタブをクリック→シートを保護
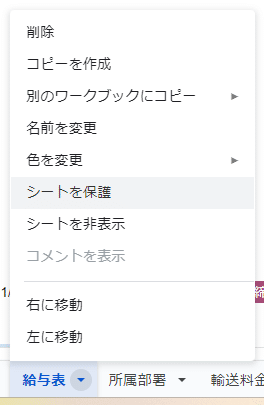

⑵指定したセル範囲を保護する
上記のシートでなく、「範囲」をクリック
保護する範囲を入力する画面が出てくる
ロックした範囲以外は入力できる
⑶指定したセルにアラートを掛ける(ロックはしない)
権限を設定をクリックすると
通常はユーザーを制限するに●が入っている
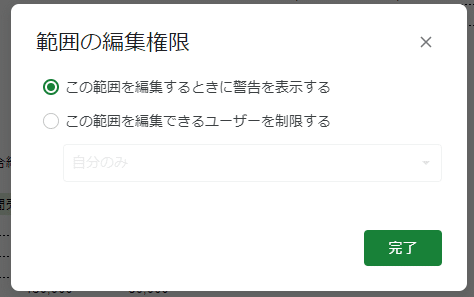
Googleアカウントがあれば
どこでもオンラインの環境でスプレッドシートの変更が可能
オフラインでの作業が
オンライン環境になると自動的に更新される設定
オフラインでの操作
Googleドライブの設定画面

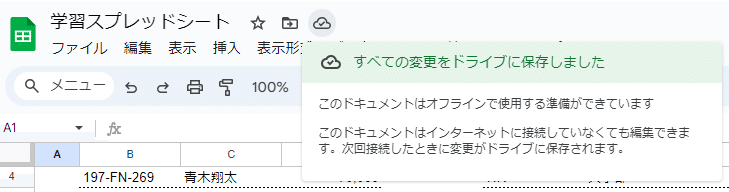
変更履歴(セーブポイント)
メニューバーの編集→変更履歴→名前をつける

Ctrl+Alt+Shift+H(変更履歴が出せる)
作業する度に履歴のログが残っているが
区切りに名前の付いたセーブポイントを
作っておくと分かりやすい
入力規則
入力間違いを防止するために
入力できる文字を制限しエラー表示する
メニューバーのデータ→データの入力規則
範囲を選択
日付で入力規則をかける
条件→▼日付 ▼正確な日付文字列の内容で入力規則をかける
条件→▼テキスト ▼次を含む 例)「支店」
「〇〇支店」と入力しないとエラーが表示
●入力を拒否
☑検証ヘルプテキストを表示
「「〇〇支店」と入力してください」文字列の長さで入力規則をかける
15字以内で記入してください
=IF(LEN(INDIRECT(ADDRESS(ROW(),COLUMN())))<=15,TRUE(),FALSE())条件→▼カスタム数式 上記を入力
●入力を拒否
☑検証ヘルプテキストを表示
「15字以内で記入してください」
条件付き書式
入力しなくてよいセルや行に色付けする
範囲選択 Ctrl+Shift+↓
メニューバーの表示形式→条件付き書式
1.文字によって色を変える
書式ルール ▼次を含むテキスト「完了」
スタイル 色→緑
それぞれ色を変えて設定
2.入力しなくていいセルをグレーで塗りつぶす
単一色→書式のルール→▼カスタム数式
=E3>0条件をE3(となり)のデータが0より大きい場合 相対参照に
書式設定のスタイル 色→グレー
3.1行分すべてをグレーで塗りつぶす
範囲選択:データを全選択(Ctrl+A) 見出しを外す(Shift+↓)
単一色→書式のルール→▼カスタム数式 色→グレー
=$E3>0E列を固定するために複合参照$Eにする 行は変更していい
参考書籍:Googleスプレッドシート現場の教科書
この記事が気に入ったらサポートをしてみませんか?
