
Google スプレッドシート⑨ ピボットテーブル
おはようございます
今日はスプレッドシートの
「ピボットテーブル」を学んでいきます
ピボットテーブル
関数を使わなくても、詳細なデータ分析ができるようになる
【データベース形式のルール】
データの周囲の行・列が必ず空白
ピボットテーブルの作成方法
1つのセルをクリック(アクティブセル)
メニューバーの挿入→ピボットテーブル





【集計方法の選択】
1 - AVERAGE(データセット内の値の平均値)
2 - COUNT(データセット内の数値の個数を返す)
3 - COUNTA(データセット内の値の個数を返す)
4 - MAX(数値のデータセットにおける最大値)
5 - MIN(数値のデータセットにおける最小値)
6 - PRODUCT(一連の数値を乗算して積を返す)
7 - STDEV(標本に基づいて標準偏差を計算)
8 - STDEVP(母集団全体に基づいて標準偏差を計算)
9 - SUM(一連の数値またはセルの合計)
10 - VAR(標本に基づいて分散を計算)
11 - VARP(母集団全体に対する分散を計算)

グループ化
日付の表示の変更の仕方
日付の1つをアクティブセルにする
右クリック→ピボット日付グループを作成
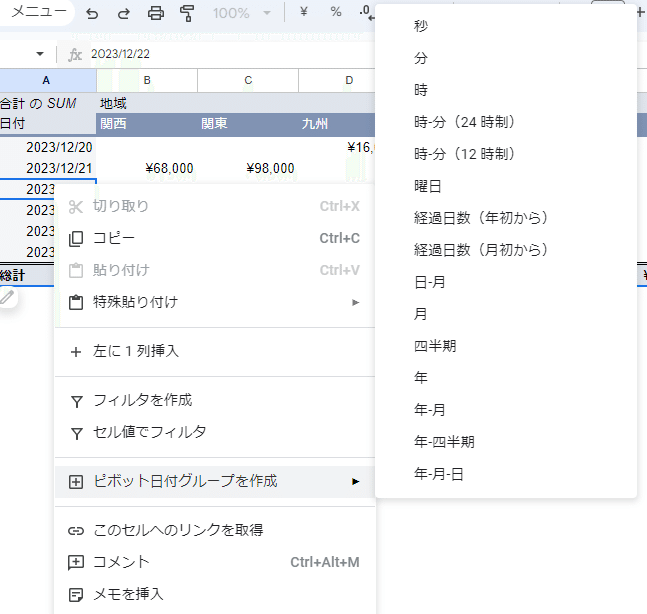
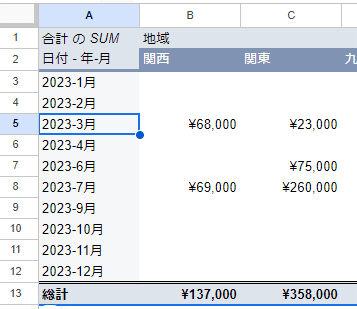

グループ化応用
地域グループを作成する 地域を選択して
右クリック→ピポットグループを作成


ピポットテーブルでフィルター
ピボットエディタの一番下のフィルタ→地域を追加
例)地域の中の関東のみ抽出することができる
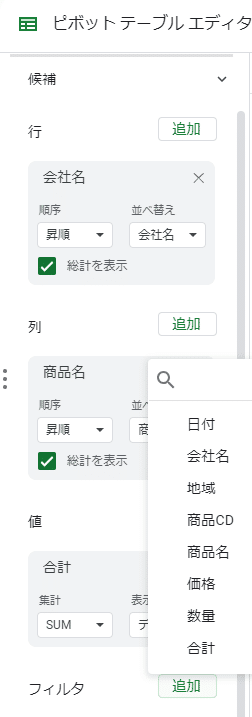
ピポットテーブルでスライサー
メニューバーのデータ→スライサーの挿入
(複数挿入が可能 複雑な条件設定ができる)
右の3点をクリックし 削除も簡単にできる

グラフ作成
折れ線グラフ (時系列ごとの数の推移をみる場合)
メニューバーの挿入→グラフ→▼折れ線グラフ

見やすいグラフにするために
グラフの見出しを削除
グリット線の削除(主要グリット☑を外す)
グラフに金額を表示させる(データラベル☑)
変更したい部分をダブルクリックするとエディタが起動

設定からデータ範囲を確認し 適時範囲を選択する必要がある
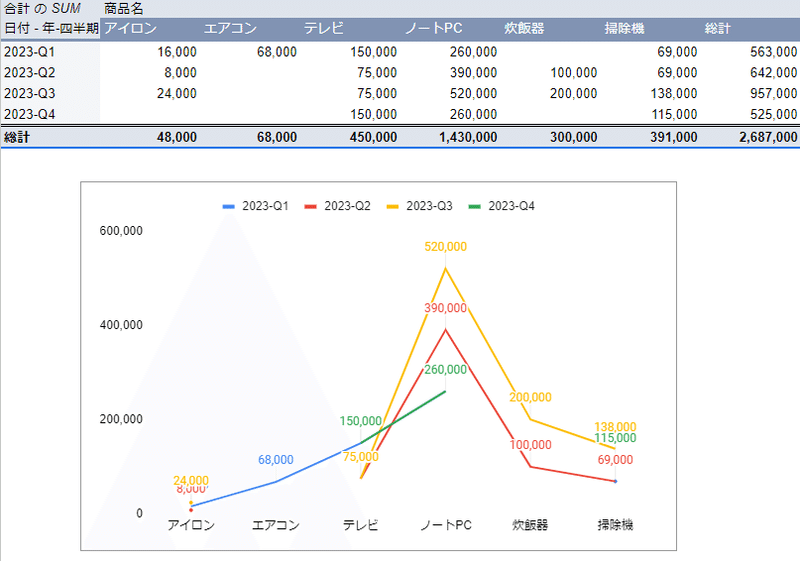
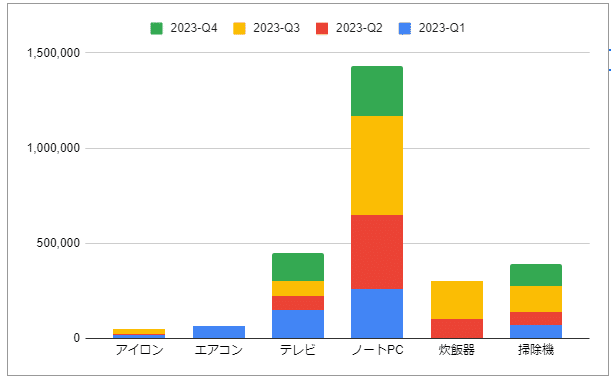
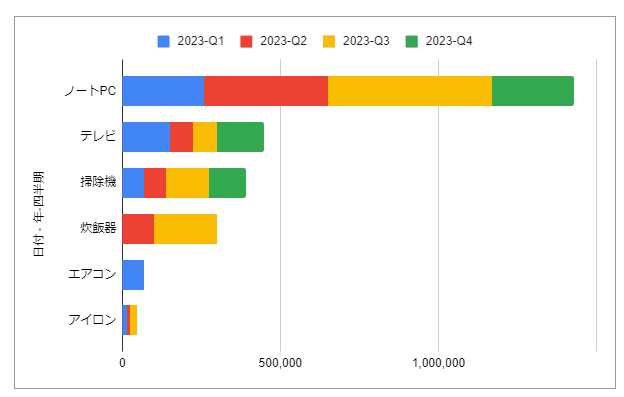
ピボットエディタの商品名(順序/降順,並べ替え/合計のSUM,総計)を選択
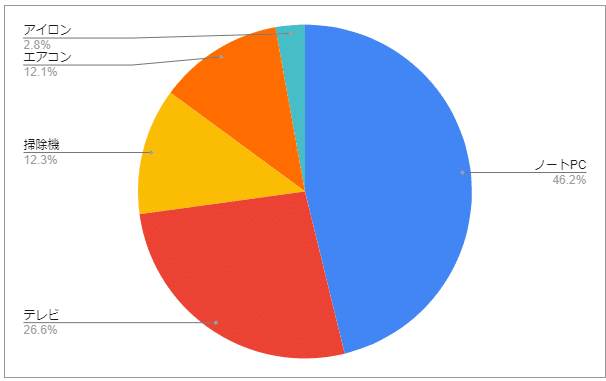
参考書籍:Googleスプレッドシート現場の教科書
この記事が気に入ったらサポートをしてみませんか?
