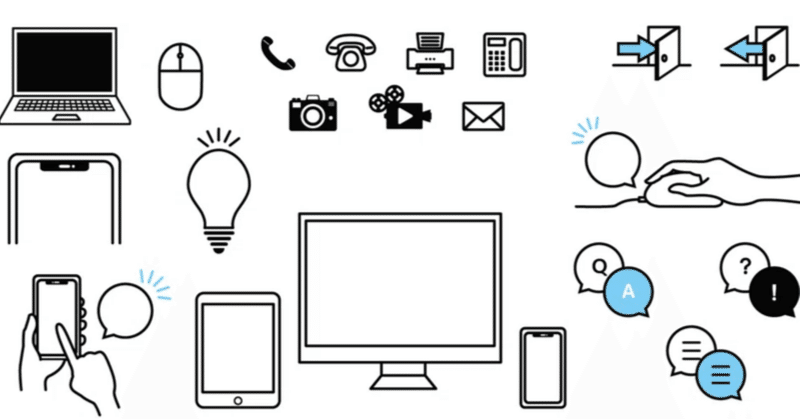
Google Apps Script(GAS)を利用して、スマレジとスプレッドシートをAPI連携してみた
今回はスマレジとスプレッドシートをAPI連携してみたいと思います。
具体的にはスマレジの取引情報に変化があったら、自動的にスプレッドシートにデータが反映されるように連携させてみたいと思います。
事前必要項目
①スマレジ 管理権限と同等の基本的な権限
②google 一般的なアカウントが必要
スマレジ・デベロッパーズ アカウント作成
スマレジとAPI連携を実現するためには、スマレジ・デベロッパーズを利用してアプリを作成する必要があります。
まずはスマレジ・デベロッパーズのアカウントを作成します。
下記リンクをクリックして、アカウントを作成してください。
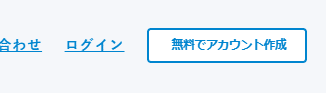
必要項目を入力して、アカウントを作成します。

アカウント作成後、スマレジ・デベロッパーズにログインできるようになります。

スマレジアプリ作成
ログインできたら、左のメニュー「アプリ」からプライベートアプリを選択します。
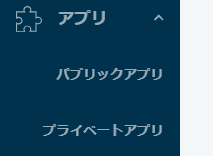
その後、右上に表示される「プライベートアプリを新規登録」をクリック
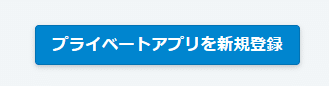
アプリ区分:WEBアプリ
アプリ名:スプシテスト(別に何でもいいです)
アイコン:適当に画像データを選択(何故かアイコンが必須なので、下記フリー素材を載せておきます)
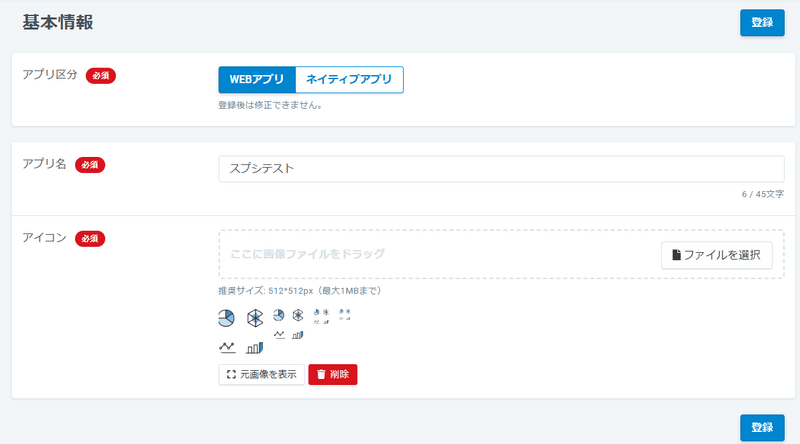
アイコン用のフリー素材は下記からダウンロード(別に何でも良いです)
次に「登録」ボタンを押します。
これでひとまずアプリが作成されました。
この先で詳細を設定していきます。
まずは、「スコープ」を設定していきます。
今回は取引情報を取得したいので、
「スコープ」を選択して、[pos.transactions:read] 取引/予算の参照ができます。の右側をクリックし、青色に変わったことを確認します。

続いて、「環境設定」を行います。
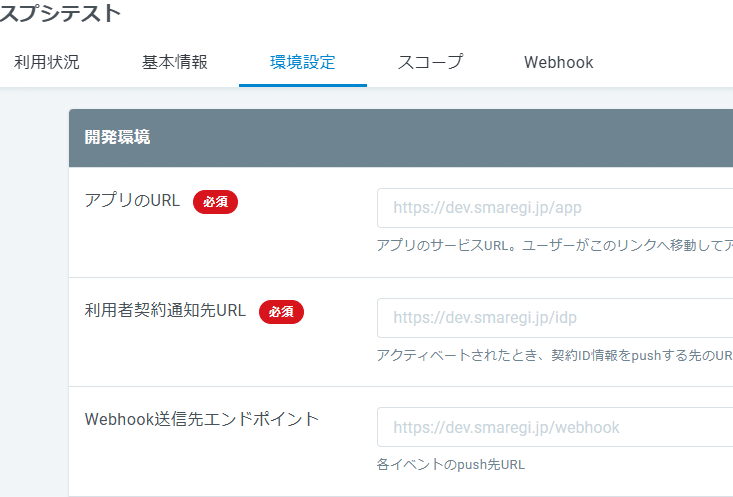
まず「開発環境」の設定をおこないます。
アプリのURL:以下のURLをコピペ
https://id.smaregi.dev/利用者契約通知先URL:以下のURLをコピペ
https://api.smaregi.dev/
リダイレクトURLは変更しなくて良いです。
続いて、本番環境の設定をおこないます。
アプリのURL:以下のURLをコピペ
https://id.smaregi.jp/利用者契約通知先URL:以下のURLをコピペ
https://api.smaregi.jp/
「開発環境」と同様に「本番環境」でも、リダイレクトURLは変更しなくて良いです。
続いて、クライアントシークレットを発行します。「本番環境」の「再発行」ボタンを押してください。

アプリ名「スプシテスト」を入力して、再発行を押します。

クライアントシークレットが発行されるので、右のコピーボタンを押します。

一旦、メモ帳などにクライアントシークレットを貼り付けておきましょう。
また、同じく「本番環境」のクライアントIDもメモ帳などにコピペしておきましょう。
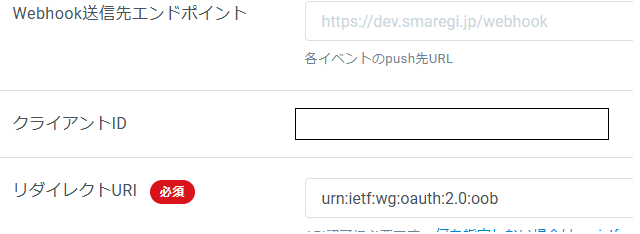
この状態で、一度、右下の「保存」を押します。
最後にアクティベートをします。
まずはスマレジの利用契約IDを調べます。
ここで注意していただきたいのは、今使用しているスマレジ・デベロッパーズの契約IDではなく、スマレジの契約IDを調べる必要があります。
スマレジにログインします。

ログインしたら、左上の利用者名の下の契約IDをクリックします。すると、契約IDをコピーすることができます。
再び、スマレジデベロッパーズアプリに戻り、「利用状況」の「契約ID」に先ほどコピーした契約IDを貼り付け、「アクティベート」ボタンを押します。
この時、スマレジアプリの基本情報に設定しているメールアドレスに承認メールが届くため、事前に管理者へ知らせておく必要があります。

設定しているメールアドレスに承認メールが届きます。
新たな契約を結ぶ形にはなりますが、基本的に自分で作成したアプリは無料なので、変更前と変更後の金額に問題がなければ、「同意します」にチェックを入れ、「上記の内容を申し込む」をクリックします。
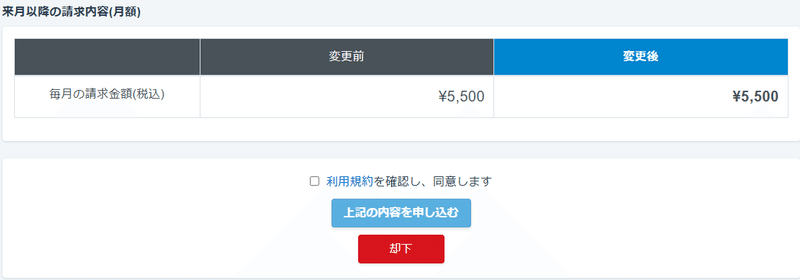
再ログインが求められるので、再ログインすると今回のアプリが反映されます。
以上でスマレジアプリを作成することができました。
続いては、メモしたクライアントIDおよびクライアントシークレットを利用して、GASと連携していきます。
スプレッドシートとGoogle Apps Script(GAS)の準備
下のリンクからスプシを作成しましょう。googleアカウントない方は作ってログイン。
スプシの名前も何でもオッケーです。左上の「無題のスプレッドシート」をクリックすると簡単に名前を編集できます。
今回は「スマレジテスト」としておきました。

スプシが作成できたら、次はGoogle Apps Script(GAS)の準備です。
上のメニューから「拡張機能」→「Apps Script」を選択し、GASを起動させてください。こちらも名前は何でも良いのですが、せっかくなのでスプレッドシートの名前と同じにしておきましょう。
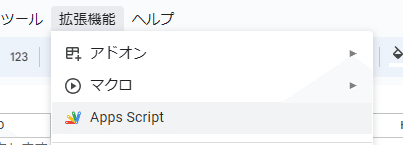


次に、ライブラリーを2つ設定します。
「OAuth2」と「Parser」です。
まずは、左のメニューからライブラリーの「+」マークをクリックしてください。
スクリプトIDに以下のIDをコピペし、「検索」ボタンを押してください。
1B7FSrk5Zi6L1rSxxTDgDEUsPzlukDsi4KGuTMorsTQHhGBzBkMun4iDF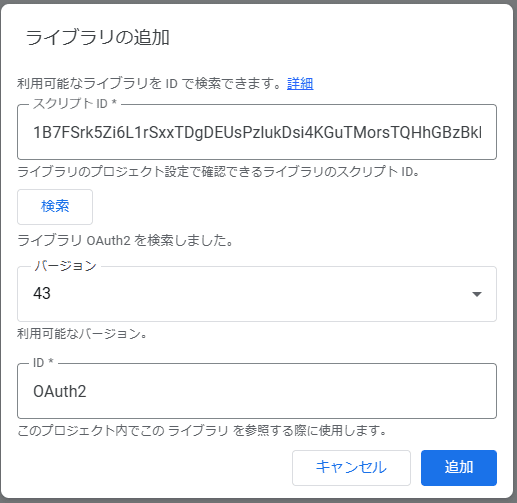
IDに「OAuth2」が表示されたことを確認して、追加ボタンを押します。
同様に「Parser」も追加します。
ライブラリーの「+」マークをクリックし、
スクリプトIDに以下のIDをコピペし、「検索」ボタンを押します。
1Mc8BthYthXx6CoIz90-JiSzSafVnT6U3t0z_W3hLTAX5ek4w0G_EIrNw
IDに「Parser」が表示されたことを確認して、追加ボタンを押します。
ライブラリーに2つ追加されました。

続いて、コードを記入していきます。
初期設定されている「ファイル」の「コード.gs」を選択して、右側に表示された全てのコードを選択します。

選択したコードに以下のコードをコピペします。
//初期設定
const contactId = 'ここ1'; //スマレジID
const clientId = 'ここ2'; //クライアントID
const clientSecret = 'ここ3'; //クライアントシークレット
const nissuu = 2; //今日から何日分のデータを取得するか設定
function onOpen() {
SpreadsheetApp.getUi()
.createMenu("スマレジ")
.addItem("売上データ", "fetchSmaregi")
.addToUi();
}
//取引に変更あったら
function doPost(e) {
fetchSmaregi();
}
//取引情報
function fetchSmaregi(){
//日付の設定
let today = new Date();
let year = today.getFullYear(); //年
let month = ("0"+(today.getMonth()+1)).slice(-2);
let day = ("0"+(today.getDate())).slice(-2);
let weekMae = new Date();
weekMae.setDate(today.getDate()-nissuu);
let yearMae = weekMae.getFullYear();
let monthMae = ("0"+(weekMae.getMonth()+1)).slice(-2);
let dayMae = ("0"+(weekMae.getDate())).slice(-2);
let stDate = yearMae+'-'+monthMae+'-'+dayMae+'T00:00:00Z';
let edDate = year+'-'+month+'-'+day+'T23:59:59Z';
//アプリのアクセストークン取得
let requestUrl = 'https://id.smaregi.jp/app/'+contactId+'/token';
let requestHeaders = {
'Authorization' : 'Basic ' + Utilities.base64Encode(clientId + ":" + clientSecret) ,
'Content-Type' : 'application/x-www-form-urlencoded',
'user-agent': 'Mozilla/5.0 (Macintosh; Intel Mac OS X 10_15_3) AppleWebKit/537.36 (KHTML, like Gecko) Chrome/80.0.3987.149 Safari/537.36'
};
let requestPayload = {
'grant_type': 'client_credentials',
'scope': 'pos.transactions:read'
}
let requestOptions = {
'method': 'post',
'headers': requestHeaders,
'payload': requestPayload
};
let response = UrlFetchApp.fetch(requestUrl, requestOptions);
let appAccess = response.getContentText('UTF-8');
let appAccessToken = Parser.data(appAccess).from('access_token":"').to('"').iterate();
//日付から取引の取得
let getUrl = 'https://api.smaregi.jp/'+contactId+'/pos/transactions?fields=&transaction_date_time-from='+stDate+'&transaction_date_time-to='+edDate+'&with_deposit_others=all&with_money_control';
let getHeaders = {
'Authorization' : 'Bearer ' + appAccessToken,
'Content-Type' : 'application/x-www-form-urlencoded',
'user-agent': 'Mozilla/5.0 (Macintosh; Intel Mac OS X 10_15_3) AppleWebKit/537.36 (KHTML, like Gecko) Chrome/80.0.3987.149 Safari/537.36'
};
let getOptions = {
'method': 'get',
'headers': getHeaders
};
let getResponse = UrlFetchApp.fetch(getUrl, getOptions);
let responseData = JSON.parse(getResponse.getContentText());
let nameTori = 'シート1'
writeToSpreadsheet(responseData,nameTori);
//日付から明細の取得
let fieldsmeiSentaku = 'transactionHeadId';
let getmeiUrl = 'https://api.smaregi.jp/'+contactId+'/pos/transactions?fields='+fieldsmeiSentaku+'&transaction_date_time-from='+stDate+'&transaction_date_time-to='+edDate+'&with_detail_product_attributes=all&with_details=all';
let getmeiHeaders = {
'Authorization' : 'Bearer ' + appAccessToken,
'Content-Type' : 'application/x-www-form-urlencoded',
'user-agent': 'Mozilla/5.0 (Macintosh; Intel Mac OS X 10_15_3) AppleWebKit/537.36 (KHTML, like Gecko) Chrome/80.0.3987.149 Safari/537.36'
};
let getmeiOptions = {
'method': 'get',
'headers': getmeiHeaders
};
let getmeiResponse = UrlFetchApp.fetch(getmeiUrl, getmeiOptions);
let responsemeiData = JSON.parse(getmeiResponse.getContentText());
//ここから要素の数だけループを作る
let obj = [];
for(let i=0; i<responsemeiData.length; i++){
if(responsemeiData[i]['details'] !== null){
for(let j=0; j<responsemeiData[i]['details'].length; j++){
obj.push(responsemeiData[i]['details'][j])
}
}
}
let nameMei = 'シート2'
writeToSpreadsheet(obj,nameMei);
}
//シートへ反映
function writeToSpreadsheet(data,nameData) {
let sheet = SpreadsheetApp.getActiveSpreadsheet().getSheetByName(nameData);
sheet.clear();
// 例: データの最初の行にヘッダーを書き込む
let spreadHeaders = Object.keys(data[0]);
sheet.appendRow(spreadHeaders);
// データの各行をスプレッドシートに書き込む
data.forEach(function (row) {
let values = Object.values(row);
sheet.appendRow(values);
});
}もちろん、このままでは不十分です。
初期設定部分のコードを書き換える必要があります。
'ここ1' → 'スマレジID' スマレジの契約ID
'ここ2' → 'クライアントID' 先ほどコピペしたクライアントID
'ここ3' → 'クライアントシークレット' 同じくクライアントシークレット
以下は例です(こちらをコピーしてもエラーになります)
ちなみにnissuに設定されている数字「2」を変更すると、取得するデータの日数を変更できます。後ほど調整してみて下さい。
//初期設定
const contactId = 'ojci793e3'; //スマレジID
const clientId = 'fjaohoga9gaoiga84hogi40iijks0jjj'; //クライアントID
const clientSecret = 'f8sgj4lognvn4bsafho0sno34nogsonpmmlmw82mlmva9vmmmiushot5jp6jpk3p'; //クライアントシークレット
const nissuu = 2; //今日から何日分のデータを取得するか設定
function onOpen() {
SpreadsheetApp.getUi()
.createMenu("スマレジ")
.addItem("売上データ", "fetchSmaregi")
.addToUi();
}API連携テスト
初期設定部分の書き換えが終わったら、上メニューのデバックの右がonOpenになっていることを確認して、「実行」ボタンを押します。

すると、承認を求められます。
権限を確認をクリックしてください。
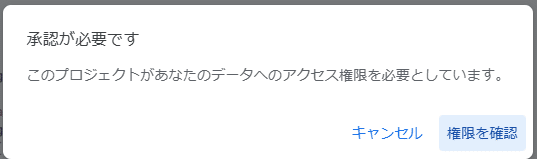
続いて、googleアカウントの確認です。
問題なければログインを選択。

このアプリはGoogleで確認されていません
と怖いメッセージが表示されますが、左下の「詳細」をクリックしてください。
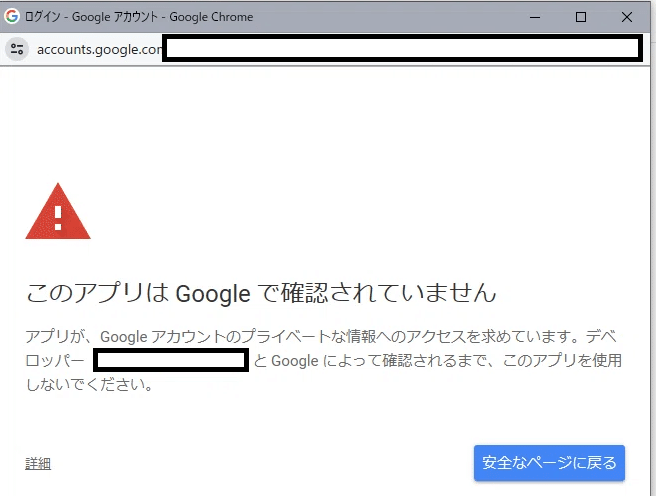
信頼できる場合のみ、と表示されますが、自身のgoogleアカウントなので、「スマレジテスト(安全ではないページ)に移動」をクリックします。

続いて、アカウントの許可を求められたら、許可を選択してください。
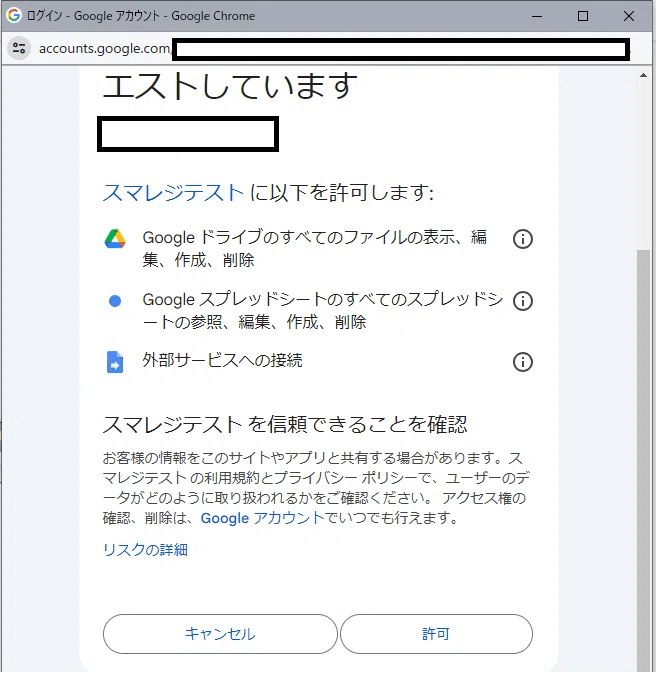
スクリプトが実行され、ログが表示されま
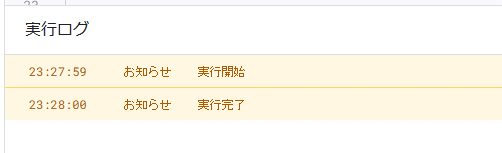
スプレッドシートに戻ると、メニューにスマレジが追加され、さらに売上データが追加されていることが確認できます。

最後に、シートを追加します。
スプレッドシートの左下の+ボタンを押して、「シート2」を追加します。
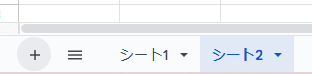
それでは、連携できたか確認しましょう。
メニューの「スマレジ」をクリックして、さらに「売上データ」をクリックしてみましょう。

「スクリプトを実行しています」と表示されるので、しばらく待ちます。

「スクリプトが終了しました」が表示されたら成功です。

初期設定の「nissuu」を2に設定した場合、一昨日・昨日・今日のデータが取り込まれます。
スマレジに取引が発生していれば、以下のように表示されます。
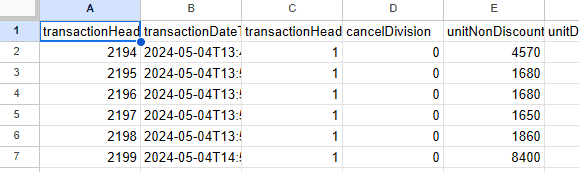

シート1は列AからDKまで全部で115の項目が、
シート2は列AからBPまで全部で68の項目が読み込まれます。
シート1は取引に関するデータを、シート2は取引明細に関するデータを取得することができます。
様々なデータを取り出すことができますが、取り出したいデータはそれぞれだと思いますので、ここでは項目を絞り込んで、毎回同じように取り出す方法を紹介します。
スプレッドシートのQUERY関数
QUERY関数を使って、別シートに必要な列のみ転記させます。
まず、左下の+をクリックして、新規シートを作成します。

シートが作成されたら、▼マークをクリックして、名前を「取引」に変更しましょう。
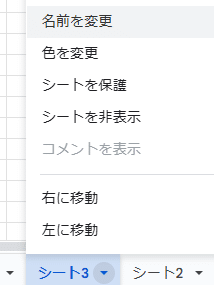
作成されたシートの1行目のセルに、
それぞれ以下の項目を追加してください。
A1:取引ID B1:取引日時 C1:合計 D1:現金
E1:クレカ F1:数量 G1:端末取引ID H1:カード会社
続けて、セルA2に以下の式をコピペして下さい
=QUERY('シート1'!A2:DK,"Select(A),(B),(P),(U),(V),(AC),(BC),(BZ)")「Enter」を押すと、シート1から絞り込まれたデータのみ抽出されます。
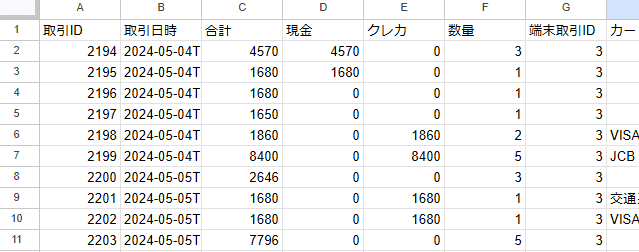
同様に「シート2」から明細データも抽出します。
新規にシートを作成して、名前を「明細」に変更しましょう。
「明細」シートの1行目のセルに、
それぞれ以下の項目を追加してください。
A1:取引ID B1:取引番号 C1:商品コード D1:商品名
E1:商品単価 F1:数量
続けて、セルA2に以下の式をコピペし「Enter」を押してください
=QUERY('シート2'!A2:BP,"Select(A),(B),(F),(G),(M),(S)")同様に明細データの抽出ができると思います。
QUERY関数のSelect後のアルファベットが、元のシートの列に該当します。
この部分を変えることで、欲しいデータを絞り込むことができます。
最後に、元データの「シート1」「シート2」はシートを非表示を選択して、隠しておきましょう。


売上データを取り込むごとに、自動で「取引」「明細」が取り込まれます。
ここまでは、手動でスプレッドシートのメニュー「スマレジ」→「売上データ」を押すことによって、データが取り込まれる方法を紹介しました。
このままでも十分なのですが、取引情報に変更があった時に、自動でデータを取り込む方法があります。
以下で紹介していきます。
Webhookの設定
まずは、GASの設定をおこないます。
左下のギアマークをクリックしてください。
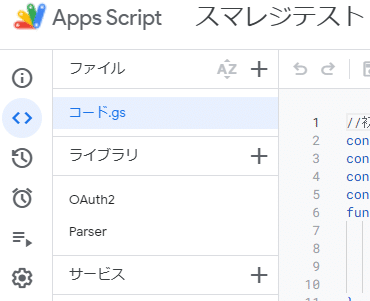
プロジェクトの設定画面が表示されたら、右上の「デプロイ」→「新しいデプロイ」をクリックしてください。

新しいデプロイが表示されたら、ギアマークを押して「ウェブアプリ」をクリックしてください。

ウェブアプリの「次のユーザーとして実行」は自分のまま
「アクセスできるユーザー」は全員に変更して、「デプロイ」をクリックしてください。

デプロイが更新されるので、ウェブアプリのURL下のコピーボタンを押して、完了を押してください。
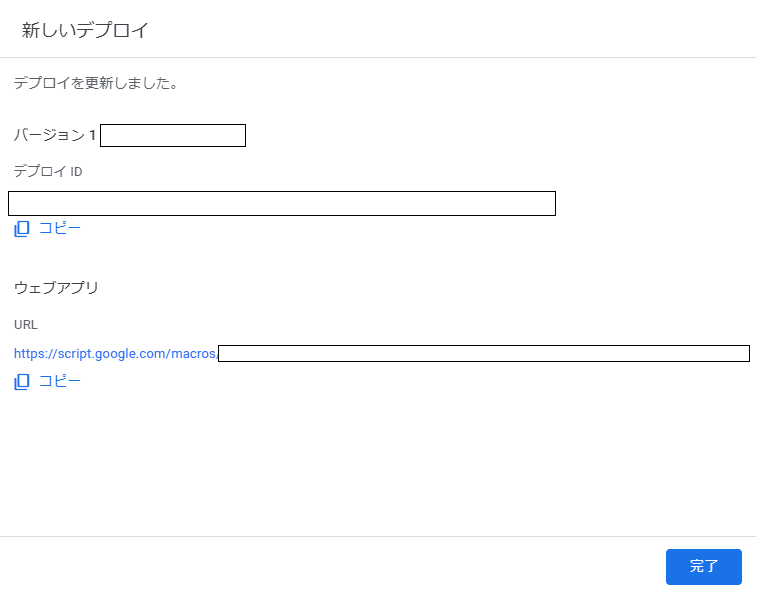
続いて、スマレジデベロッパーズアプリのWebhook設定をしていきます。
再び、スマレジデベロッパーズにログインしてください。

「アプリ」→「プライベートアプリ」→「スプシテスト」アプリを開いてください。
まずは「環境設定」をしていきます。
「開発環境」および「本番環境」それぞれのWebhook送信先エンドポイントに先ほどコピーした、URLを貼り付けて、右下の保存ボタンを押してください。

続いて、Webhookを開いて、「基本設定」の「Webhookの利用」を「利用する」に変更します。
さらに、「送信するイベント」→「スマレジ」→「取引」の右のボタンをONにします。
最後に、右下の保存ボタンを押してください。
以上で設定は完了です。
とは言え、正常に設定できたか、取引に変化がなければ確認できません。
そこで、スマレジを開いて既存の取引データのメモ等に適当に文字を入れて、更新してみましょう。
取引の更新はGASで確認することができます。
GASを開いて、左のバーから「実行数」をクリックしてみましょう。
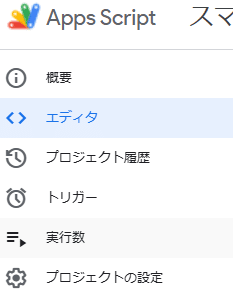
先ほど、スマレジの取引を更新した時間に、種類「ウェブアプリ」、関数「doPost」が実行されていれば成功です。

スプレッドシートの「取引」および「明細」も最新のものに更新されているはずです。
ただし・・・
取引データが更新されるたびに、GASが実行されてしまうため、注意が必要です。まだ試験段階ならば、スマレジデベロッパーズアプリ「スプシテスト」のWebhook設定を「利用しない」にしておいてください。
この記事が気に入ったらサポートをしてみませんか?
