
【VOPTECHやってみた】S4のWeb管理画面にアクセスしてみる!
こんにちは、CCアーキテクトの辻です。IP電話機ですが、Webブラウザを使用して管理画面にアクセスできることをご存じでしょうか。
IP電話機なので電話機にはIPアドレスがあります、このIPアドレスにブラウザからアクセスを行うと下図の様な管理画面にアクセスすることができるんですね。
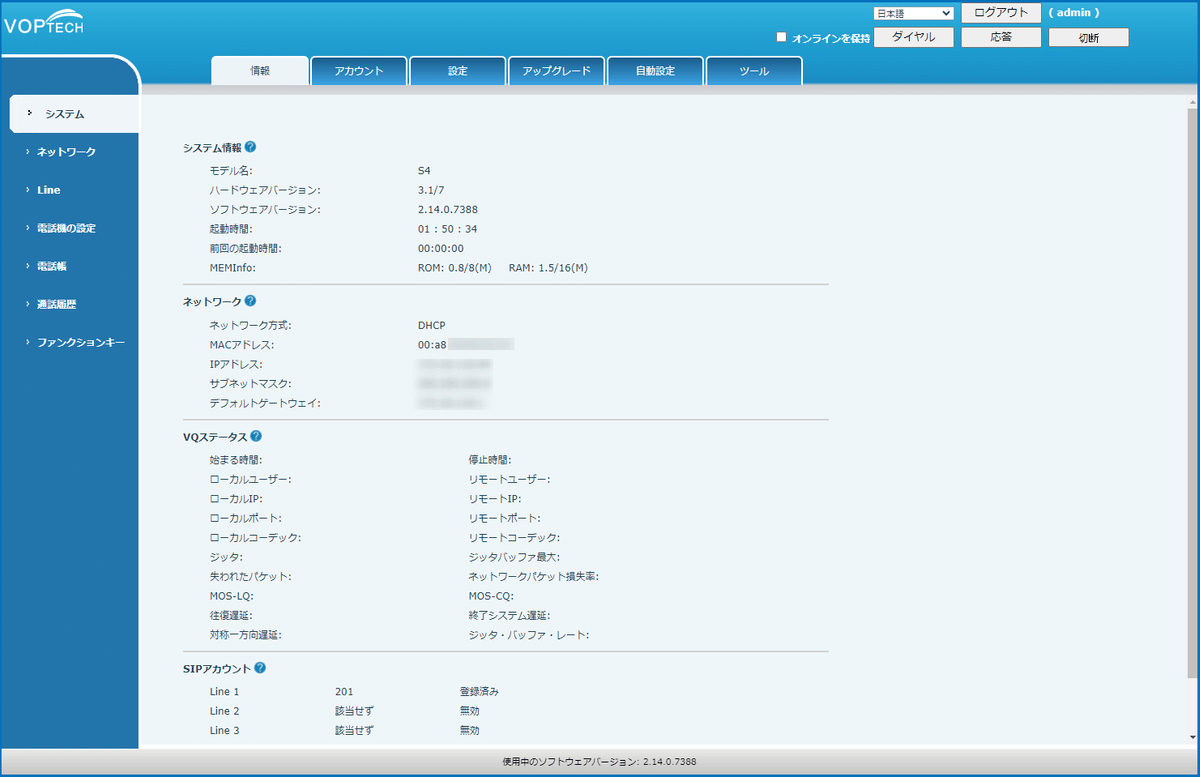
※IP電話機を3CXからプロビジョニングしている場合、Web電話機の管理画面から行った設定変更は、定期的なプロビジョニングで値が元に戻ります。
なので基本的にはIP電話機の管理画面を使用して設定変更を行うことは無いのですが、電話機のバージョンを確認したり、ファームウェアを更新したり、プロビジョニング項目に含まれていない設定値を変更する時などは、電話機の管理画面にアクセスをして確認や設定を行うことになります。
今回はIP電話機の管理画面にアクセスするための手順をご案内します。
3CX導入のご相談は、CCアーキテクトまでお気軽にお問い合わせください。
# 3CX構築・Genesys構築のエキスパート CCアーキテクト (cc-arc.com)
流れ
IP電話機がまだ初期の状態、つまり新品を箱から出したばかりでプロビジョニングされていないか、初期化直後の状態では、ログインするための「ユーザー名」は「admin」、「パスワード」も「admin」になります。
つまり、Webブラウザを使用して http://[電話機のIPアドレス] にアクセスし、admin/adminを入力という流れですね(電話機のIPアドレス確認方法は後述します)
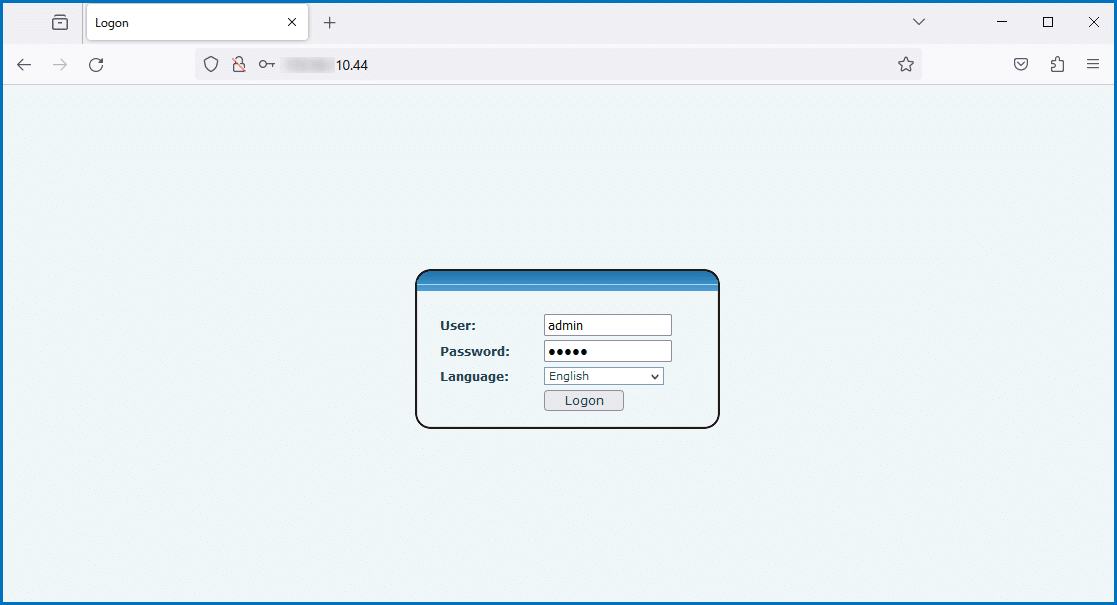
電話機をプロビジョニングすると、このパスワードの値もプロビジョニングで設定されるため、初期パスワードではログインすることができません。
3CXの管理画面にアクセスし、そこから電話機の管理画面を開くか、電話機に設定されているパスワードを確認してから電話機へログインします。
パターン①:3CX管理画面を利用したアクセス方法
パターン②:パスワードを確認してから電話機の管理画面へ直接アクセスを行う方法
となります。
パターン① 3CX管理画面を利用したアクセス方法
3CXの管理画面にログインし、Phonesに移動します。電話機が一覧表示されます。
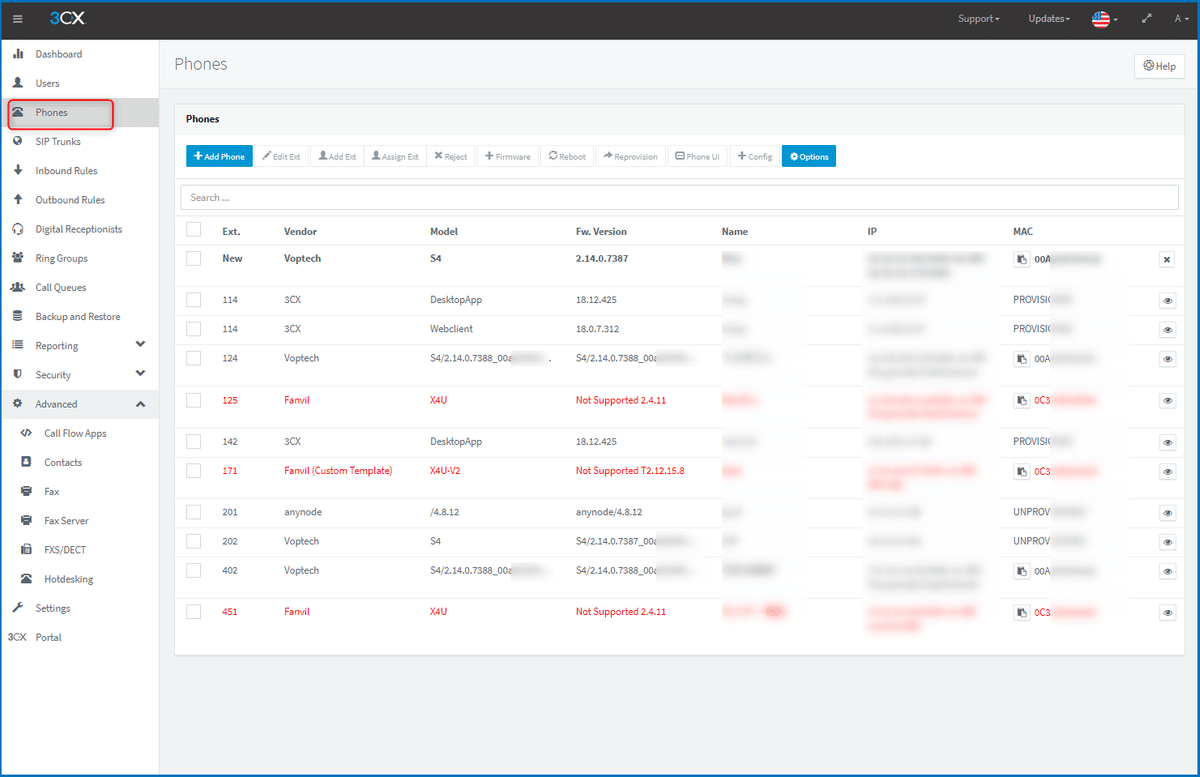
管理画面にログインしたい電話機左横にあるチェックボックスをチェックし、上部メニューにある「Phone UI」をクリックします。
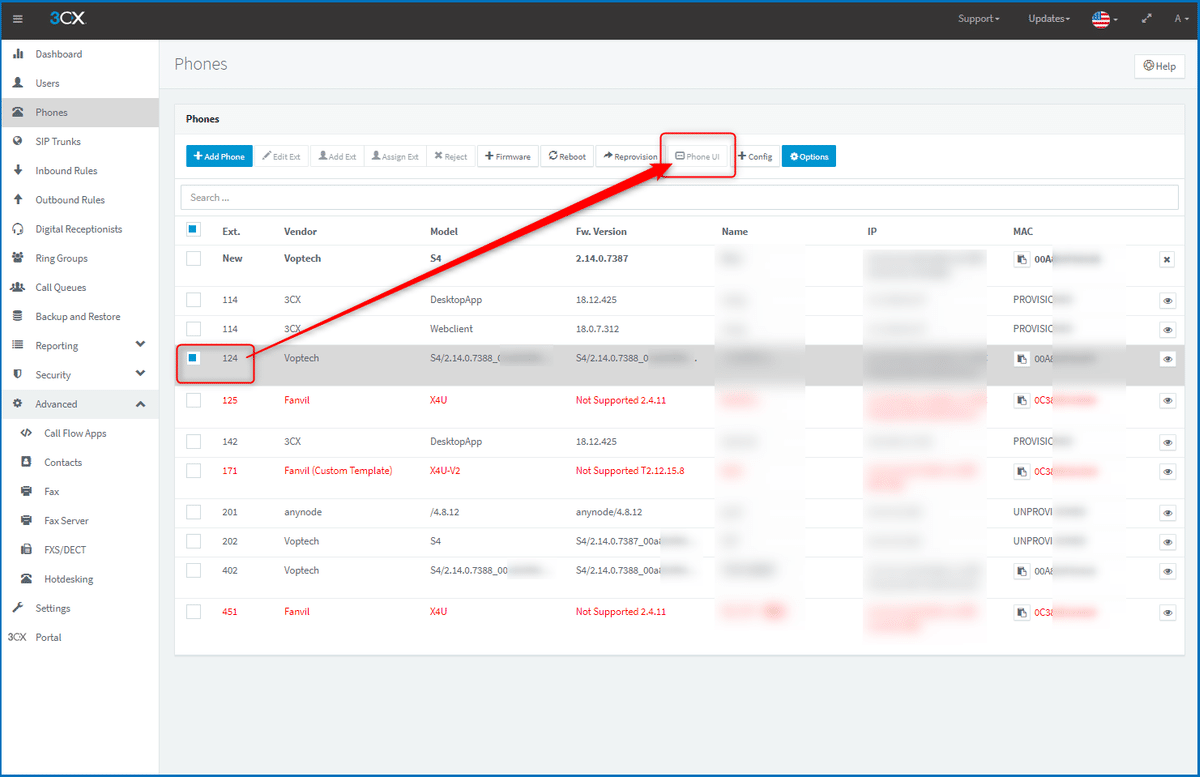
ブラウザ画面が新しく開き、電話機の管理画面が表示されます。
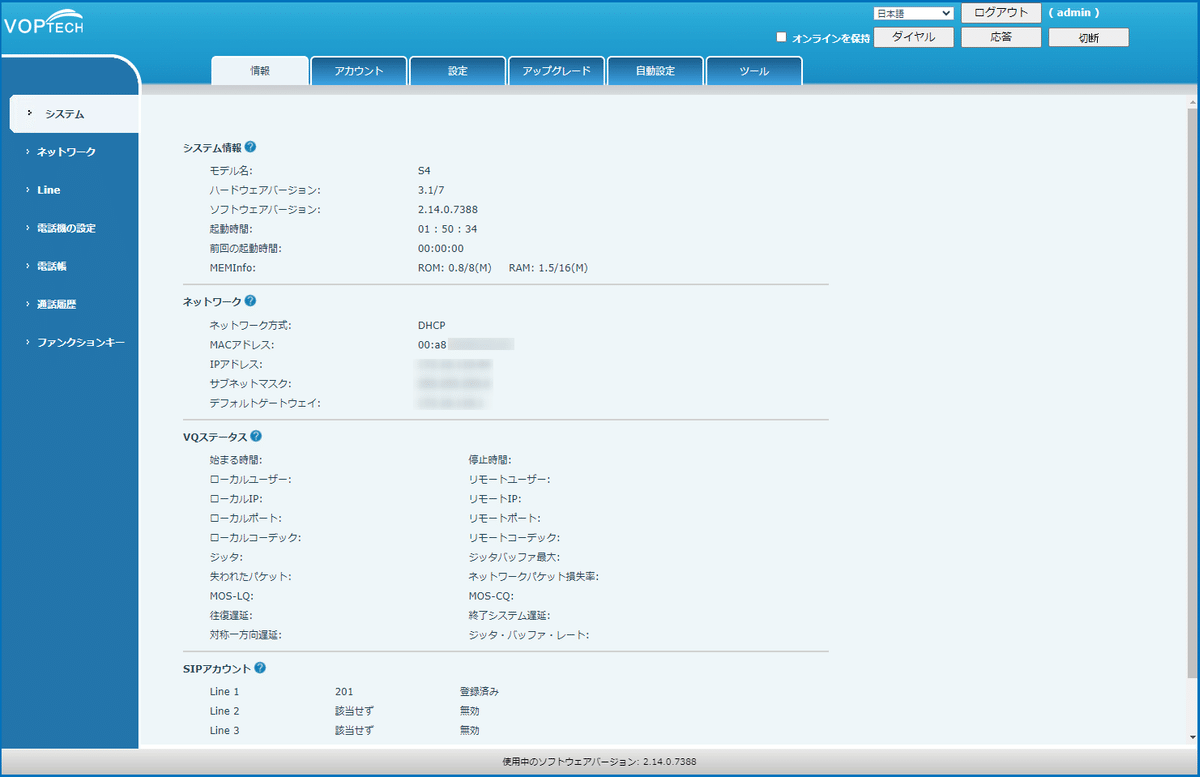
※ただし、環境により「Web UI」がグレーアウトし、ボタンがクリックできない場合があります。その場合は後述の手順で直接電話機の管理画面へアクセスを行います。
パターン②:パスワードを確認してから電話機の管理画面へ直接アクセスを行う方法
電話機の管理画面へ直接アクセスを行う場合、下記の情報が必要です。
電話機のIPアドレス
電話機管理画面のパスワード
電話機のIPアドレスの確認方法
電話機のLCD画面にて下記の操作を行います。
ホーム画面>Menu(設定)>1 Status(1 ステータス)
IP: 欄に電話機のIPアドレスが表示されます。

電話機管理画面のパスワード確認方法
3CXの管理画面にログインし、Phonesに移動します。電話機が一覧表示されます。

電話機管理画面パスワードの確認を行いたい電話機右横にある、目のマークのアイコンをクリックします。
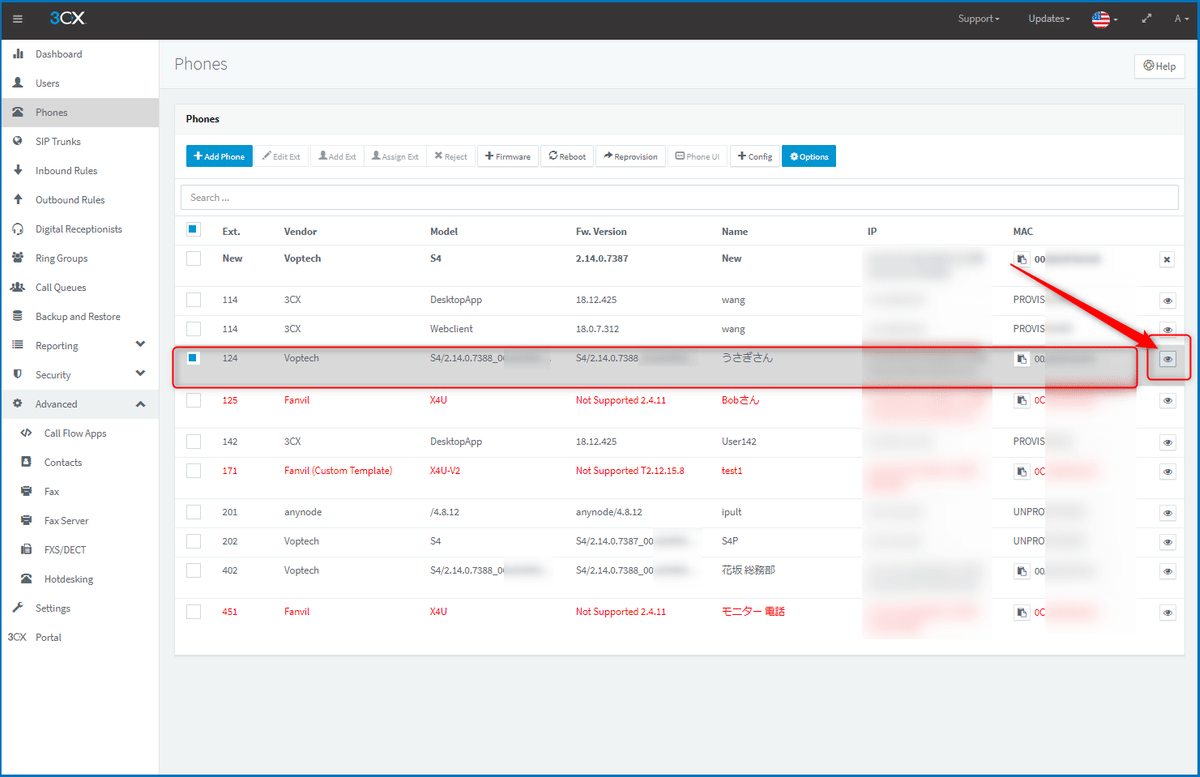
ポップアップでパスワードが表示されます。
Phone password欄の文字列が電話機管理画面パスワードとなります。

入手した情報を使用して電話機の管理画面にアクセスします。
Webブラウザを使用し、先の手順で入手した電話機のIPアドレスへアクセスします。
電話機管理画面URL: http://[電話機のIPアドレス]
ユーザー名とパスワードの入力がポップアップされるので、先の手順で入手した電話機のパスワードを入力します。
ユーザー名(ID)はadminです。
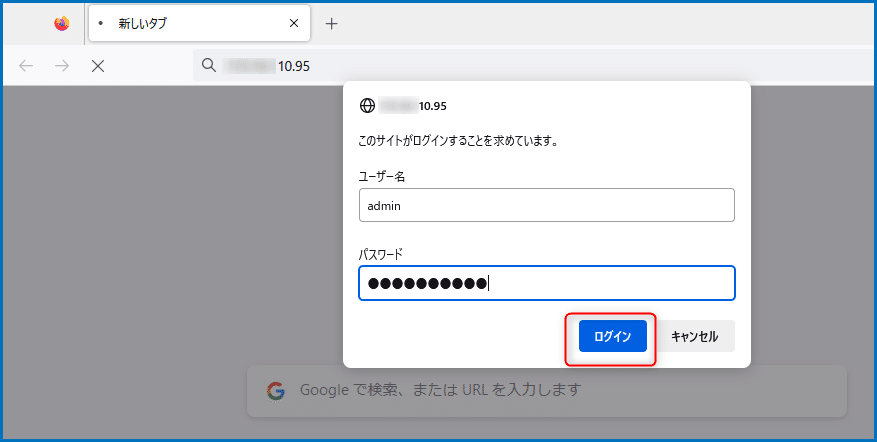
ログインが成功すると管理画面が表示されます。
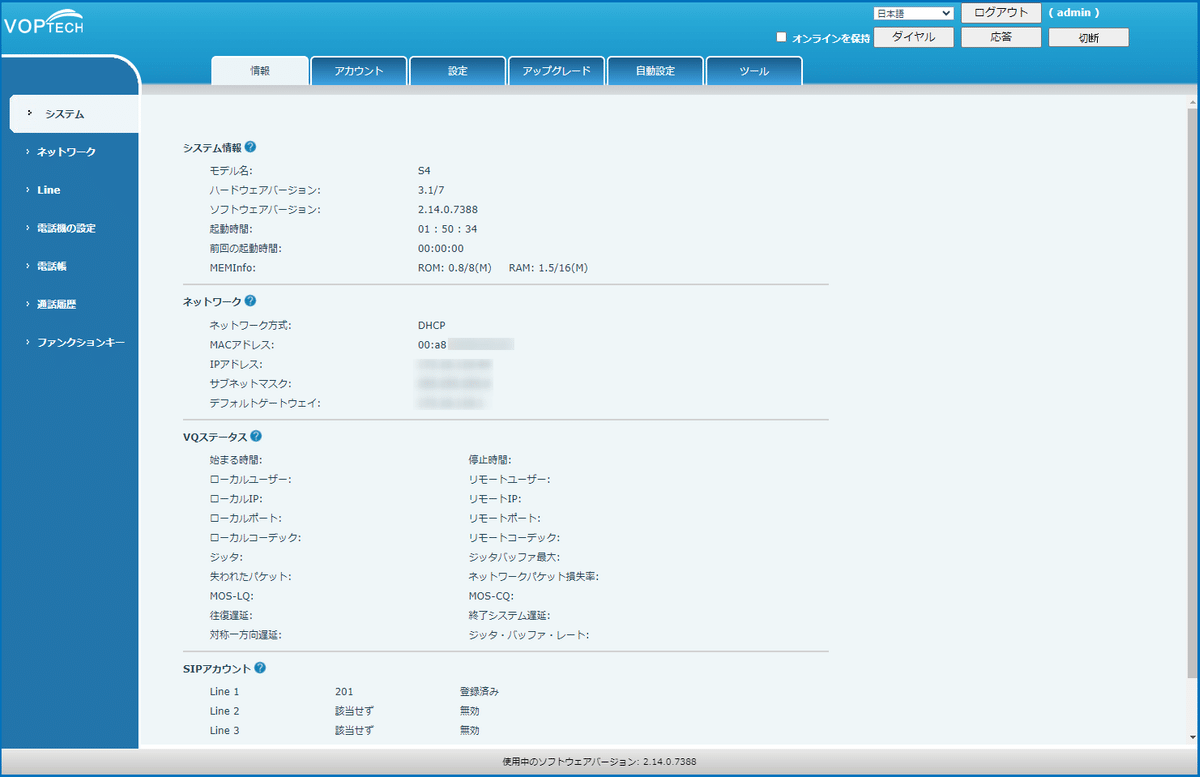
補足:言語を日本語に設定する場合
管理画面の言語は右上の言語選択で切り替えが可能です(この言語設定は、電話機LCDの表示言語の設定にもなります)
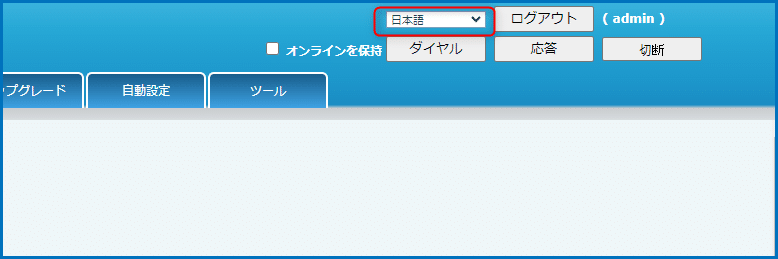
一連の流れを動画で見てみましょう。
動画URL: https://youtu.be/R_wKSEVeTOo
いかがでしたでしょうか。
普段使っている状態で、あまりIP電話機の管理画面へアクセスするような状況は無いかもしれません。トラブルシューティングの時やファームウェアのアップデートを行う時には必要になる操作なのでご紹介させていただきました。Fanvil電話機でも基本的には同じ操作で管理画面へアクセス可能です。ご活用ください!
3CXにご興味のある方はぜひCCアーキテクトまでお問い合わせください。
★ 手っ取り早く3CXを試してみたい! ★
まずはどんなものかやってみたい! 音声品質を確認したい!
1か月間の無料お試しが、今すぐお申込み可能です!!!
⇒ 3CXクラウドシェアパック・無料お試しはこちらから ⇐

3CXのことを詳しく聞きたい。興味があるという方はぜひ、こちらまでお気軽にお問い合わせください。
# 3CX構築・Genesys構築のエキスパート CCアーキテクト (cc-arc.com)
●VoIP情報満載のBlogはこちら
⇒ https://blog.cc-arc.com/
●FAQ満載のサポートサイトはこちら
⇒ https://portal.cc-arc.com/
●マニュアル掲載満載のリソースサイトはこちら
⇒ https://resource.cc-arc.com/resource/
●動画によるご紹介はこちら
⇒ Youtube
●SNSでも情報発信中!ぜひご登録を!
⇒ Twitter Linkdin Facebook
#3CX , #Provisioning , #プロビジョニング , #SIP , #PBX , #IPPBX , #VoIP , #IPフォン , #IP電話 , #SIPフォン ,#SIP電話 , #SBC , #ひかり電話 , #OG, #ATA , #コールセンター, #ISDN_GW, #クラウドPBX , #やってみた #0ABJ #3CX使い方 #3CXマニュアル
