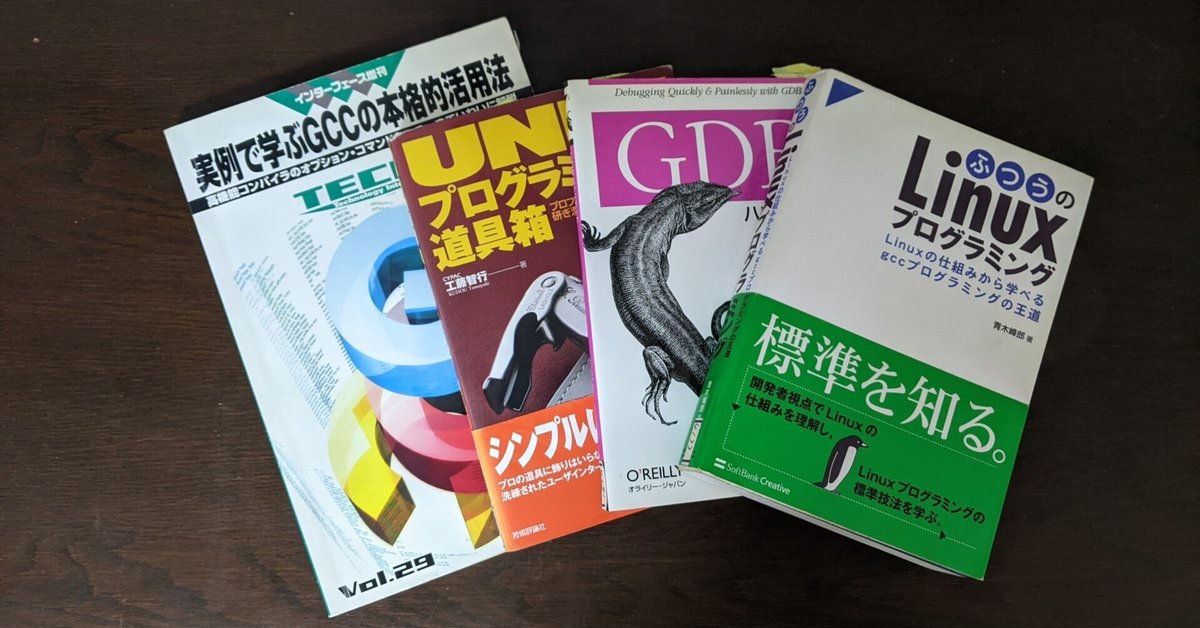
Linuxとgccで、組み込み開発
GCCは年中使うことはありませんし、こちらから、積極的に受注する案件でもありません。ご依頼されれば、ITエンジニアとして、受注を断れないかも知れません。将来性のある取引だったら、取り組まざるを得ません。
GCCは、GNU Compiler Collectionの略称です。インターネットで調べると、サポート言語は、C、C++、Objective-C、Ada、Go、Fortran、Dに対応していると書かれています。現役ITエンジニアだったら、パソコンに何らかの形でインストールされているかも知れません。どの環境で使えるのか確認する為に、動作しそうなCUIを実行して、gdb、gccを叩いてみましょう!
01.Windows11起動

02.コマンド プロンプトを起動
gdbコマンドとgccコマンドを叩いてみる。インストールされていないことを確認。
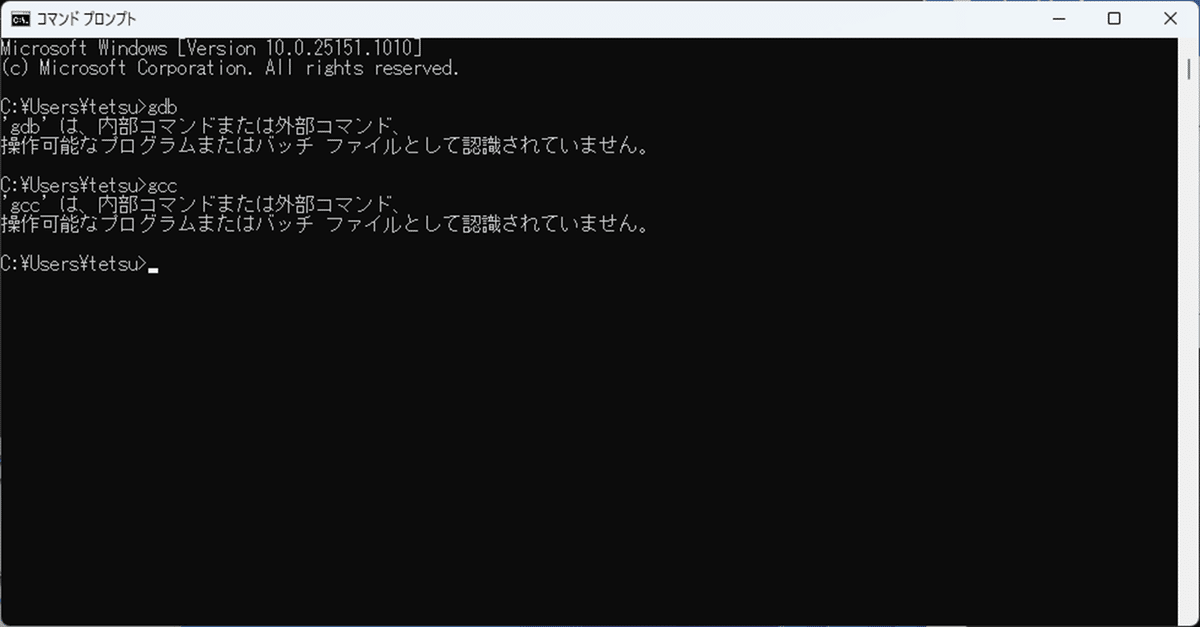
03.PowerShell 7(x64)を起動
gdbコマンドとgccコマンドを叩いてみる。インストールされていないことを確認。
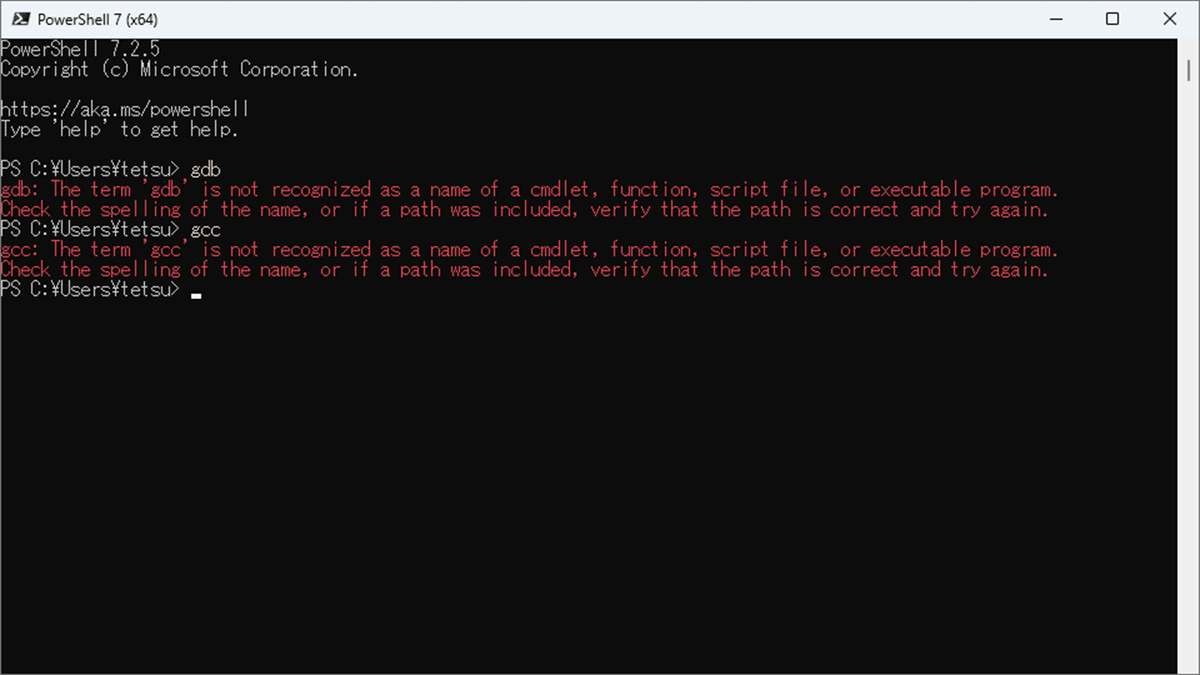
04.Ubuntu on Windowsを起動
gdbコマンドとgccコマンドを叩いてみる。インストールされているようだ。

05.gccが無かった場合
どのCUI(Character User Intaerface)にも反応が無かったら、gccがインストールされていません。「Windows Ubuntu Linux subsystem gcc」をググって、関連サイトを参考に、インストールしてみて下さい。

06.gccバージョン確認
私のパソコンの「Ubuntu on Windows」というCUIに反応があったので、インストールされています。「gcc –version」を入力します。
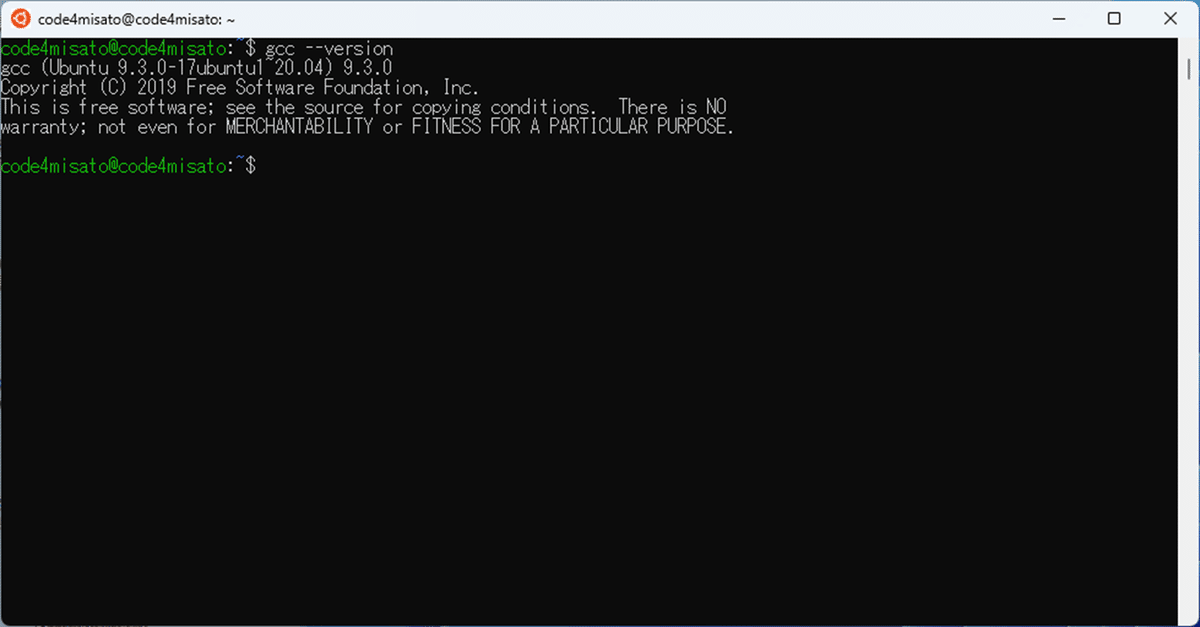
07.Linuxコマンドを叩く
Linuxコマンドを思い出す為に、lsコマンド、pwsコマンド、catコマンド叩くことにします。見たことが無かったら、確実に少しずつ、コマンドをお覚えれば良いでしょう!

08.Ubuntuの作業領域
ソースプログラムを入力するには、Windowsのエディタの方が使い慣れているので、エクスプローラーからUbuntuのルートディレクトリーの格納場所を探します。
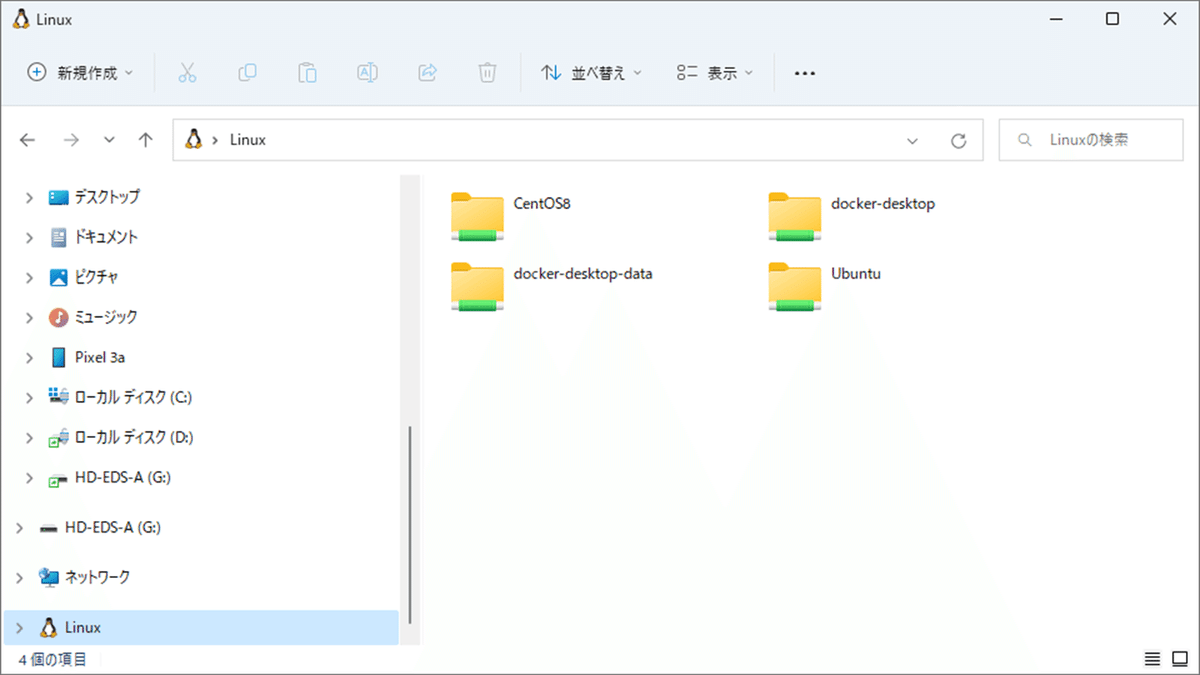
09.ソースファイルの在所
私のWindows開発環境では、下記のディレクトリーがUbuntuの作業領域でした。サーバーサイドであったら、Windowsが使えず、Linuxのviコマンドを使う可能性があります。この際、併用して、viコマンドを覚えても良いかも知れません。
\wsl.localhost\Ubuntu\home\code4misato
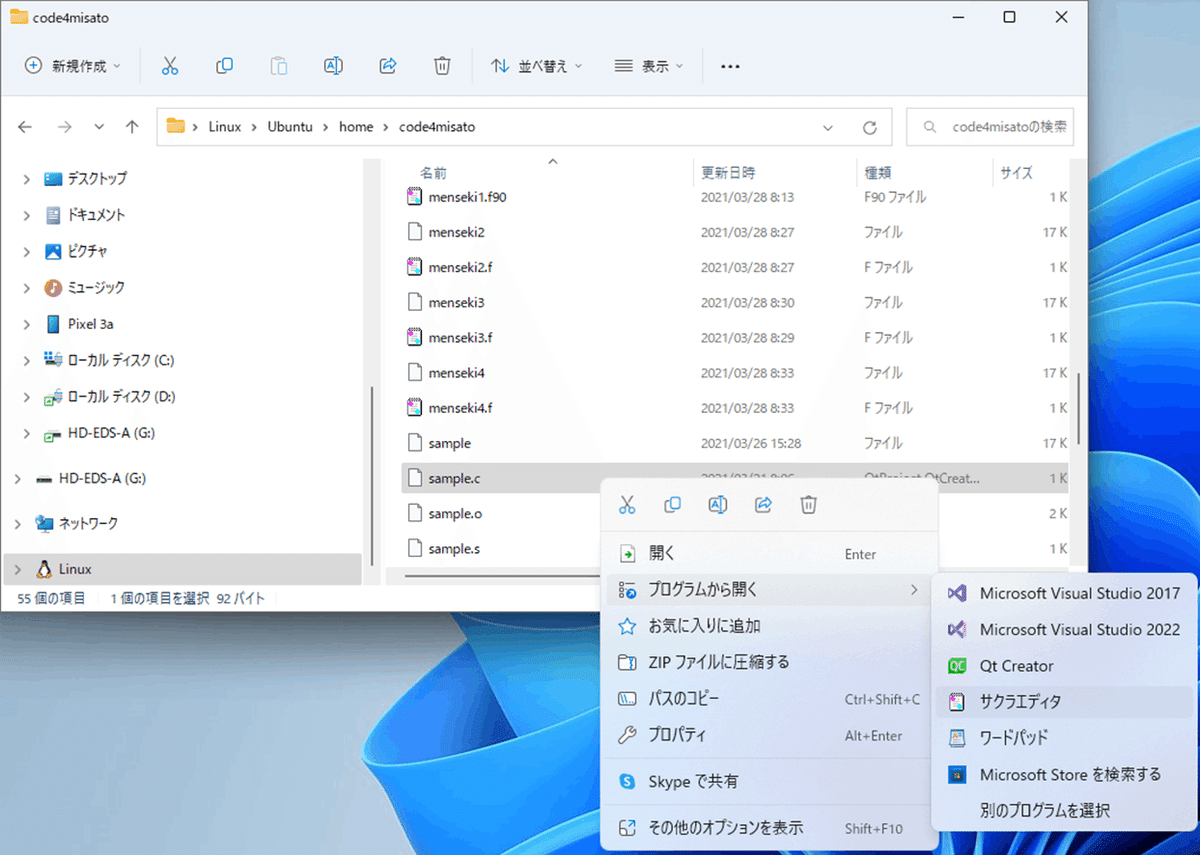
10.ソースファイルの編集
ソースファイル「sample.c」を編集します。私は「サクラエディタ」を使います。入寮が終わったら、Ctrl+Sで、ファイルに書き込んでおいて下さい。

11.Ubuntu on Windowsの操作
下記のLinuxコマンドを入力します。
・コンパイル方法
gcc sample.c
・プログラム実行
./a.out
・実行結果
Hello World[2022-07-12]!
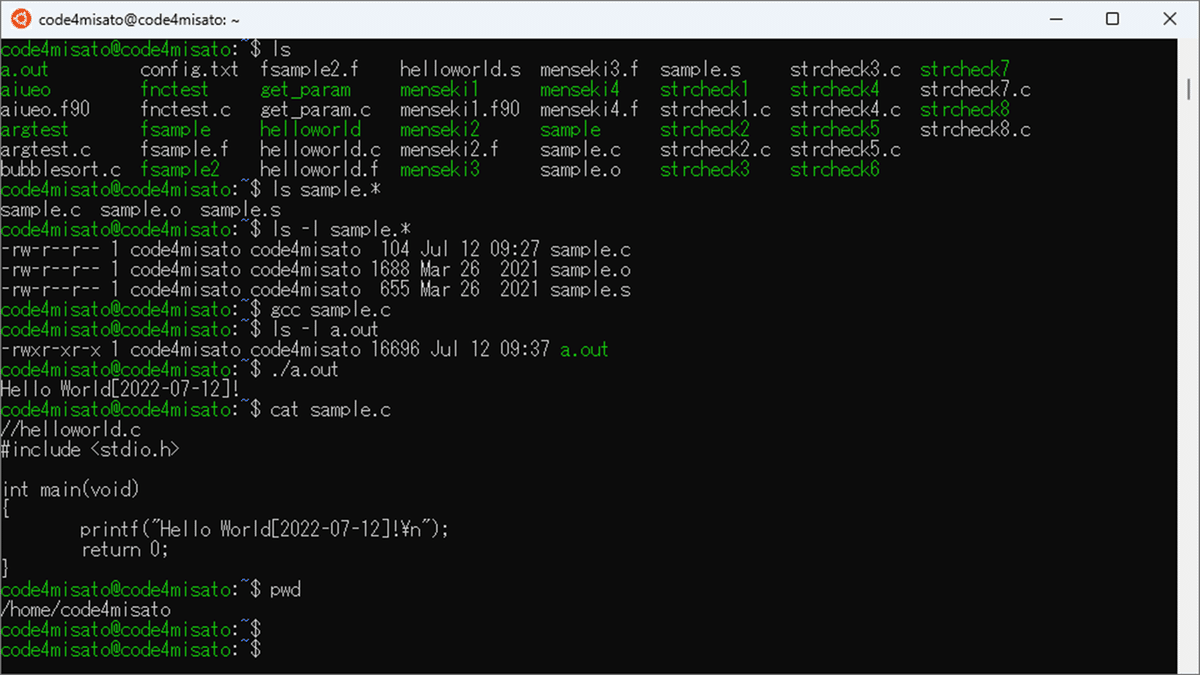
12.gccで、開発を始めよう!
「GCC」に興味を持てましたか?少しずつ開発を学習していれば、問題が起きても、逐次解決されるはずです。マイペースでコードを覚えて行きましょう!

13.作業終了
私が開発をサポートしますので、「安藤哲郎のコミュニティ」に参加して下さい。作業が終了したら、ウインドウを閉じておきましょう!

この記事が気に入ったらサポートをしてみませんか?
