
VS2022 実装 VC# 前編3 入門
システム開発シリーズ№30-3
Windows11|Visual Studio Community 2022
フォームアプリ VC# 前編3
執筆 2022/07/11
公開 2022/07/11
改訂 2022/07/27
エンジニア 安 藤 哲 郎
このドキュメントの目的
システム開発において、工数削減の名目で、マニュアルが運用されなくなっており、開発環境構築直後からエラーが発生することがあります。しかし、開発ツール自体も改善されないまま、機能縮小されるケースもあります。システム開発でトラブルが発生すると、通常、インターネット検索して、先人の知見を参考にすることが多くなっています。システム開発を解説するユーチューブ動画においても同様の傾向があります。このシステム開発のドキュメント体系においては、見過ごしそうな操作画面を連続的にキャプチャーしています。システム開発に取り組む者にとって、一つのケアレスミスで数日を費やすことがあります。費用対効果の観点で開発ツールの既知の問題に悩む工数を削減するのが、システム開発シリーズを執筆した理由です。ソフトウェアの動作確認の裏付けとして操作画面をキャプチャーしております。公開時、優れたドキュメントであっても経年劣化は避けられず、信頼が低下することを留意して頂きたいと思います。また、システム開発シリーズの組み合わせで利用することで、ケアレスミスが防ぎ、作業工数を大幅に削減される可能性があります。
下記の条件のノートパソコンで、このドキュメントは取り纏められています。
・エディションWindows11 Home Inside Preview
・バージョン22H2
・Visual Studio 2017 Communityがインストール
・Visual Studio 2019 Communityがインストール
・Visual Studio 2022 Communityがインストール
・Chromeブラウザがインストール
・「VS2022 開発環境構築 入門」の適用
・「VS2022 フォームアプリ VC#入門」の適用
・「VS2022 実装 VC# 前編1 入門」の適用
・「VS2022 実装 VC# 前編2 入門」の適用
CategoryDataSet.xsdの実装
097_ソリューションエクスプローラー
ソリューションエクスプローラーの「MyHouseKeepingBook」を右クリックして、「追加」、「新しい項目」の順にクリックします。

098_新しい項目の追加/C# 個の項目
下記の画面が表示されます。
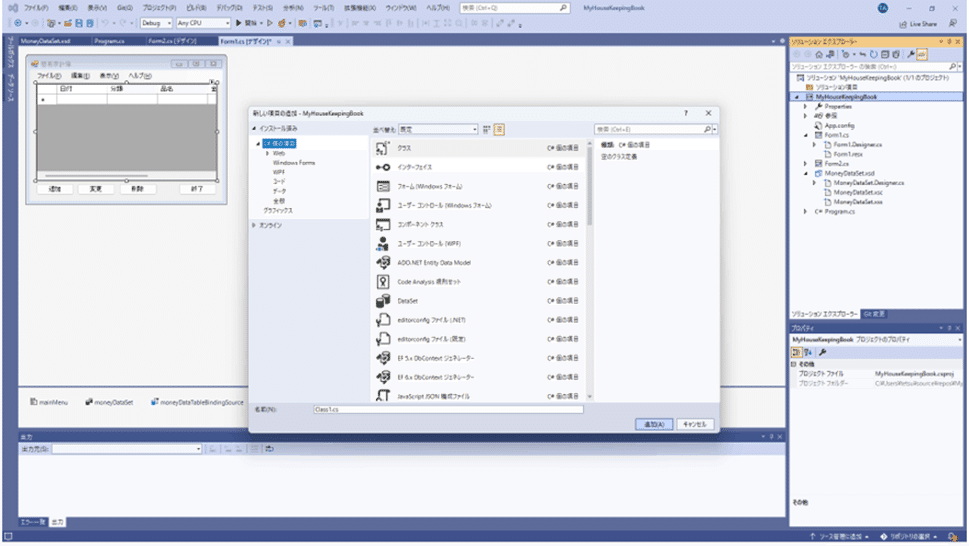
099_CategoryDataSet.xsdの追加
「インストール済み」、「C# 個の項目」、「データ」、「DataSet」の順にクリックします。名前を「CategoryDataSet.xsd」に変更します。「追加」をクリックします。
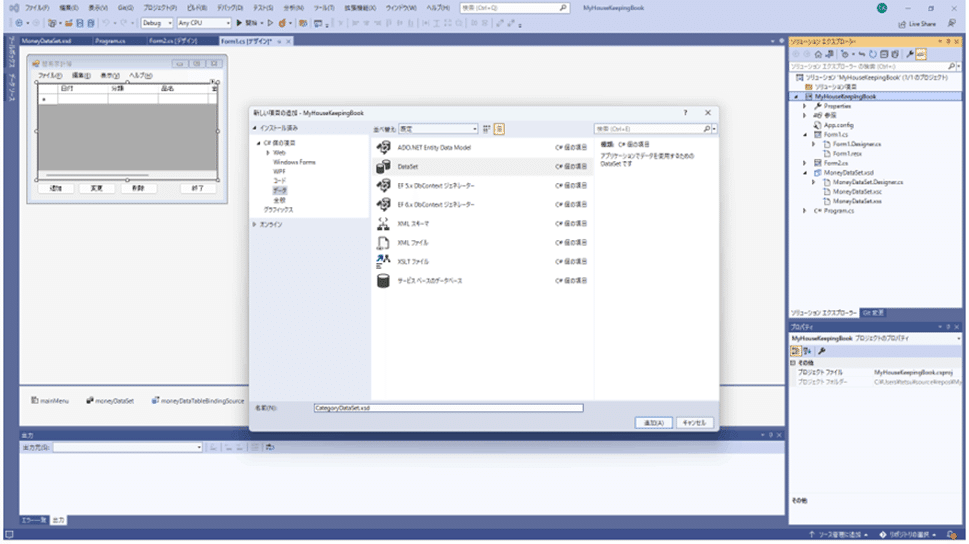
100_CategoryDataSet.xsdの追加
ソリューションエクスプローラーの「CategoryDataSet.xsd」を右クリックして、「デザイナーの表示」をクリックします。

101_DataTableドラッグ
ツールボックスのデータセットを表示します。DataTableコントロールをドラッグします。
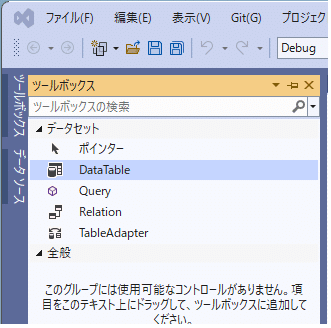
102_DataTableドロップ
DataTableコントロールをCategoryDataSet.xsdにドロップします。
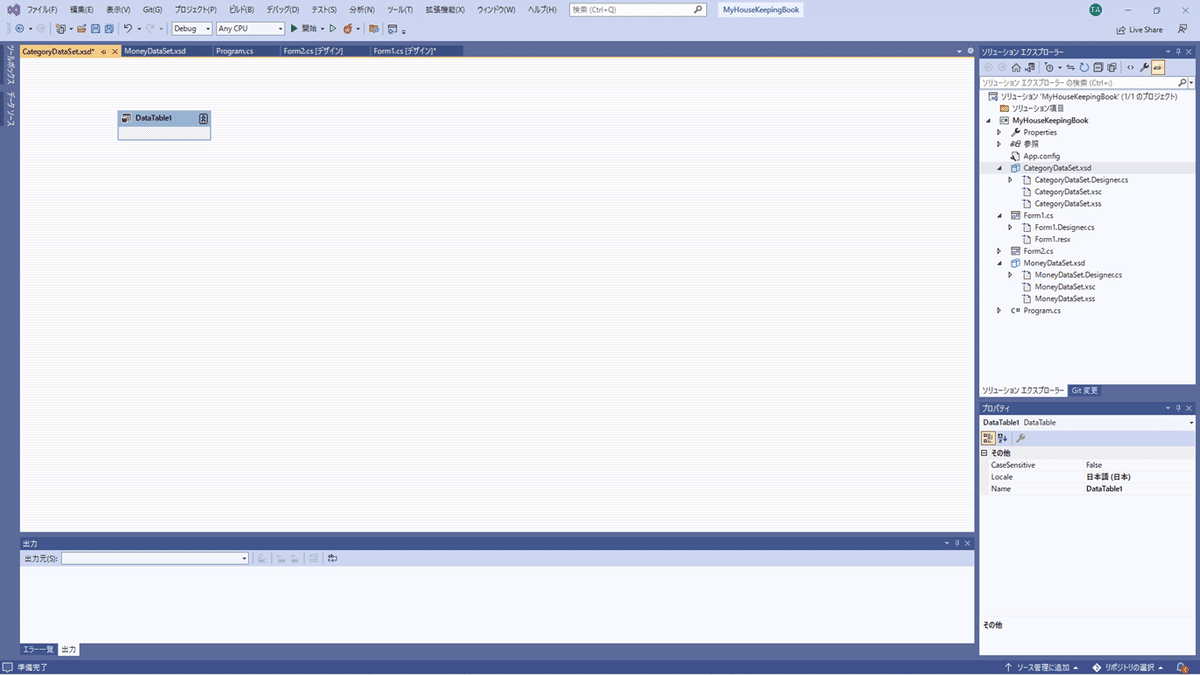
103_DataTable1追加
DataTableコントロールを右クリックして、「追加」、「列」の順にクリックします。

104_DataTable2追加
DataTableコントロールを右クリックして、「追加」、「列」の順にクリックします。
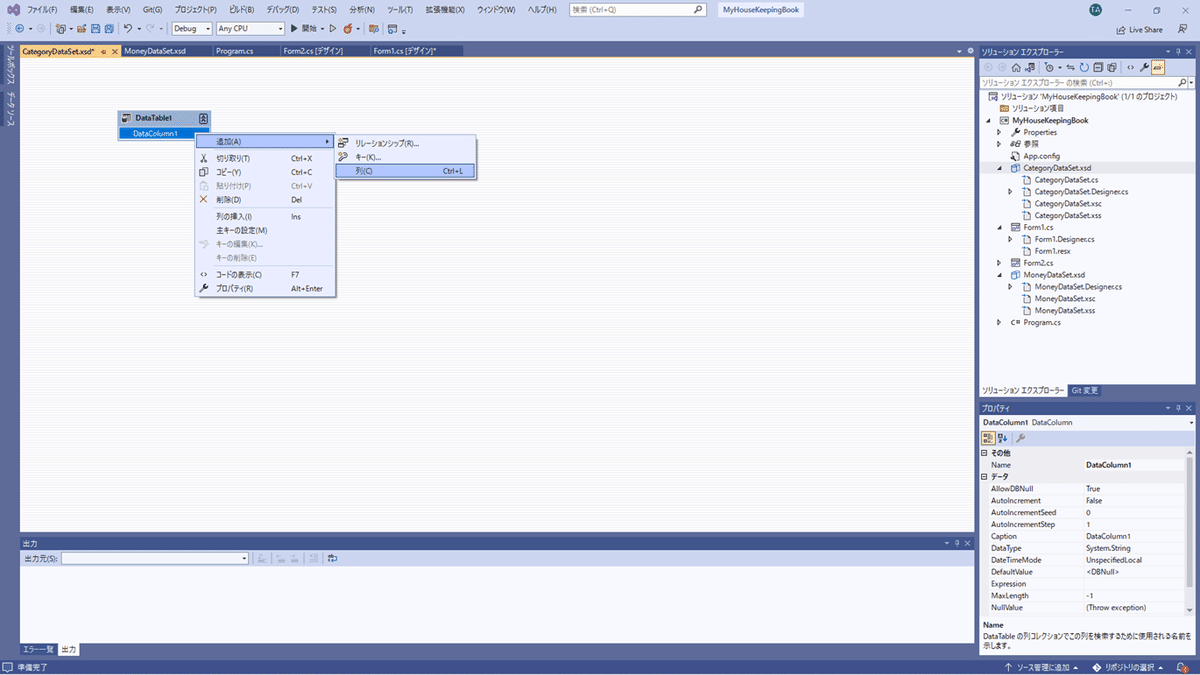
105_オブジェクトの配置結果
下記が表示されます。
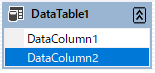
106_DataTable1→CategoryDataTable
DataTableプロパティのNameを設定値に変更します。

107_DataColumn1→分類
「分類」を「DataColumn」オブジェクトの「Name」プロパティに設定します。

108_分類/DataType=System.String
「SystemString」を「DataColumn」オブジェクトの「DataType」プロパティに設定します。

109_DataColumn2→入出金分類
「入出金分類」を「DataColumn2」オブジェクトの「Name」プロパティに設定します。
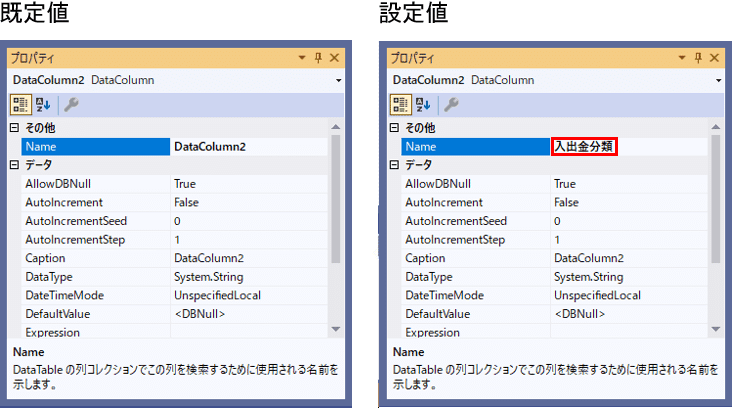
110_…/DataType=System.String
「SystemString」を「入出金分類」オブジェクトの「DataType」プロパティに設定します。

Form2/cmbCategoryの関連付け
111_Form2.cs[デザイン]
Form2.cs[デザイン]をクリックして、「cmbCategory」オブジェクトを選択します。
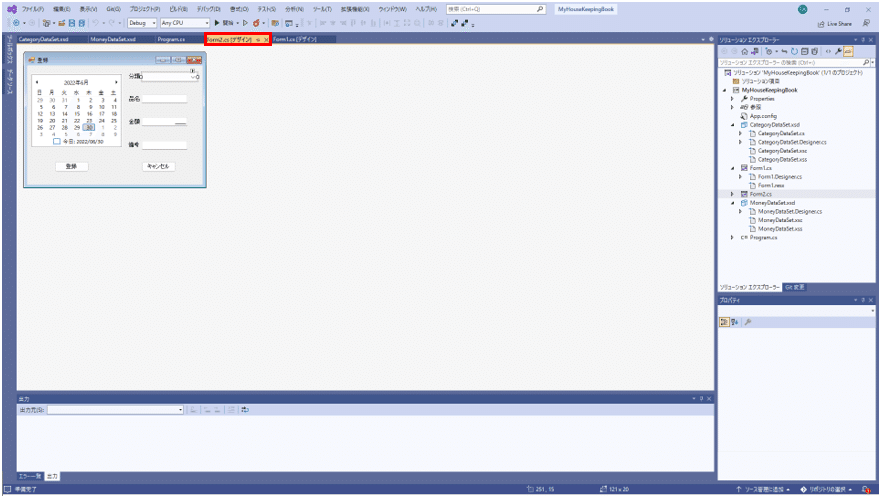
112_スマートタグ
cmbCategoryオブジェクトの「▸」をクリックして、スマートタグを表示します。
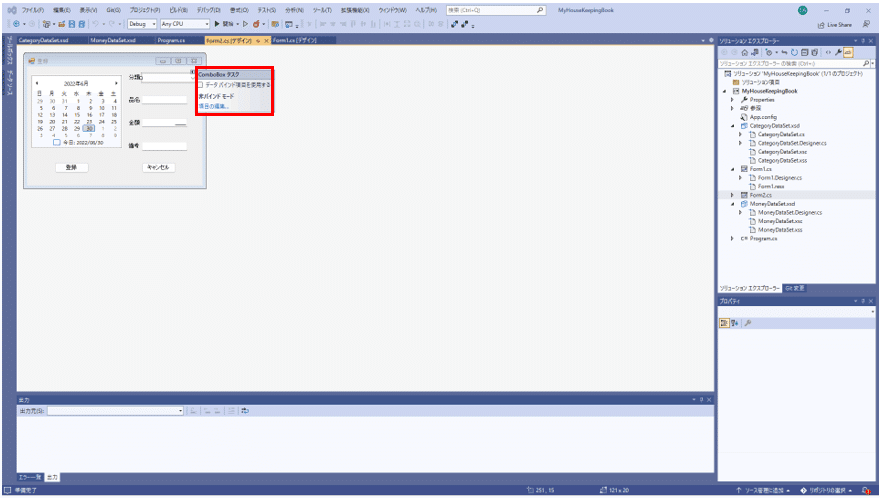
113_データバインド項目を使用する
「データバインド項目を使用する」チェックボックスにチェックを入れます。

114_CategoryDataBox
「データソース」コンボボックスの「V」ボタンをクリックします。「他のデーターソース」→「プロジェクトデータソース」→「CategoryDataSet」→「CategoryDataTable」の順に選択します。

115_表示メンバー/分類
「分類」を選択します。
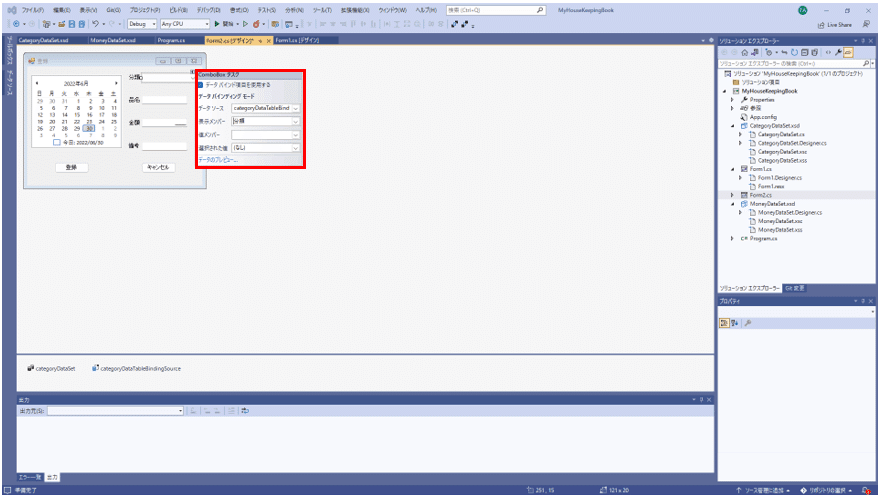
Form1/イベントハンドラの実装
116_追加ボタンをダブルクリック
「Form1[デザイン]」タブをクリックします。「追加ボタン」をダブルクリックします。
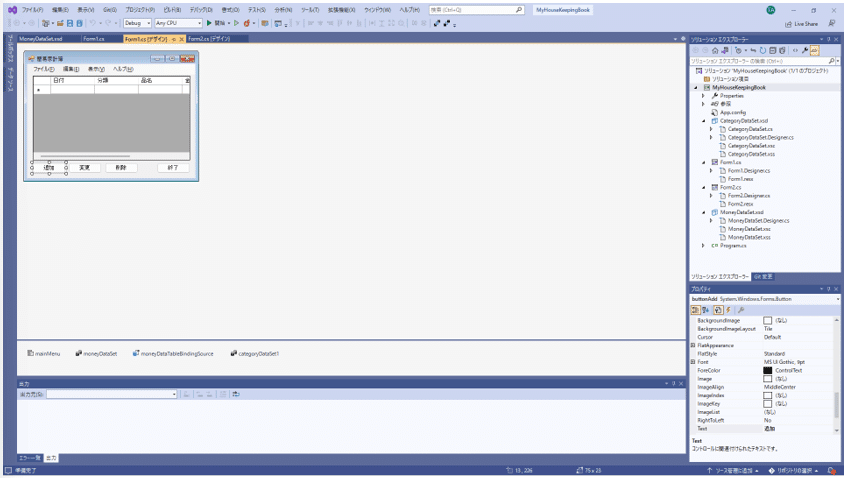
117_buttonAdd_Click/生成
下記の画面が表示されます。

118_buttonAdd_Click/実装(大)
下記のコードを追加します。
Form2 form2 = new Form2();
DialogResult drRer = form2.ShowDialog();
119_簡易家計簿をダブルクリック
「Form1[デザイン]」の「簡易家計簿」をダブルクリックします。
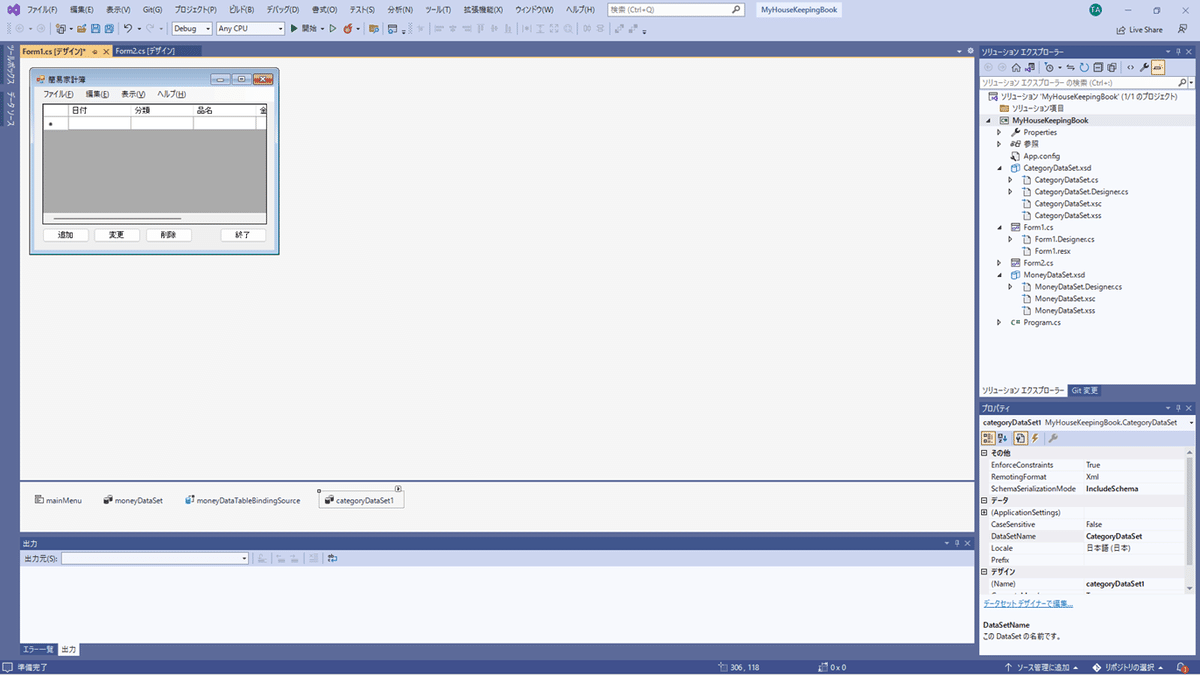
120_Form1_Load/生成
「Form_Load」イベントハンドラが生成され、下記の画面が表示されます。

121_Form1_Load/実装
「Form_Load」イベントハンドラに下記のコードを追加します。
categoryDataSet1.CategoryDataTable.AddCategoryDataTableRow("給料", "入金");
categoryDataSet1.CategoryDataTable.AddCategoryDataTableRow("食費", "出金");
categoryDataSet1.CategoryDataTable.AddCategoryDataTableRow("雑費", "出金");
categoryDataSet1.CategoryDataTable.AddCategoryDataTableRow("住居", "出金");
122_Form1_Load/生成と実装(大)
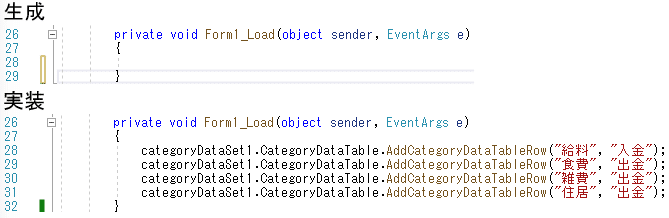
123_AddDataサブルーチン実装

124_AddDataサブルーチン実装(大)
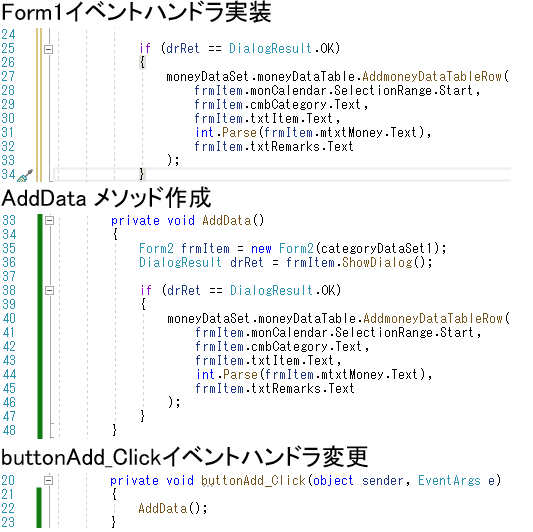
125_追加ボタンをダブルクリック
Form1.cs[デザイン]の編集メニューの「追加」をダブルクリックします。
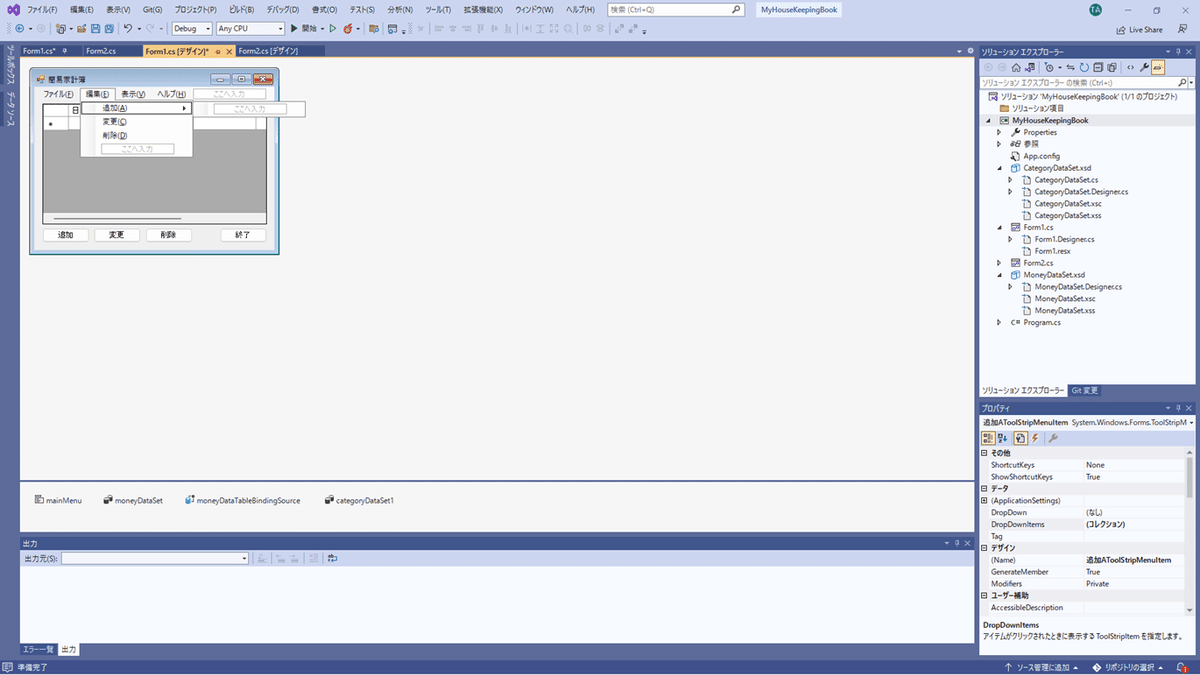
126_追加AToolStripeMenuItem_Click
イベントハンドラが生成され、Form1.csのコードが表示されます。
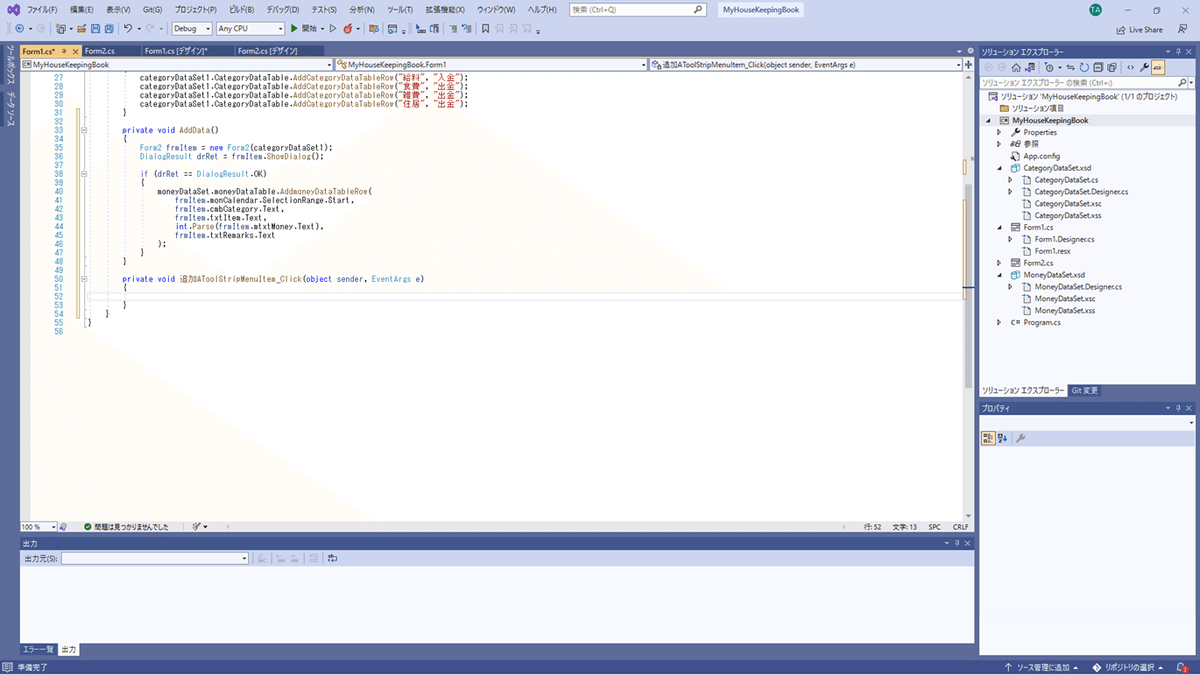
127_追加AToolStripeMenuItem_Click

128_終了ボタンをダブルクリック
Form1.cs[デザイン]の「終了ボタン」をダブルクリックすると、イベントハンドラが生成され、Form1.csのコードが表示されます。
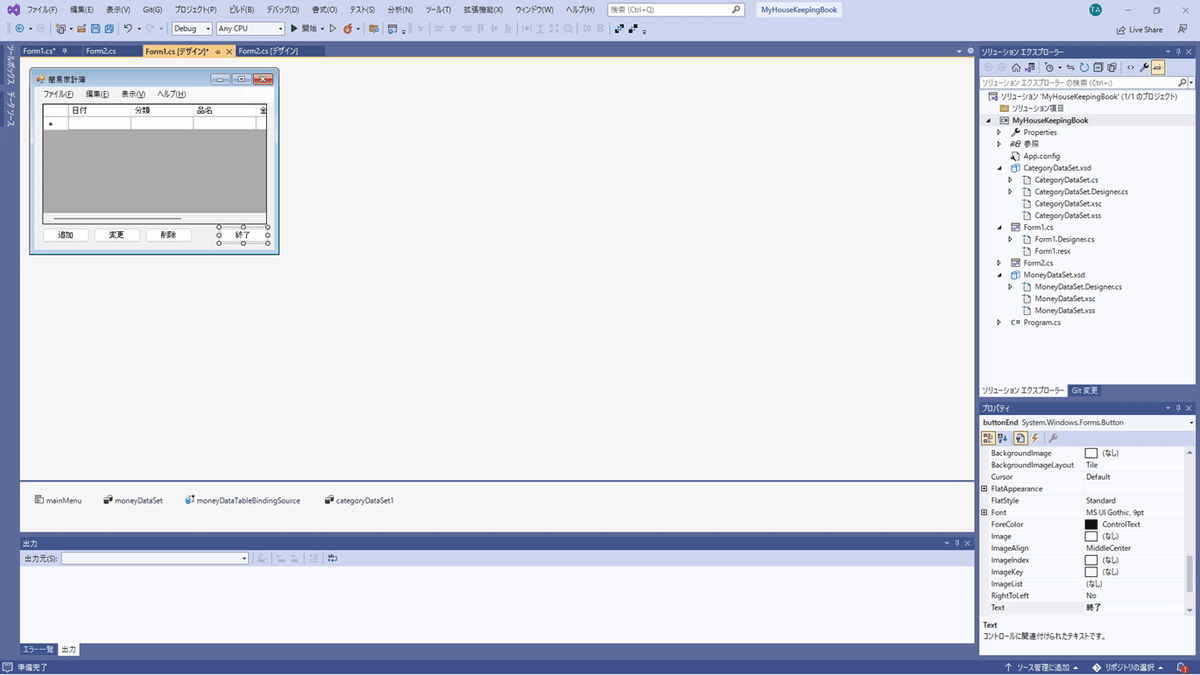
129_buttonEnd_Click(大)
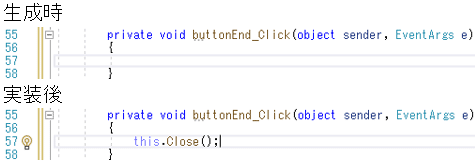
130_ファイル/終了をダブルクリック
Form1.cs[デザイン]の「ファイル」メニューの「終了ボタン」をダブルクリックすると、イベントハンドラが生成され、Form1.csのコードが表示されます。
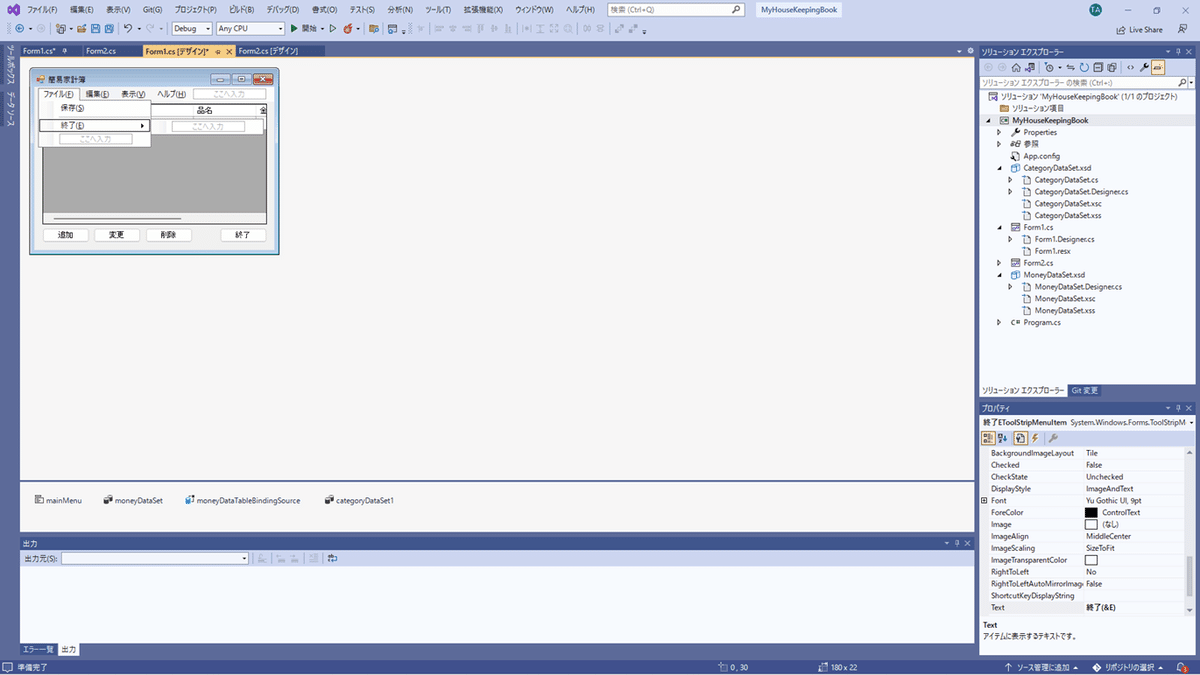
131_終了EToolStripMenuItem_Click
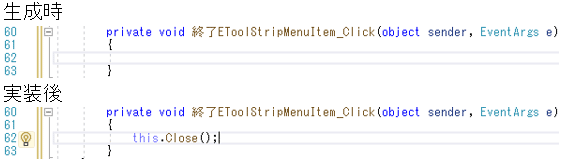
この記事が気に入ったらサポートをしてみませんか?
