
VS2022 実装 VC# 前編1 入門
システム開発シリーズ№30-1
Windows11|Visual Studio Community 2022
フォームアプリ VC# 前編1
執筆 2022/06/16
公開 2022/07/02
改訂 2022/07/27
エンジニア 安 藤 哲 郎
このドキュメントの目的
システム開発において、工数削減の名目で、マニュアルが運用されなくなっており、開発環境構築直後からエラーが発生することがあります。しかし、開発ツール自体も改善されないまま、機能縮小されるケースもあります。システム開発でトラブルが発生すると、通常、インターネット検索して、先人の知見を参考にすることが多くなっています。システム開発を解説するユーチューブ動画においても同様の傾向があります。このシステム開発のドキュメント体系においては、見過ごしそうな操作画面を連続的にキャプチャーしています。システム開発に取り組む者にとって、一つのケアレスミスで数日を費やすことがあります。費用対効果の観点で開発ツールの既知の問題に悩む工数を削減するのが、システム開発シリーズを執筆した理由です。ソフトウェアの動作確認の裏付けとして操作画面をキャプチャーしております。公開時、優れたドキュメントであっても経年劣化は避けられず、信頼が低下することを留意して頂きたいと思います。また、システム開発シリーズの組み合わせで利用することで、ケアレスミスが防ぎ、作業工数を大幅に削減される可能性があります。
下記の条件のノートパソコンで、このドキュメントは取り纏められています。
・エディションWindows11 Home Inside Preview
・バージョン22H2
・Visual Studio 2022 Communityがインストール
・Chromeブラウザがインストール
・「VS2022 開発環境構築 入門」の適用
・「VS2022 フォームアプリ VC#入門」の適用
Form1/生成と画面サイズ設定
000_Windows11 起動
Windows11を起動すると、下記の画面が表示されます。

001_Visual Studio 2022 起動
タスクバーに登録した「Visual Studio 2022」をクリックすると、Visual Studio 2022が起動します。
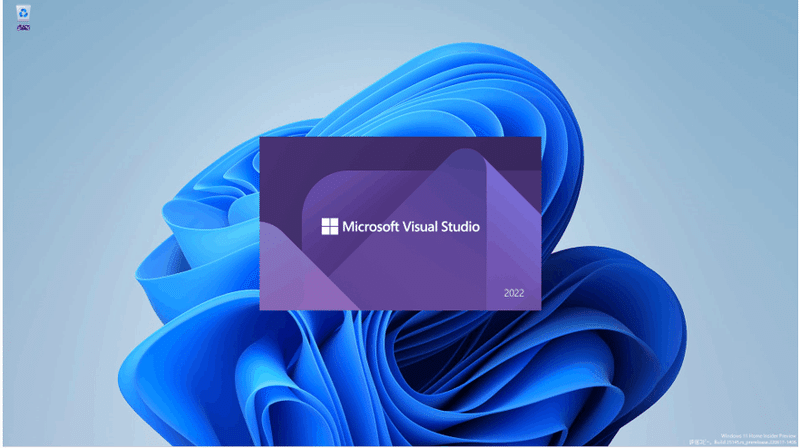
002_Visual Studio 2022 開始する
下記の画面が表示されます。「新しいプロジェクトの作成」をクリックします。

003_新しいプロジェクトの作成
「新しいプロジェクトの作成」ダイアログボックスが表示されます。「Windows フォーム アプリケーション(.NET Framework)」と「C#」で検索します。「次へ」をクリックします。
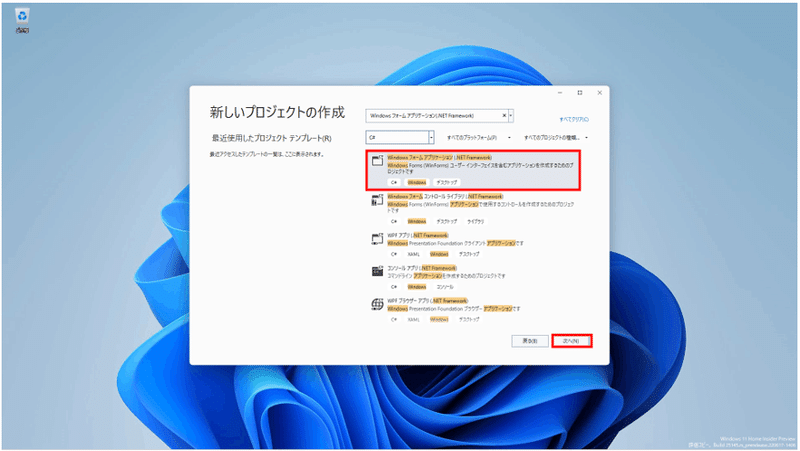
004_新しいプロジェクトを構成します
プロジェクト名の既定値は、「WindowsFormsApp1」です。
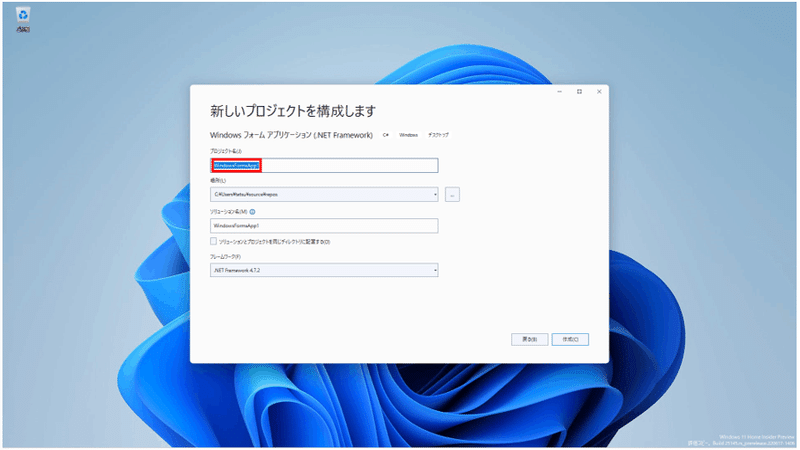
005_MyHouseKeepingBook/作成
「MyHouseKeepingBook」をプロジェクト名に設定します。「作成」をクリックします。

006_Form1.cs[デザイン]
Form1.cs[デザイン]が構成され、プログラム作成画面が表示されます。
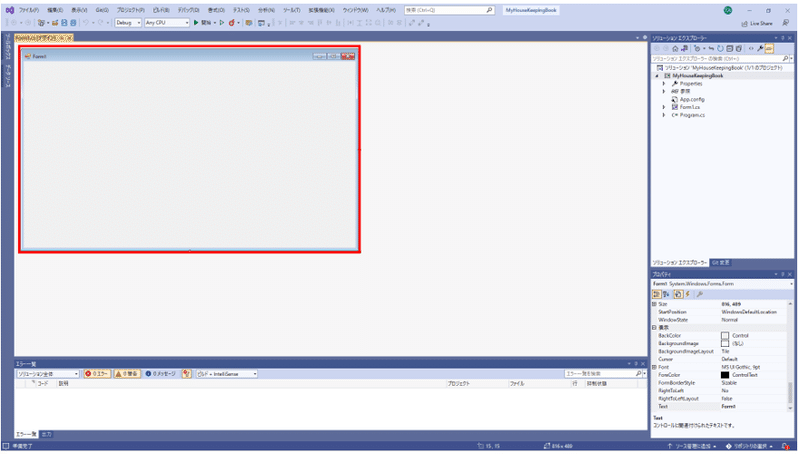
007_Form1/Size=(400, 300)
Form1.cs[デザイン]の「Form1」をクリックします。
「400, 300」を「Form1」オブジェクトの「Size」プロパティに設定します。

008_Form1.cs[デザイン]
下記の画面が表示されます。

Form2/生成と画面サイズ設定
009_ソリューションエクスプローラー
ソリューションエクスプローラーを右クリックして、「追加」、「新しい項目」の順にクリックします。
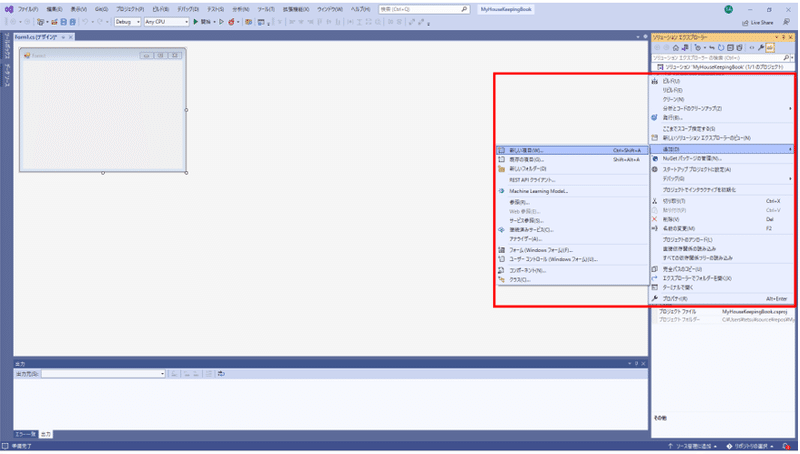
010_新しい項目の追加/C# 個の項目
「新しい項目の追加」ダイアログボックスが表示されます。

011_フォーム(Windows フォーム)
・ダイアログボックス左側の「Windows Forms」をクリックします。
・ダイアログボックス右側の「フォーム(Windowsフォーム)」をクリックします。
・「追加」をクリックします。

012_Form2.cs[デザイン]
Form2.cs[デザイン]が構成され、表示されます。

013_Form2/Size=(400, 300)
Form2.cs[デザイン]の「Form2」をクリックします。
「400, 300」を「Form2」オブジェクトの「Size」プロパティに設定します。
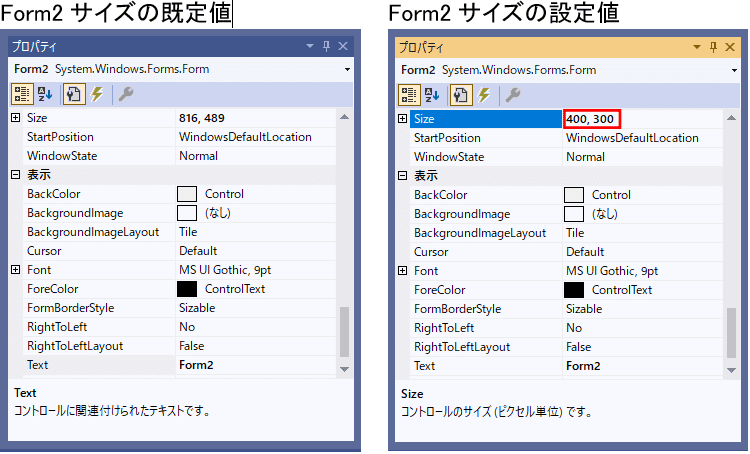
014_Form2.cs[デザイン]
Form2の画面Sizeが変更され、表示されます。
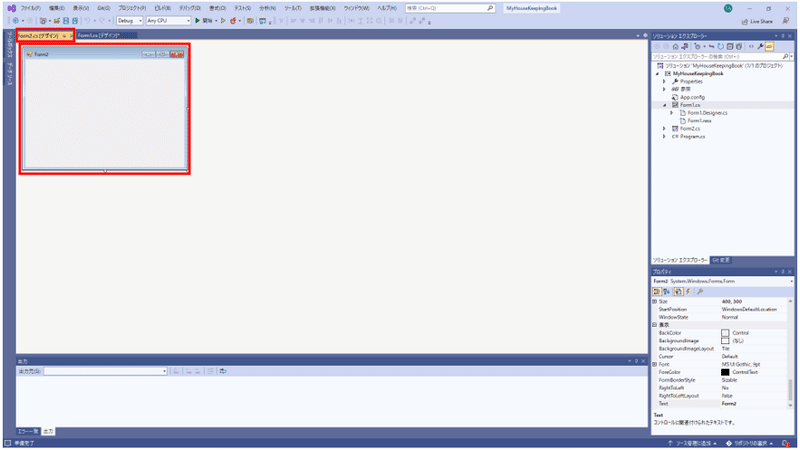
Form1/コントロール配置と設定
015_Form1.cs[デザイン]
Form1.cs[デザイン]タブをクリックすると、下記の画面が表示されます。

016_ツールボックス/選択
左端の「ツールボックス」インデックスをクリックして、ツールボックスを表示させます。

017_メニューとツールバー/選択
ツールボックスの「メニューとツールバー」をクリックして、コントロール項目を表示させます。
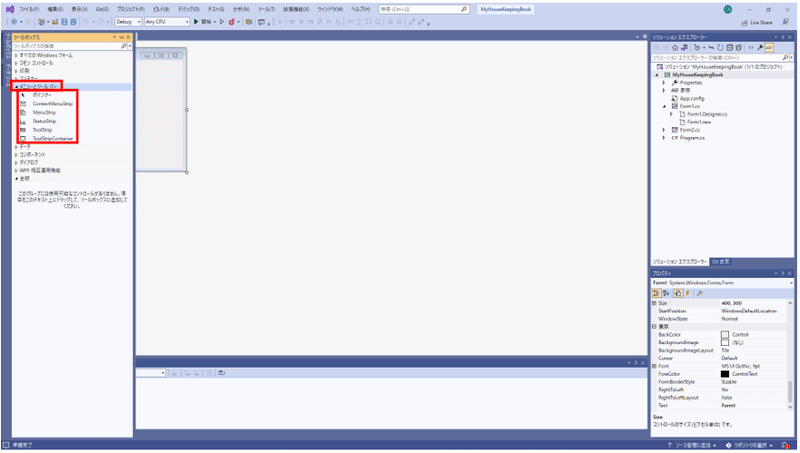
018_MenuStrip配置
ツールボックスの「MenuStrip」をドラッグして、「Form1」にドロップすると、「menuStrip1」が配置されます。

019_データ/選択
ツールボックスの「データ」をクリックします。コントロール項目を表示させます。
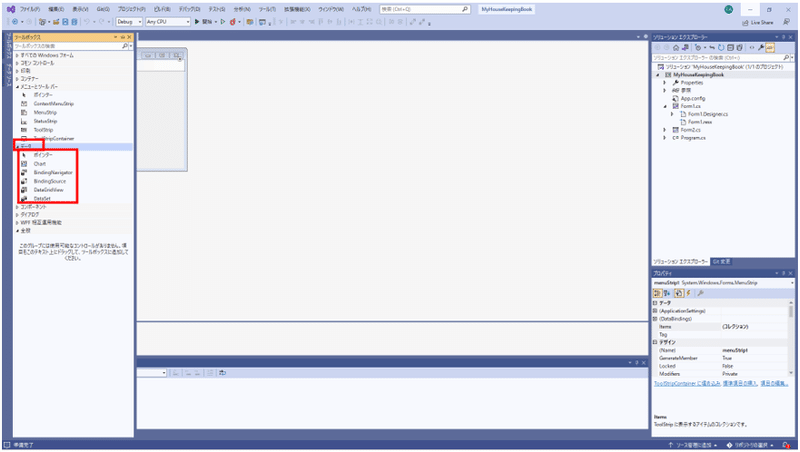
020_dataGridView1/配置
ツールボックスの「DataGridView」をドラッグして、「Form1」にドロップすると、「dataGridView1」が配置されます。

021_コモンコントロール
ツールボックスの「コモン コントロール」をクリックして、コントロール項目を表示させます。

022_button1~4/配置
ツールボックスの「Button」をドラッグして、「Form1」にドロップします。合計4回繰り返し、「button1」、「button2」、「button3」、「button4」を配置します。
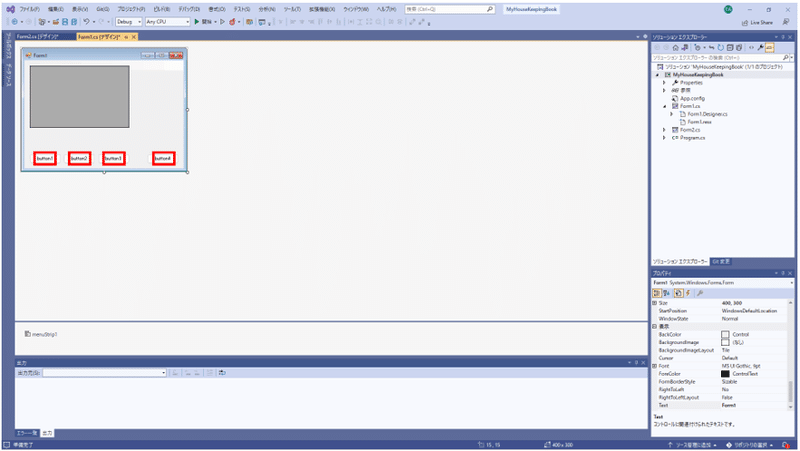
023_Form1/Text=簡易家計簿
Form1.cs[デザイン]の「Form1」をクリックします。
「簡易家計簿」を「Form1」オブジェクトの「Text」プロパティに設定します。
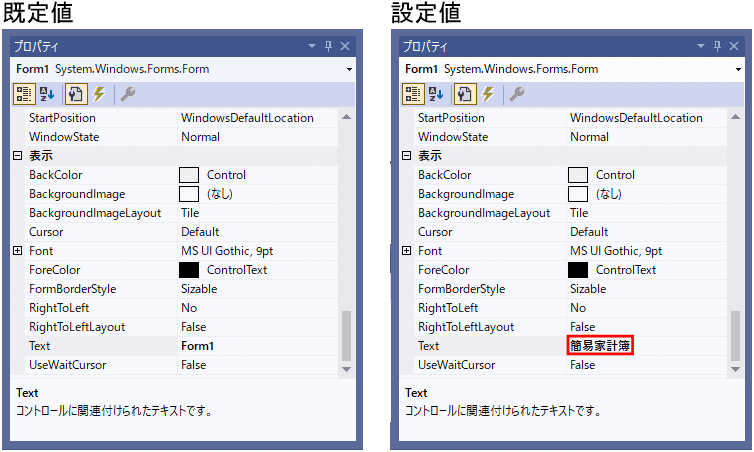
024_menuStrip1→mainMenu
Form1.cs[デザイン]の「menuStrip1」をクリックします。
「mainMenu」を「menuStrip1」オブジェクトの「Name」プロパティに設定します。

025_dataGridView1→dgv
Form1.cs[デザイン]の「dataGridView1」をクリックします。
「dgv」を「dataGridView1」オブジェクトの「Name」プロパティに設定します。

026_dgv/Location=(13, 27)
「13, 27」を「dgv」オブジェクトの「Location」プロパティに設定します。

027_dgv/Size=(359, 193)
「359, 193」を「dgv」オブジェクトの「Size」プロパティに設定します。

028_button1→buttonAdd
Form1.cs[デザイン]の「button1」をクリックします。
「buttonAdd」を「button1」オブジェクトの「Name」プロパティに設定します。
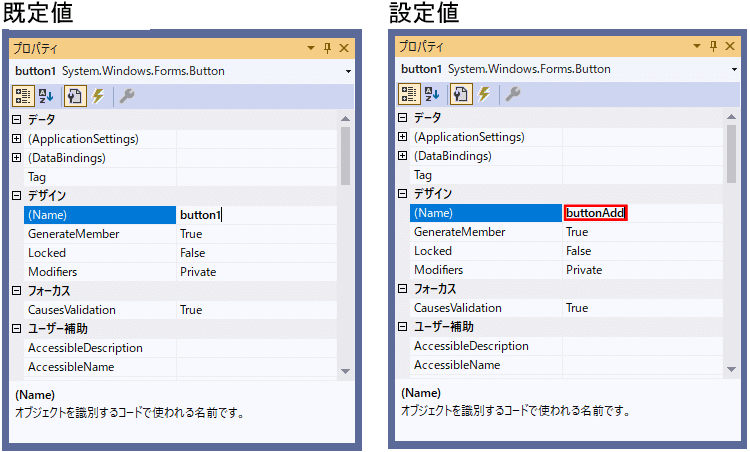
029_buttonAdd/Text=追加
「追加」を「buttonAdd」オブジェクトの「Text」プロパティに設定します。

030_button2→buttonChange
Form1.cs[デザイン]の「button2」をクリックします。
「buttonChange」を「button2」オブジェクトの「Name」プロパティに設定します。
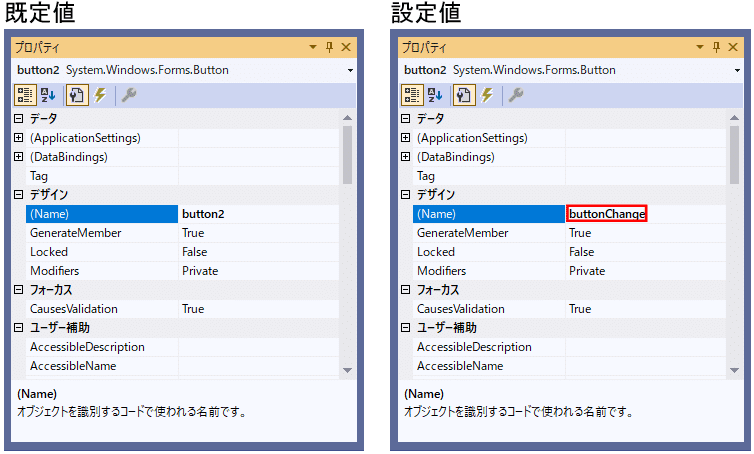
031_buttonChange/Text=変更
「変更」を「buttonChange」オブジェクトを「Text」プロパティに設定します。
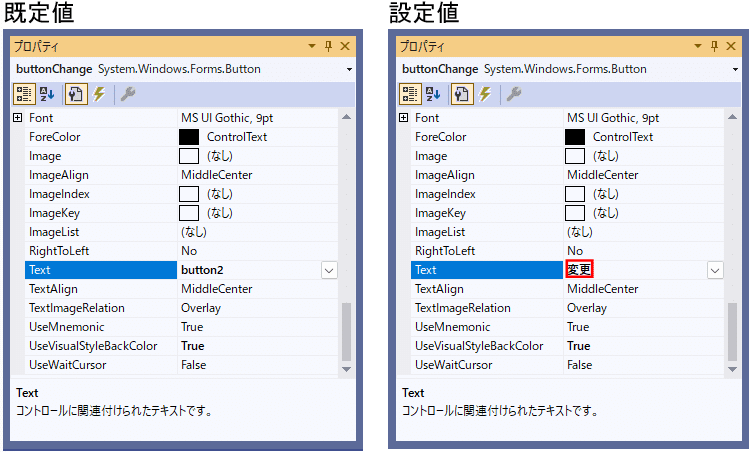
032_button3→buttonDelete
Form1.cs[デザイン]の「button3」をクリックします。
「ButtonDelete」を「button3」オブジェクトの「Name」プロパティに設定します。

033_buttonDelete/Text=削除
「削除」を「buttomDelete」オブジェクトの「Text」プロパティに設定します。
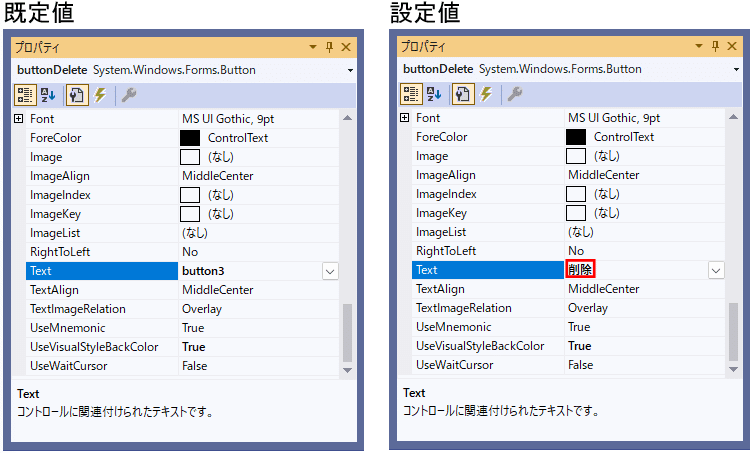
034_button4→buttonEnd
Form1.cs[デザイン]の「button4」をクリックします。
「buttonEnd」を「button4」オブジェクトの「Name」プロパティに設定します。
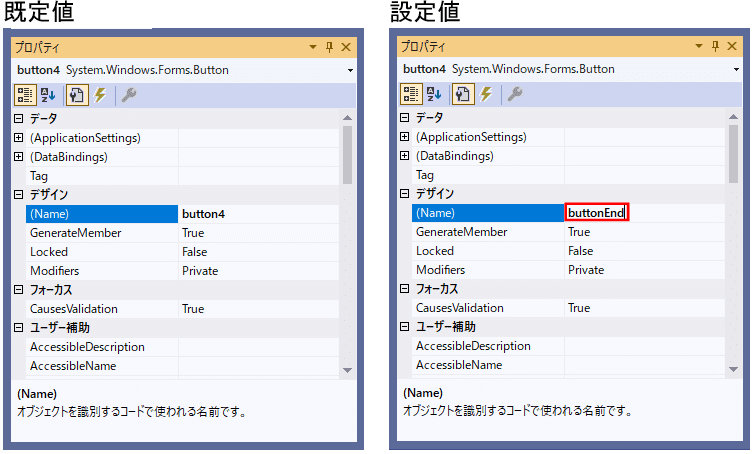
035_buttonEnd/Text=終了
「終了」を「buttonEnd」オブジェクトの「Text」プロパティに設定します。
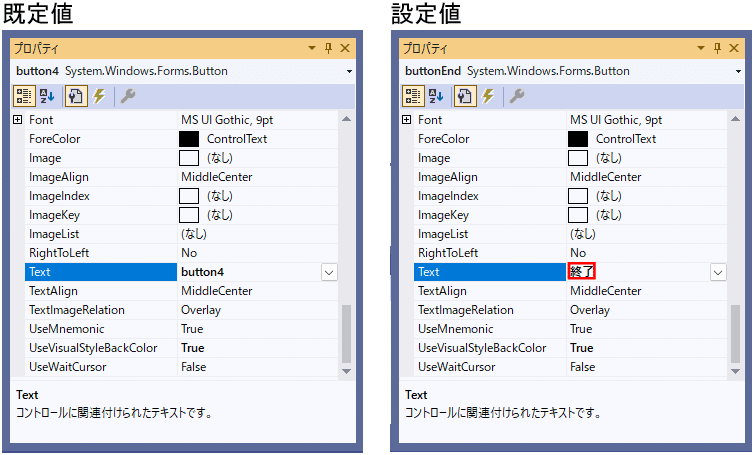
036_Form1.cs[デザイン]
下記の画面が表示されます。
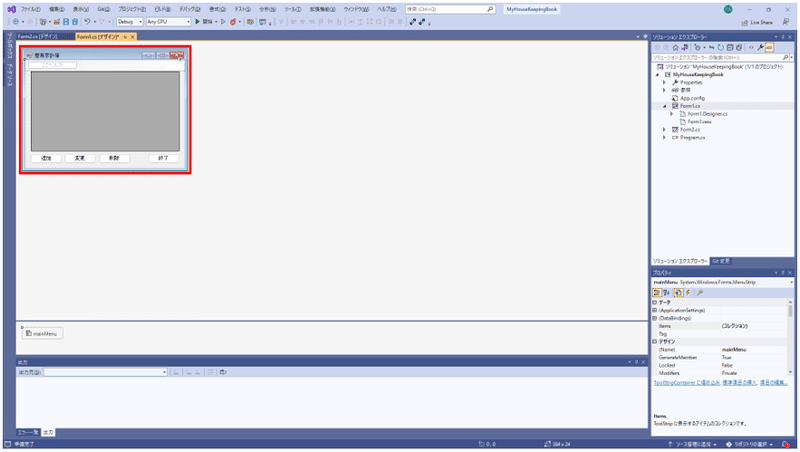
037_Form1.cs[デザイン](拡大)
下記の画面が表示されます。
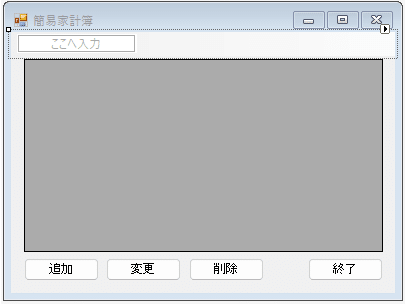
Form2/コントロール配置と設定
038_Form2.cs[デザイン]
Form2.cs[デザイン]タブをクリックすると、下記の画面が表示されます。
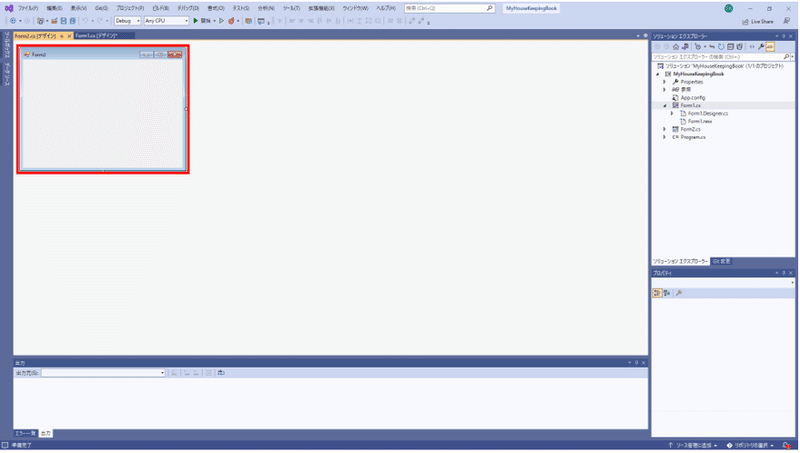
039_コモンコントロール/選択
「ツールボックス」をクリックして、ツールボックスを表示させます。
ツールボックスの「コモン コントロール」の項目が表示されていなければ、「コモン コントロール」をクリックして、コントロール項目を表示させます。
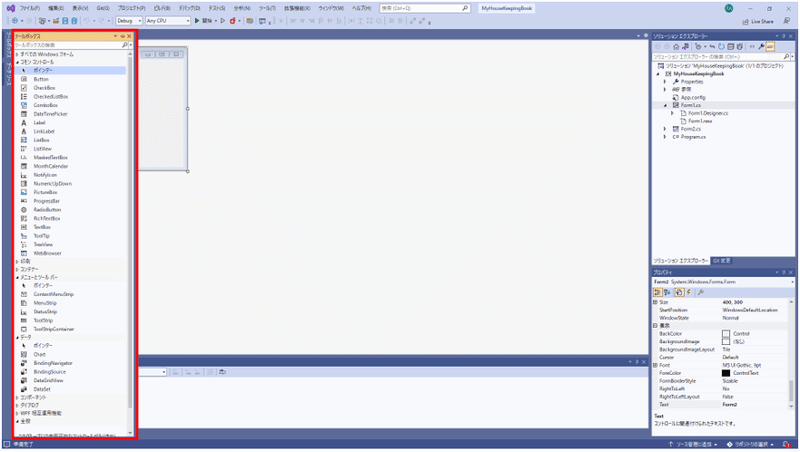
040_monthCalendar1/配置
ツールボックスの「MonthCalendar」をドラッグして、「Form2」にドロップします。「monthCalendar1」が配置されます。
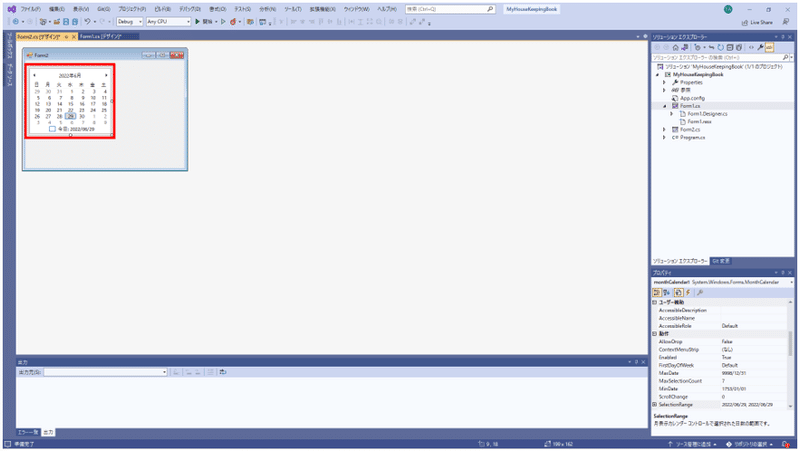
041_label1~4/配置
ツールボックスの「Label」をドラッグして、「Form2」にドロップします。合計4回繰り返します。すると、「label1」、「label2」、「label3」、「label4」が配置されます。

042_comboBox1/配置
ツールボックスの「ComboBox」をドラッグして、「Form2」にドロップします。「comboBox1」が配置されます。
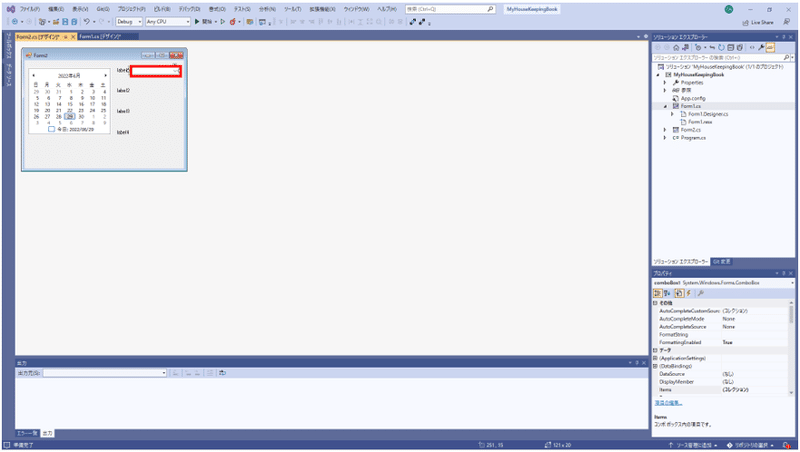
043_textBox1/配置
ツールボックスの「TextBox」をドラッグして、「Form2」にドロップします。「textBox1」が配置されます。
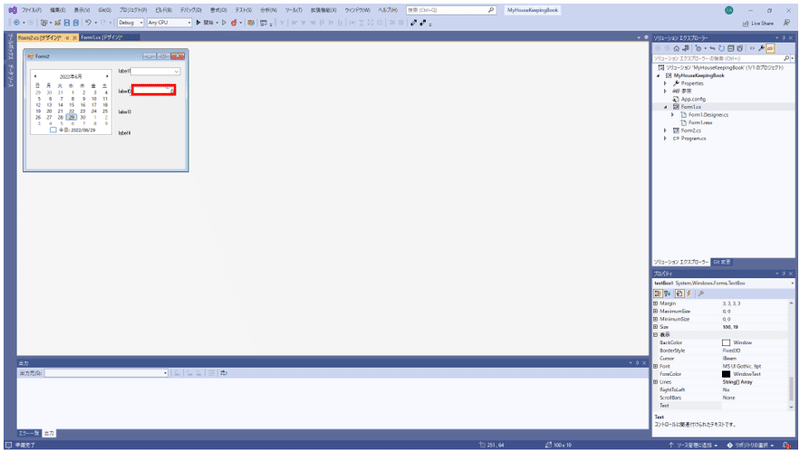
044_maskedTextBox1/配置
ツールボックスの「MaskedTextBox」をドラッグして、「Form2」にドロップします。「maskedTextBox1」が配置されます。
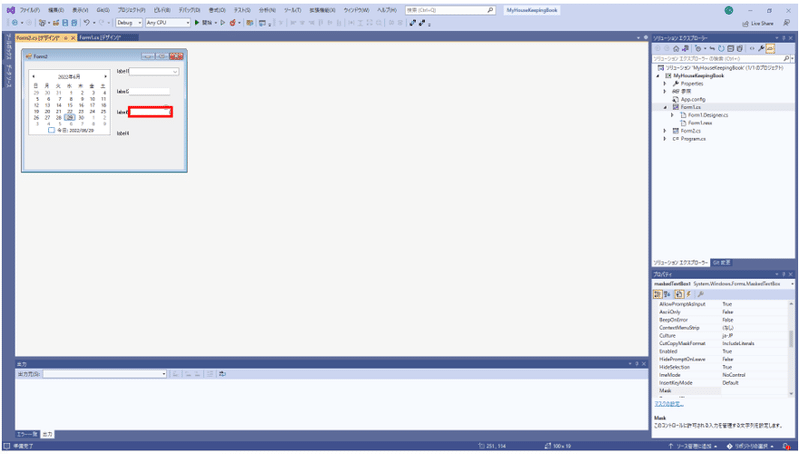
045_TextBox/配置
ツールボックスの「TextBox」をドラッグして、「Form2」にドロップします。「textBox2」が配置されます。
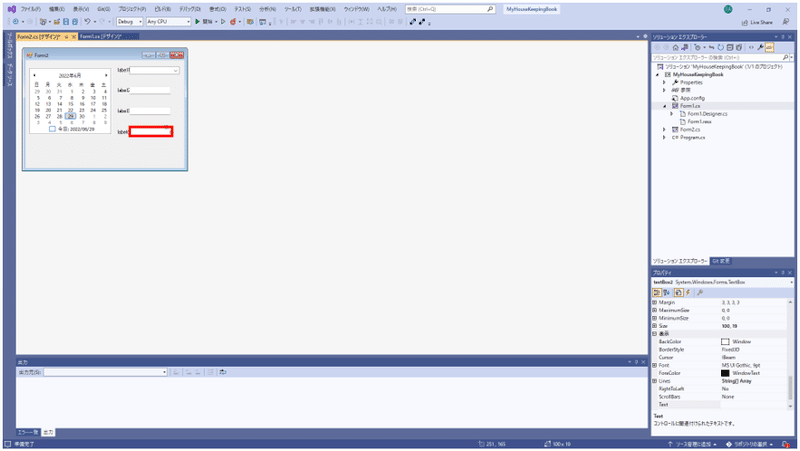
046_button1~2/配置
ツールボックスの「Button」をドラッグして、「Form2」にドロップします。合計2回繰り返すと、「button1」、「button2」が配置されます。

047_Form2/Text=登録
Form2.cs[デザイン]の「Form2」をクリックします。
「登録」を「Form2」オブジェクトの「Text」プロパティに設定します。

048_monthCalendar1→monCalendar
Form2.cs[デザイン]の「monthCalendar1」をクリックします。
「monCalendar」を「monthCalenda1」オブジェクトの「Name」プロパティに設定します。
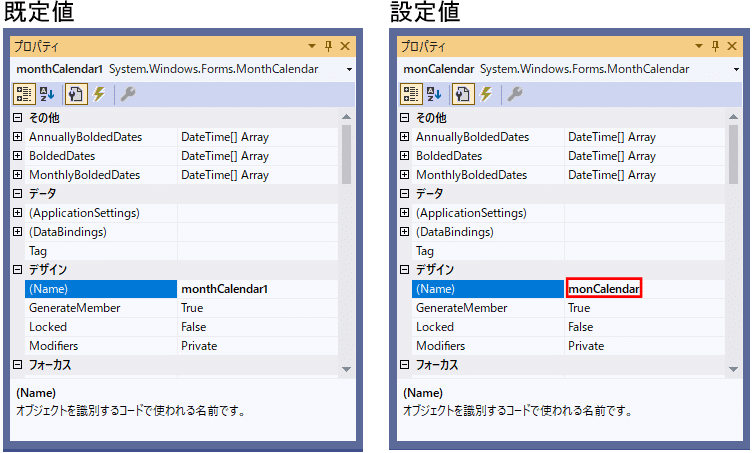
049_label1/Text=分類
Form2.cs[デザイン]の「label1」をクリックします。
「分類」を「label1」オブジェクトの「Text」プロパティに設定します。
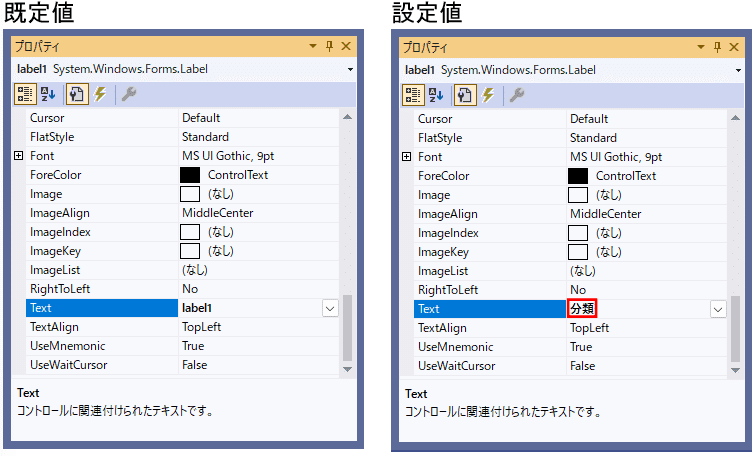
この記事が気に入ったらサポートをしてみませんか?
