
pleiades-2022-06-java-win
システム開発シリーズ№51-0
Windows11|pleiades-2022-06-java-win
執筆 2022/07/17
公開 2022/07/17
改訂 2022/07/28
エンジニア 安 藤 哲 郎
このドキュメントの目的
システム開発において、工数削減の名目で、マニュアルが運用されなくなっており、開発環境構築直後からエラーが発生することがあります。しかし、開発ツール自体も改善されないまま、機能縮小されるケースもあります。システム開発でトラブルが発生すると、通常、インターネット検索して、先人の知見を参考にすることが多くなっています。システム開発を解説するユーチューブ動画においても同様の傾向があります。このシステム開発のドキュメント体系においては、見過ごしそうな操作画面を連続的にキャプチャーしています。システム開発に取り組む者にとって、一つのケアレスミスで数日を費やすことがあります。費用対効果の観点で開発ツールの既知の問題に悩む工数を削減するのが、システム開発シリーズを執筆した理由です。ソフトウェアの動作確認の裏付けとして操作画面をキャプチャーしております。公開時、優れたドキュメントであっても経年劣化は避けられず、信頼が低下することを留意して頂きたいと思います。また、システム開発シリーズの組み合わせで利用することで、ケアレスミスが防ぎ、作業工数を大幅に削減される可能性があります。
下記の条件のノートパソコンで、このドキュメントは取り纏められています。
・エディションWindows11 Home Inside Preview
・バージョン22H2
・Chromeブラウザがインストール
00_Windows11起動
Windows11を起動します。

01_pleiaides検索
Chromeブラウザから「pleiades」を検索します。「統合開発環境Eclipse日本語化プロジェクト」をクリックします。

02_Pleiades All in One サイト
下記の画面が表示されます。「Eclipse 2022 最新版」をクリックします。
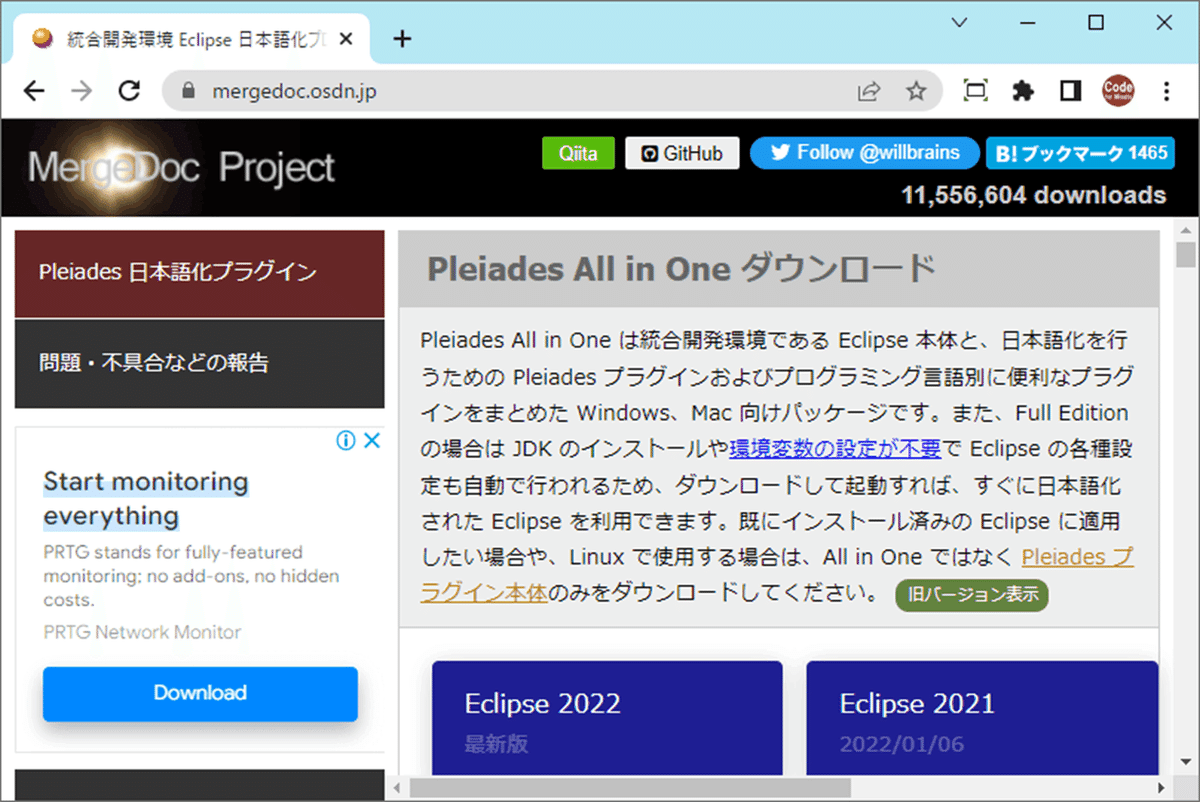
03_Pleiades All in One サイト
下記の画面が表示されます。
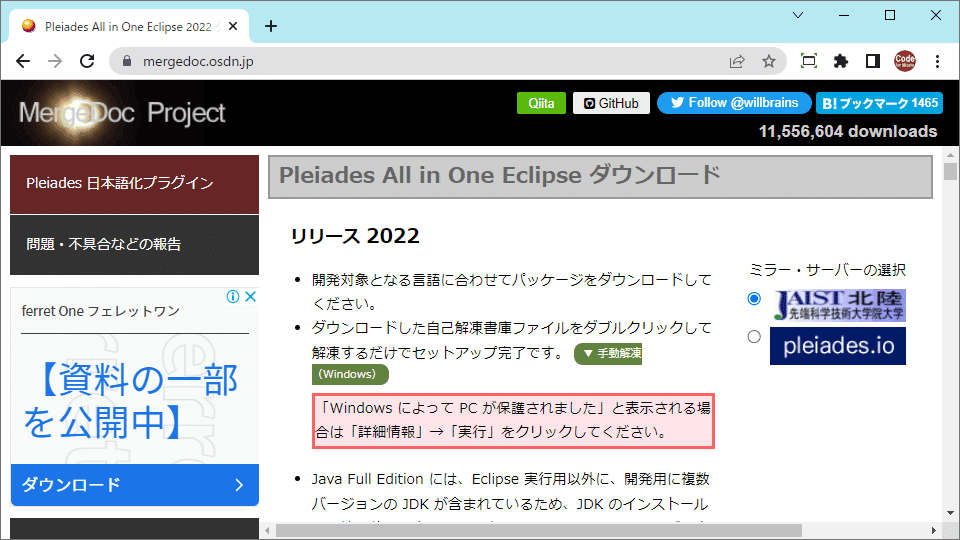
04_Pleiades All in One サイト
スクロールして、下記の画面が表示させます。「Windows x64」、「Full Edition」、「Java」が選択される「ダウンロード」をクリックします。
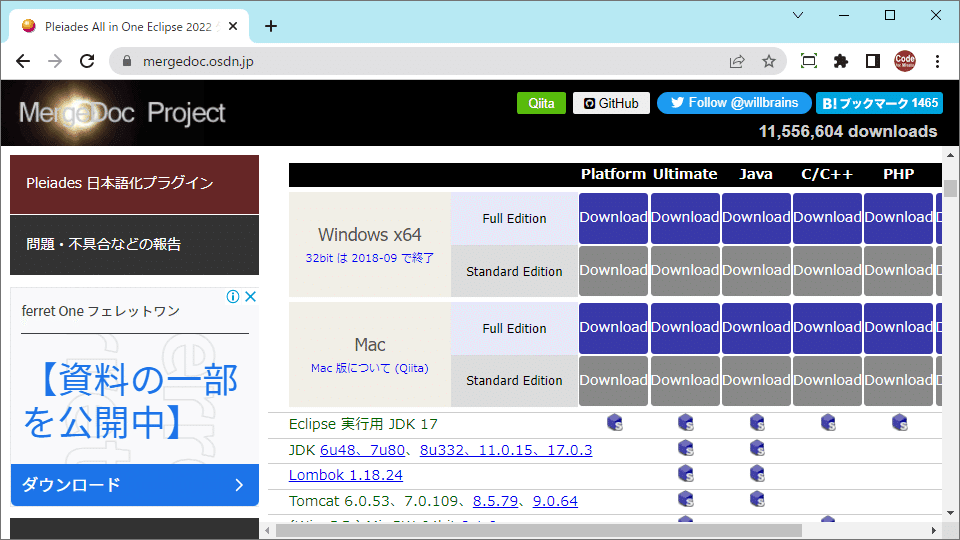
05_Pleiades All in One サイト
下記の画面が表示されます。jaist ftpサーバーをクリックします。ダウンロードが終わったら、Chromeブラウザは閉じておきます。

06_ファイル エクスプローラー
ダウンロードが終わると、ファイルエクスプローラーで、下記が確認できます。
pleiades-2022-06-java-win-64bit-jre_20220619.exe

07_ファイル エクスプローラー
該当ファイルを右クリックして、開きます。該当ファイルの自己解凍が始まったら、ファイルエ クスプローラーは閉じておきます。

08_Pleiades 自己解凍
下記の画面が表示されます。

09_Eclipse IDE 起動
解凍が終わると、下記の画面が表示されます。ショートカットをダブルクリックして、「Eclipse IDE」を起動します。
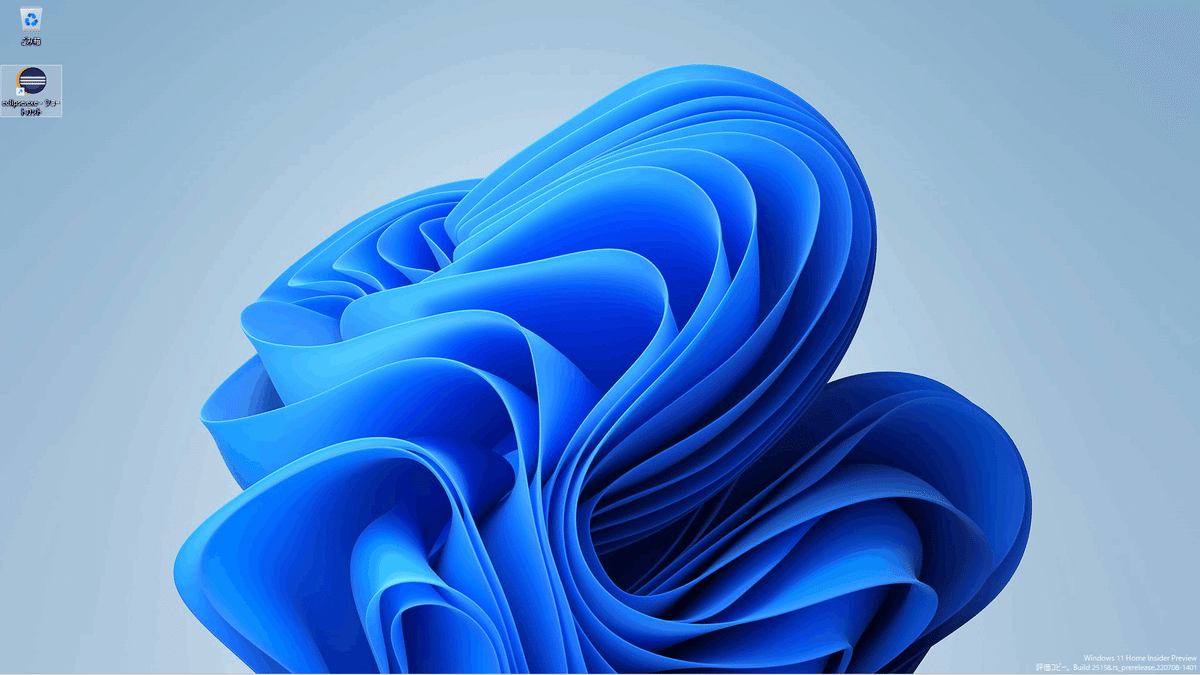
10_Eclipse IDE オープニング ロゴ
下記の画面が表示されます。

11_Eclipse IDE ランチャー
ECLIPSEが起動したら、タスクバーにピン止めします。ショートカットは、削除しておきます。

12_Eclipse IDE ランチャー
「起動」をクリックします。
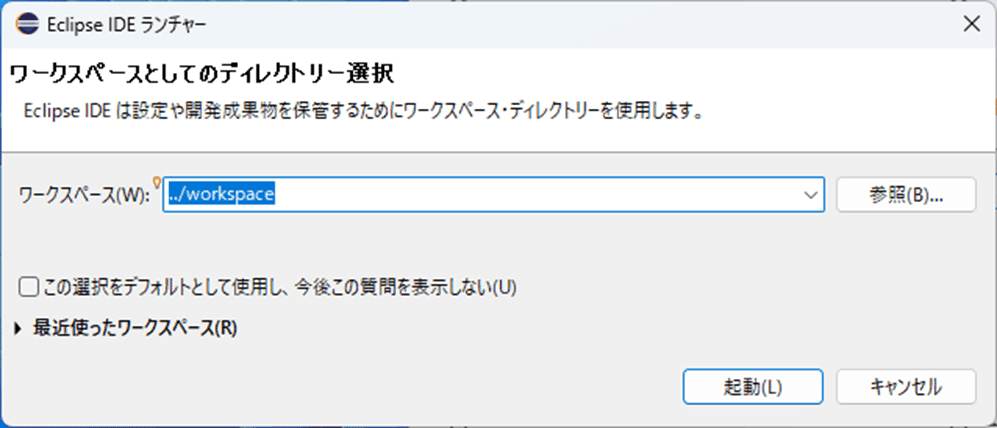
13_Eclipse IDE 初期画面

14_Eclipse IDE 初期画面
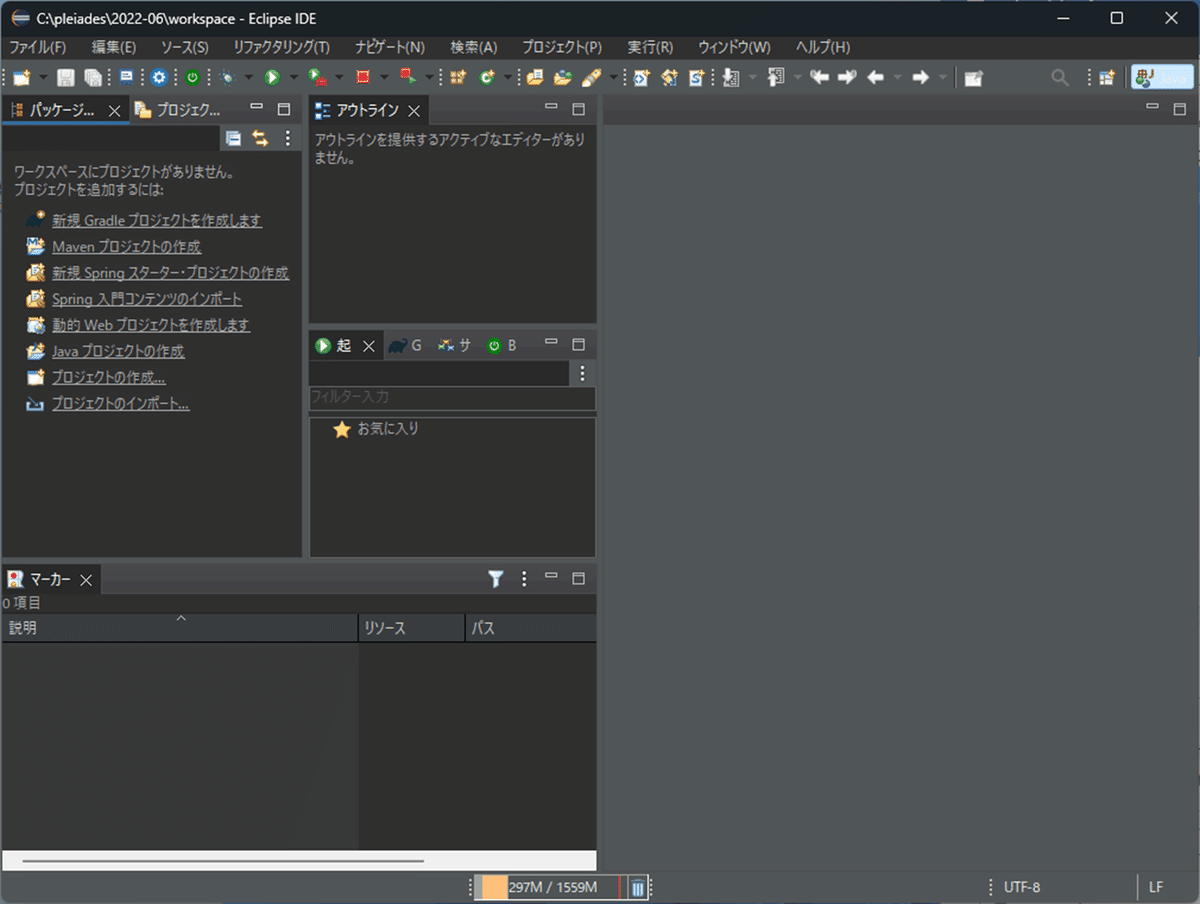
15_ファイル→新規→Javaプロジェクト
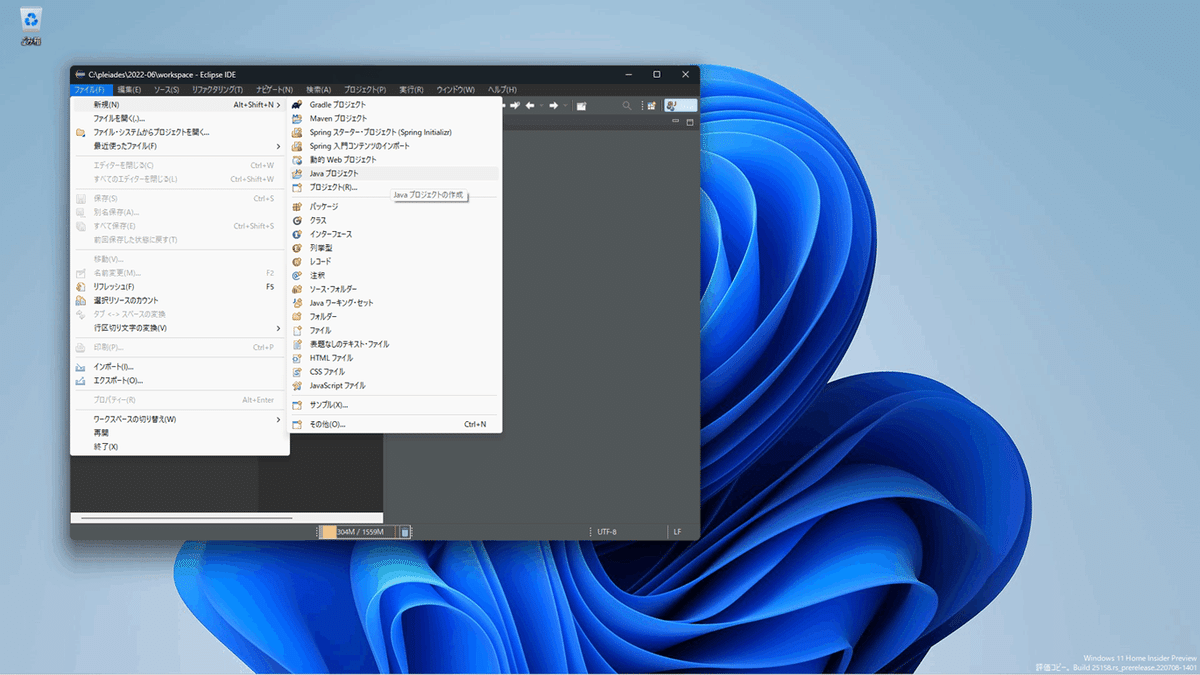
16_新規 Java プロジェクト
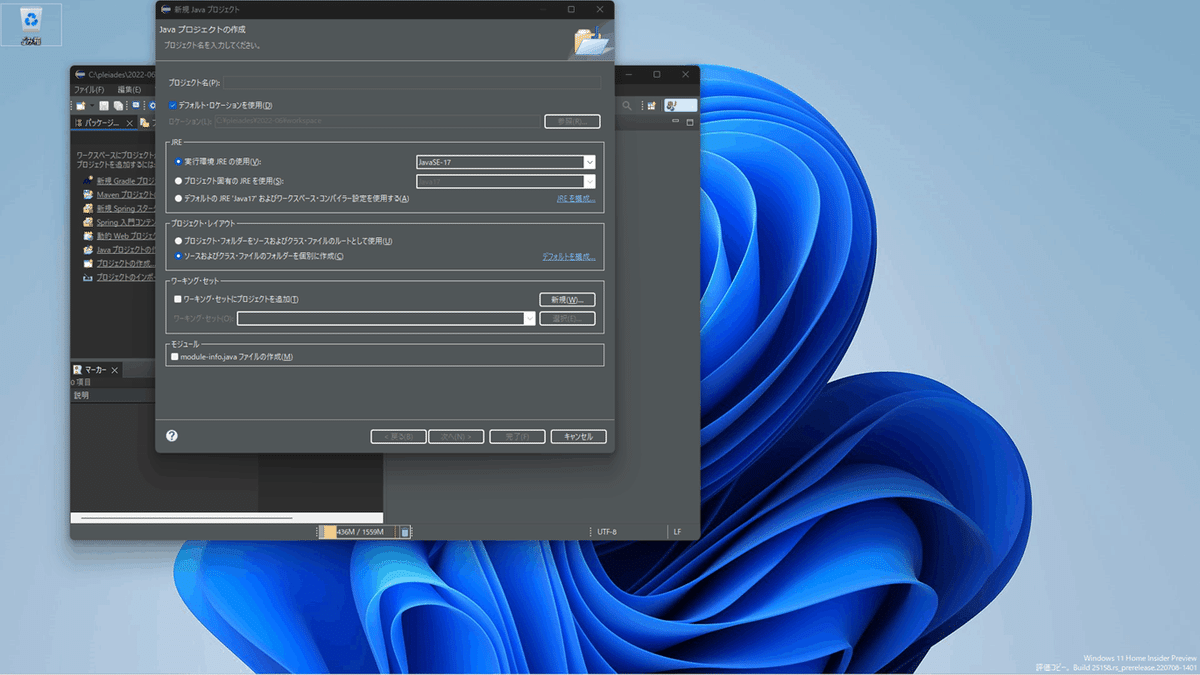
17_新規 Java プロジェクト

18_新規 Java プロジェクト helloworld
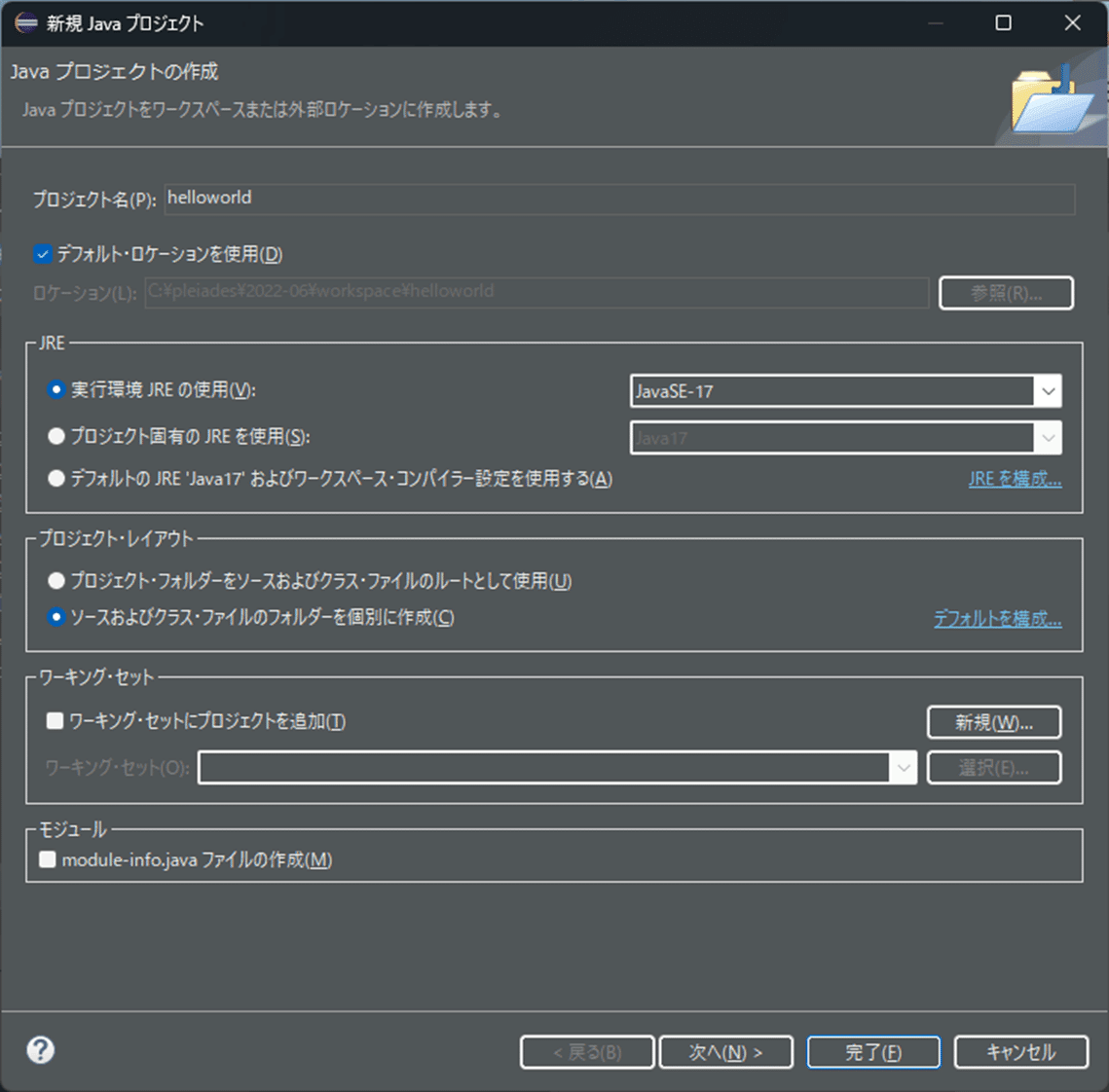
19_helloworld生成
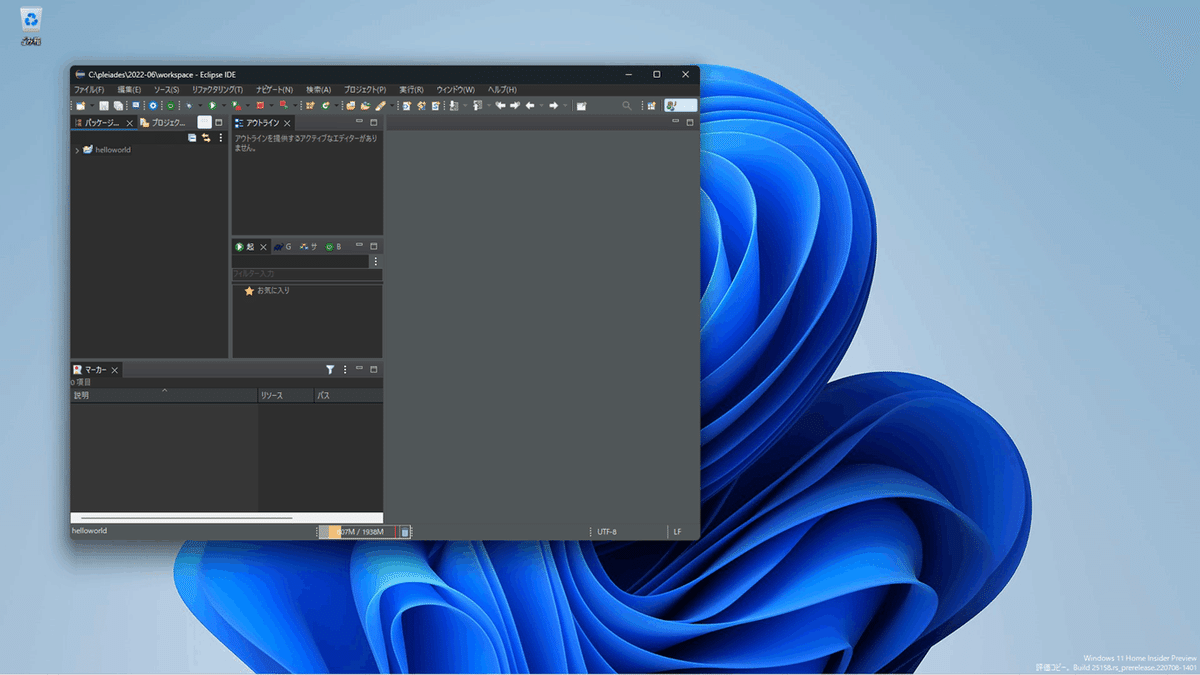
20_helloworld生成

21_・・・右クリック→新規→Javaクラス
「helloworld」を右クリックして、「新規」、「Javaクラス」の順に選択します。

22_新規Javaクラス

23_新規Javaクラス/sample
名前にsampleを入力して、「完了」をクリックします。

24_sample.ja生成生成

25_sample.javaにコード追加

26_sample.javaにコード追加
下記のコードに変更します。
package helloworld;
public class sample {
public static void main(String[] args) {
System.out.println("Hello World!");
}
}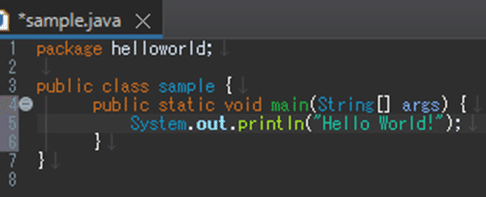
27_sample.javaを実行
実行メニューから「実行」をクリックします。
※ 複数の実行方法があります。

28_コンソール
コンソールに「sample.java」の実行結果が表示されます。Eclipse IDEのCUIプログラムの確認作業は終了します。念のため、Ctrlキーを押しながら、Sキーを押して、作業をセーブします。Eclipse IDEを閉じます。
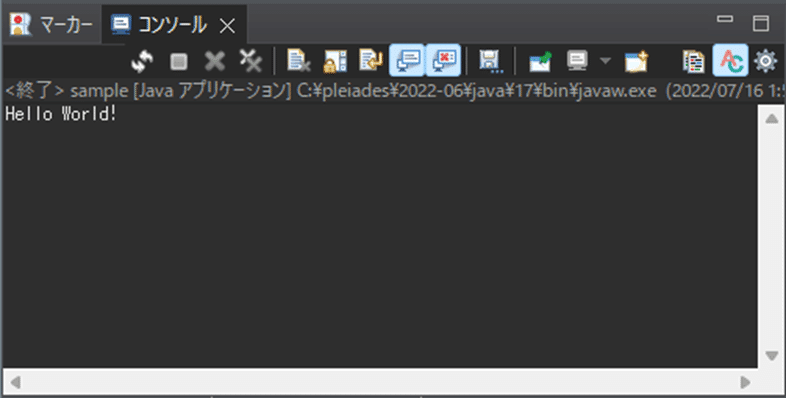
29_Eclipse IDE 起動
「Eclipse IDE」を再起動します。
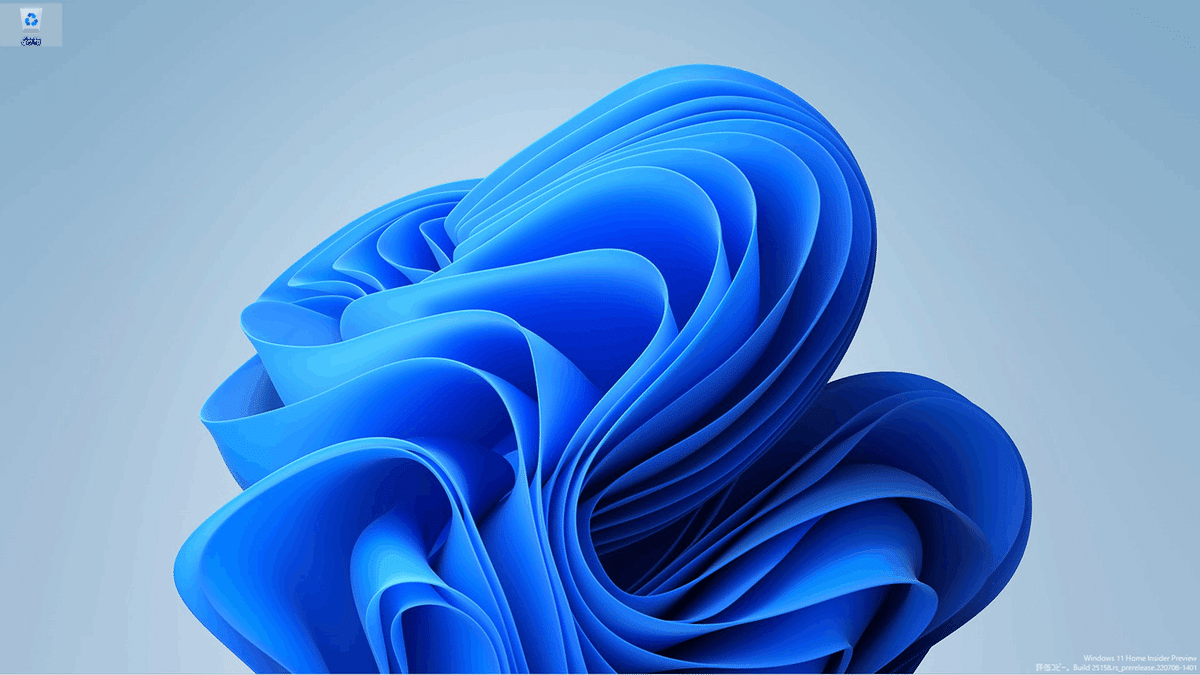
30_Eclipse IDE オープニング ロゴ
下記の画面が表示されます。
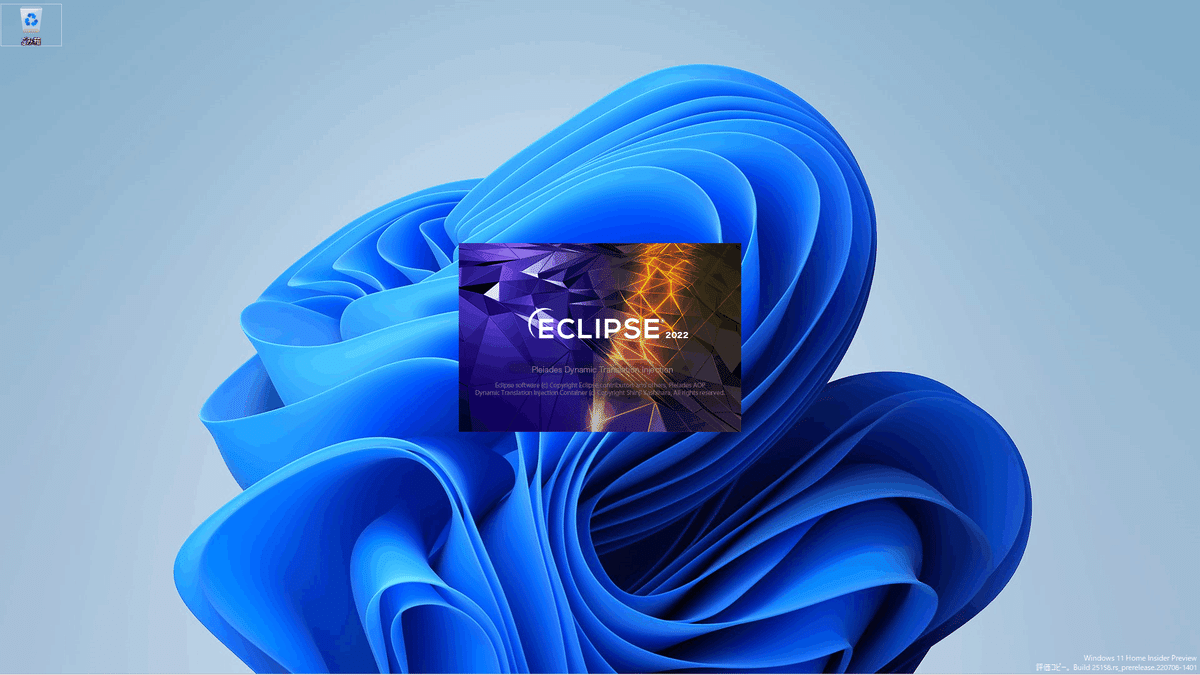
31_Eclipse IDE ランチャー
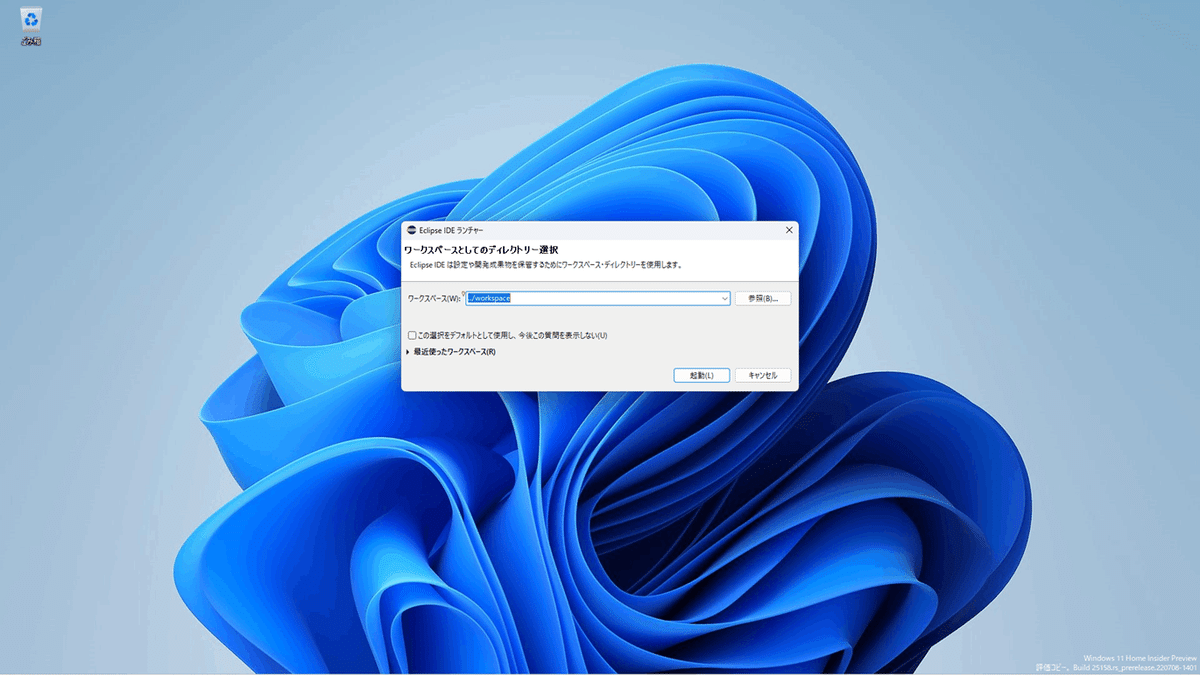
32_Eclipse IDE 初期画面
ワークスペースが同じ場合、前回まで操作実績は残っています。

33_Eclipse IDE 初期画面
Webアプリ開発の確認を行います。
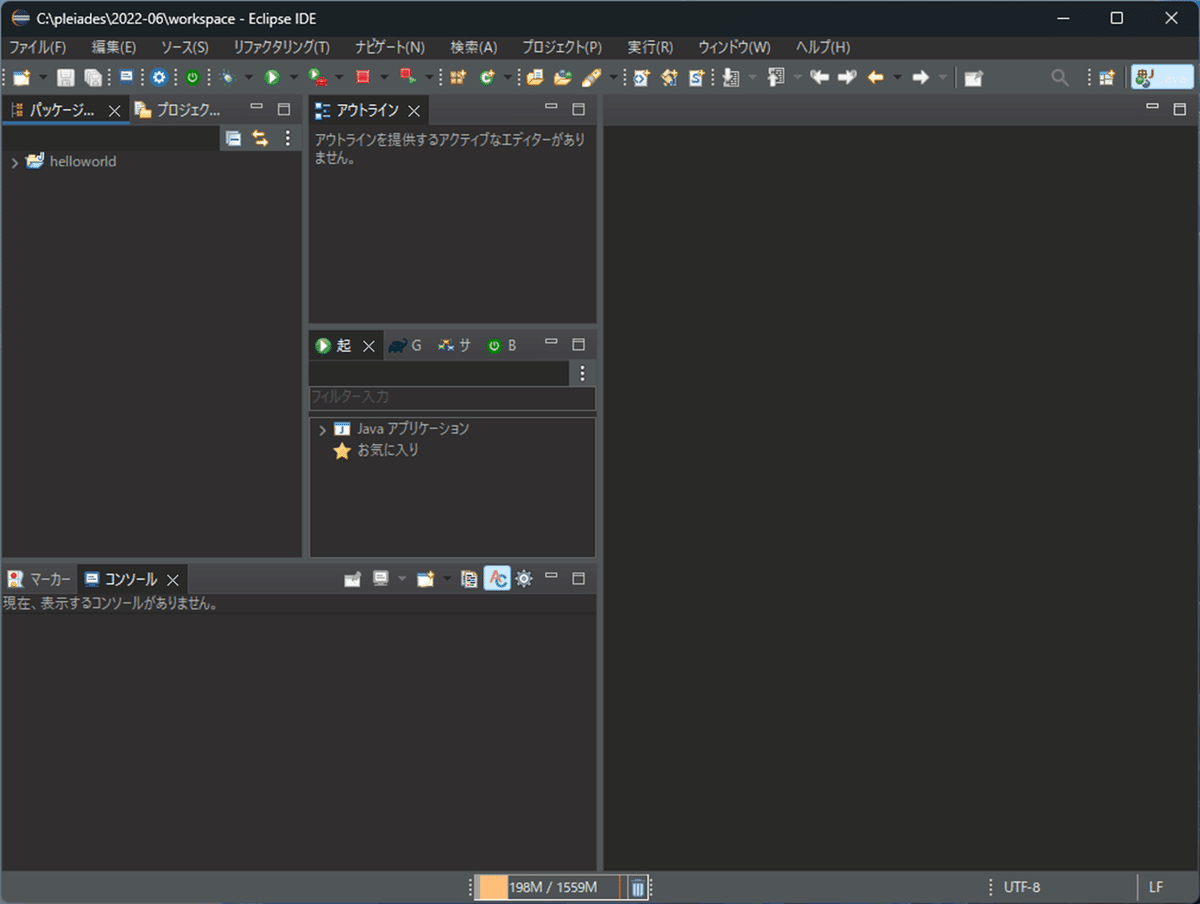
34_ファイル→新規→その他

35_ウィザードを選択

36_ウィザードを選択

37_ウィザードを選択/Web
スクロールして、「Web」を表示させます。

38_ウィザードを選択/Web
下記の画面が表示されます。
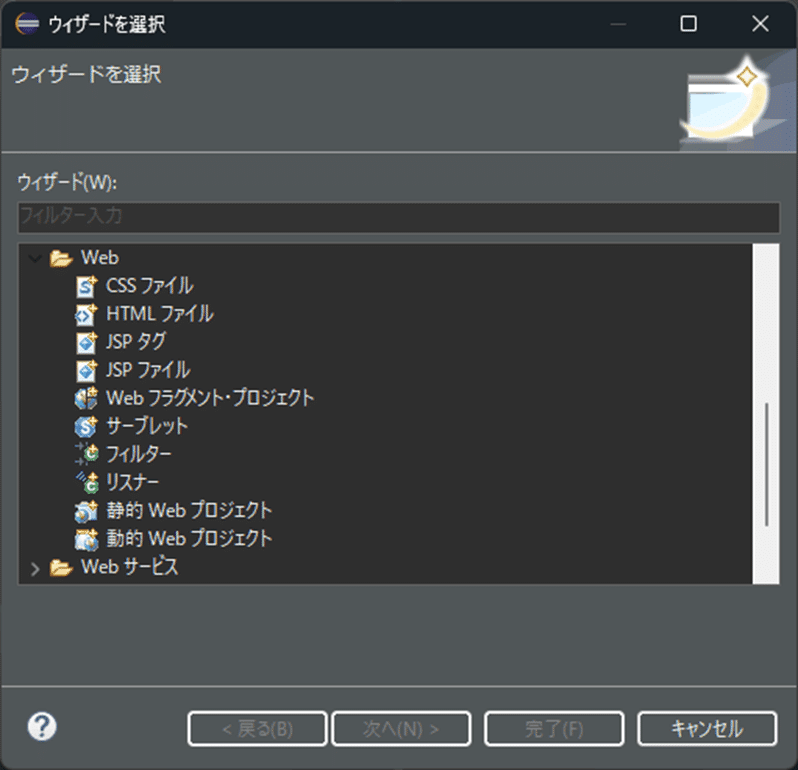
39_・・・/Web/動的Webプロジェクト
「動的Webプロジェクト」をクリックします。
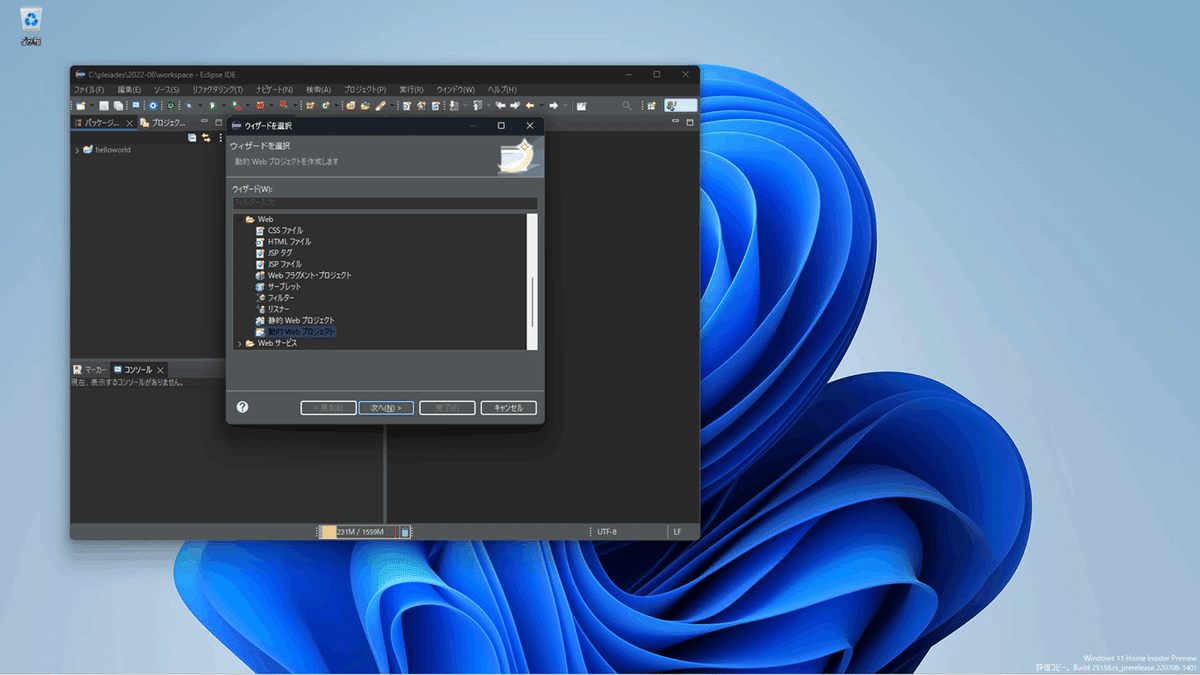
40_・・・/Web/動的Webプロジェクト
「次へ」をクリックします。
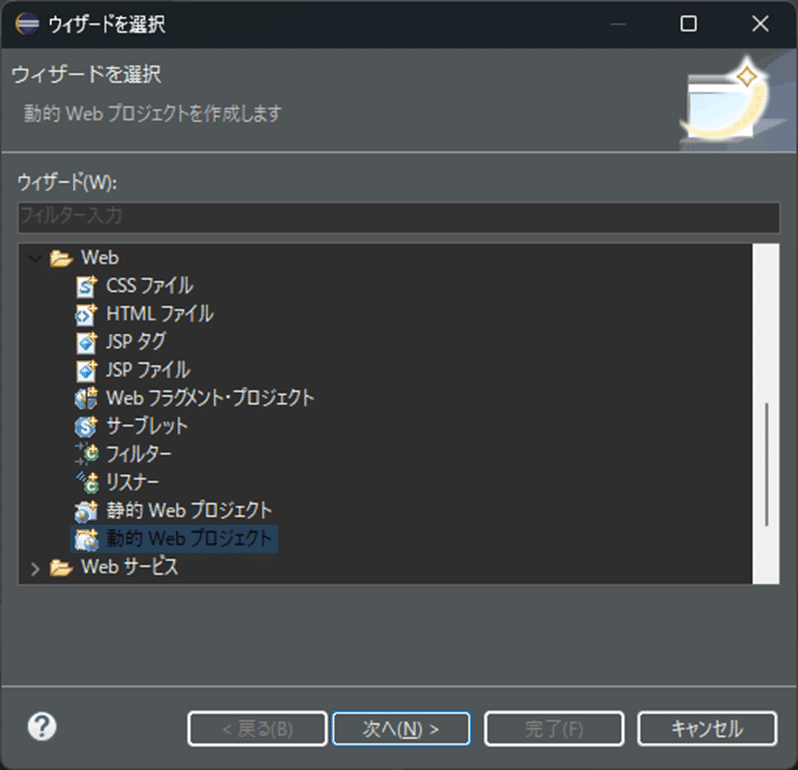
41_新規動的 Web プロジェクト
下記の画面が表示されます。

42_新規動的 Web プロジェクト
下記の画面が表示されます。
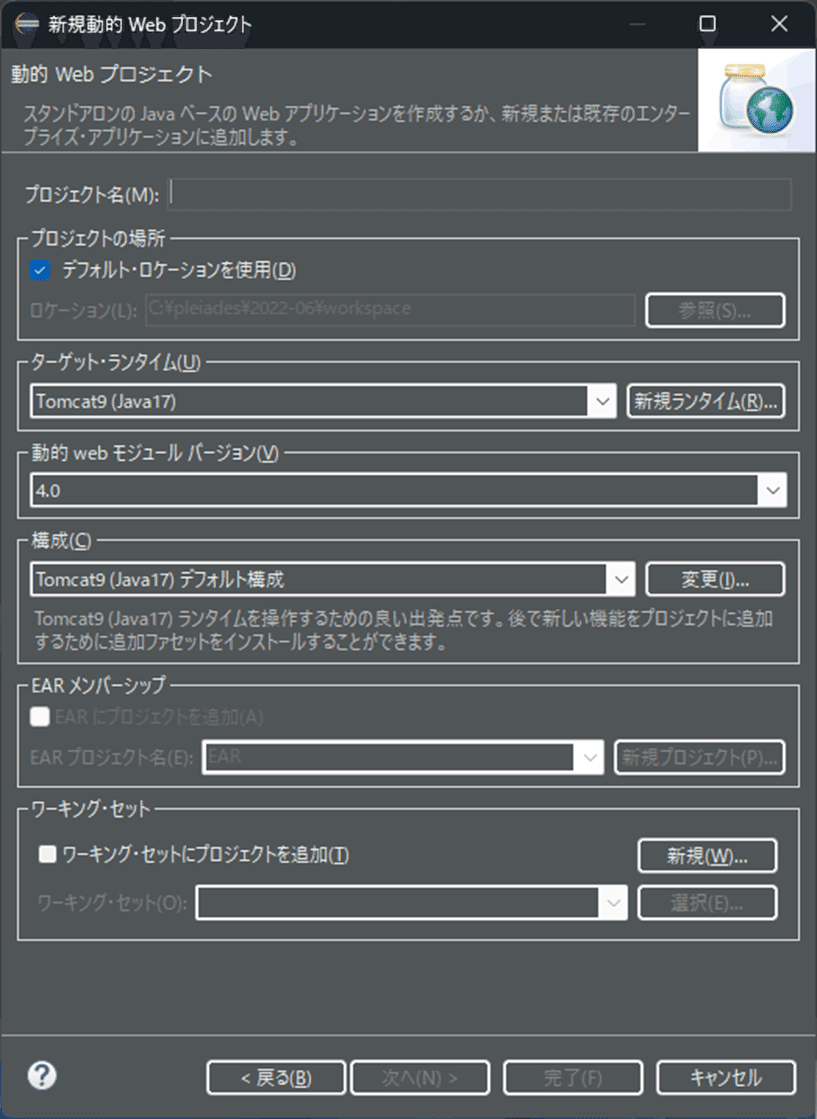
43_新規動的 Web プロジェクト
プロジェクト名に「JavaWebApp」を入力して、「完了」をクリックします。
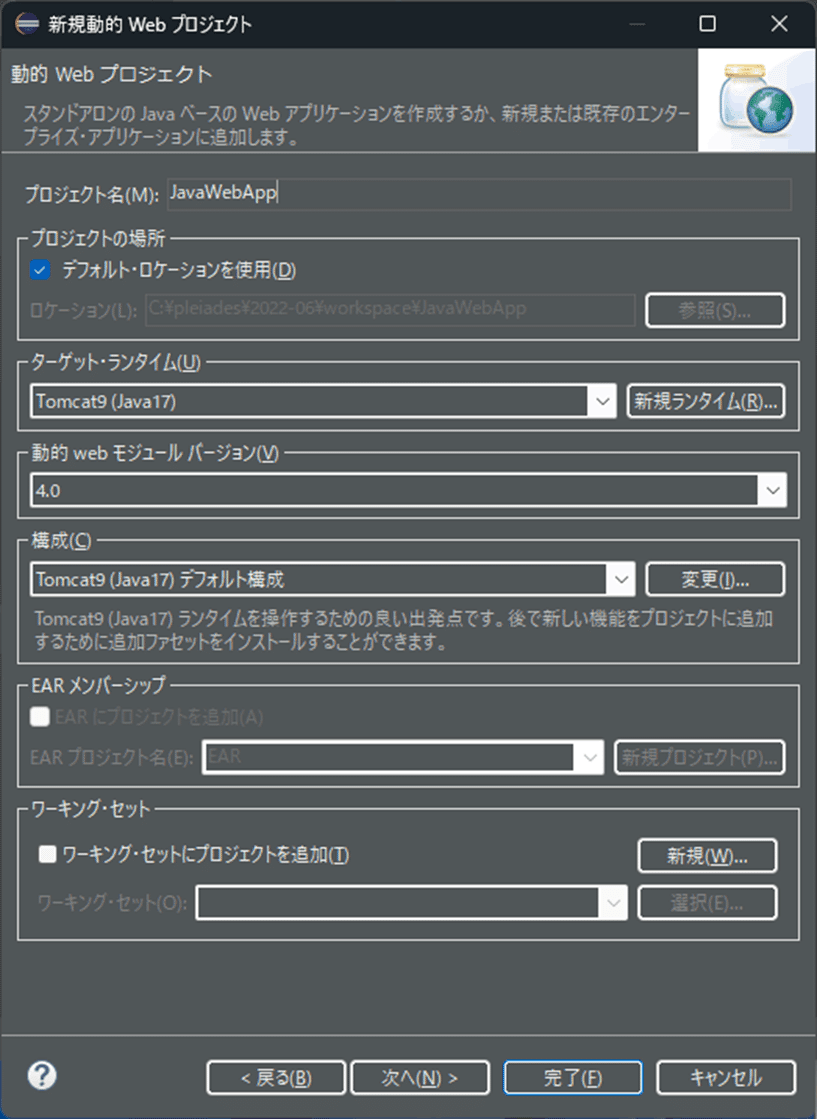
44_JavaWebApp生成
下記の画面が表示されます。
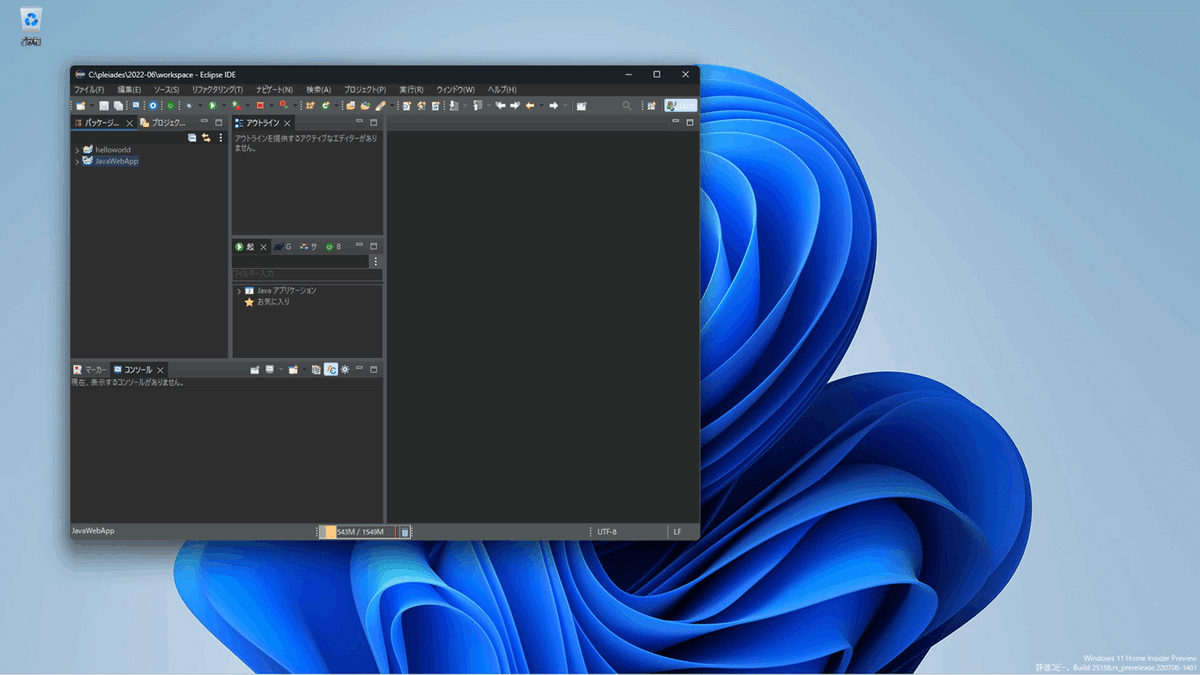
45_JavaWebApp生成
下記の画面が表示されます。

46_・・・右クリック→新規→その他
「JavaWebApp」を右クリックして、「新規」、「その他」の順に選択します。
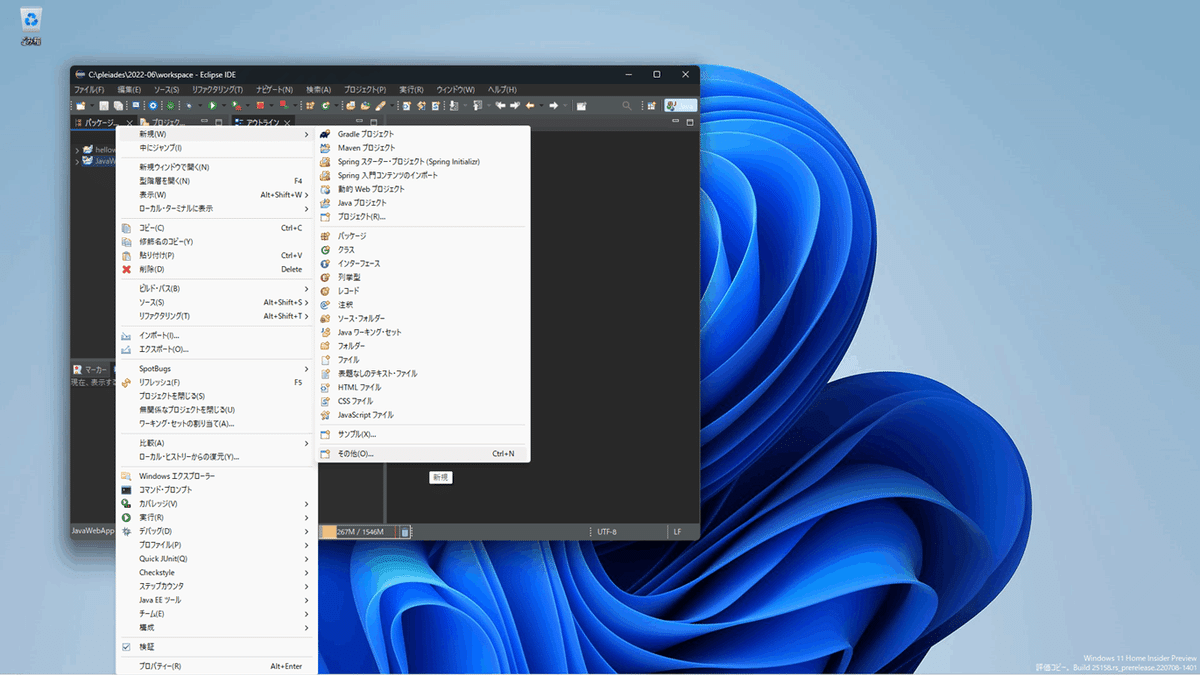
47_ウィザードを選択
下記の画面が表示されます。

48_ウィザードを選択
「jsp」を入力すると、下記の画面が表示されます。
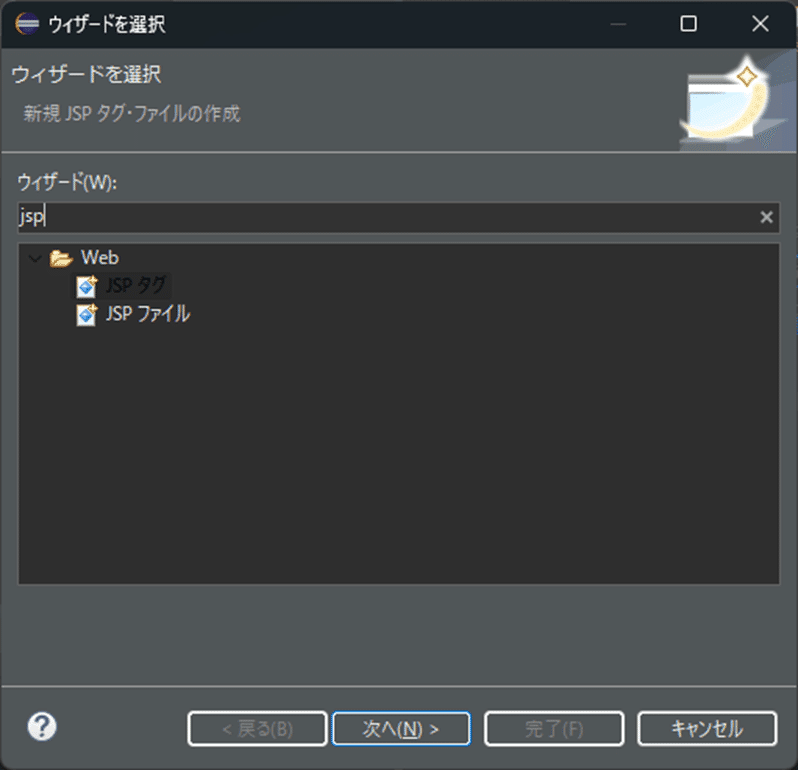
49_ウィザードを選択
「JSPファイル」を選択して、「次へ」をクリックします。

50_新規 JSP ファイル
下記の画面が表示されます。

51_新規 JSP ファイル
ファイル名に「request.jsp」を入力して、「完了」をクリックします。

52_request.jsp生成
下記の画面が表示されます。

53_request.jsp生成
下記の画面が表示されます。
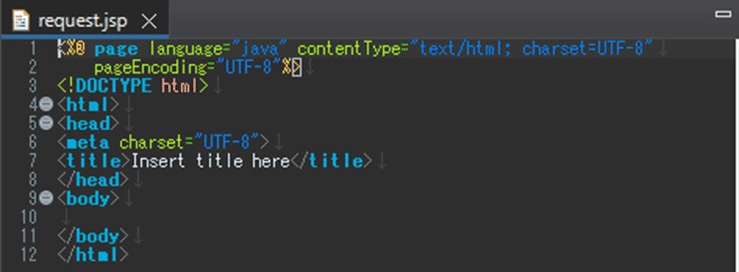
54_request.jspのパッケージ構成
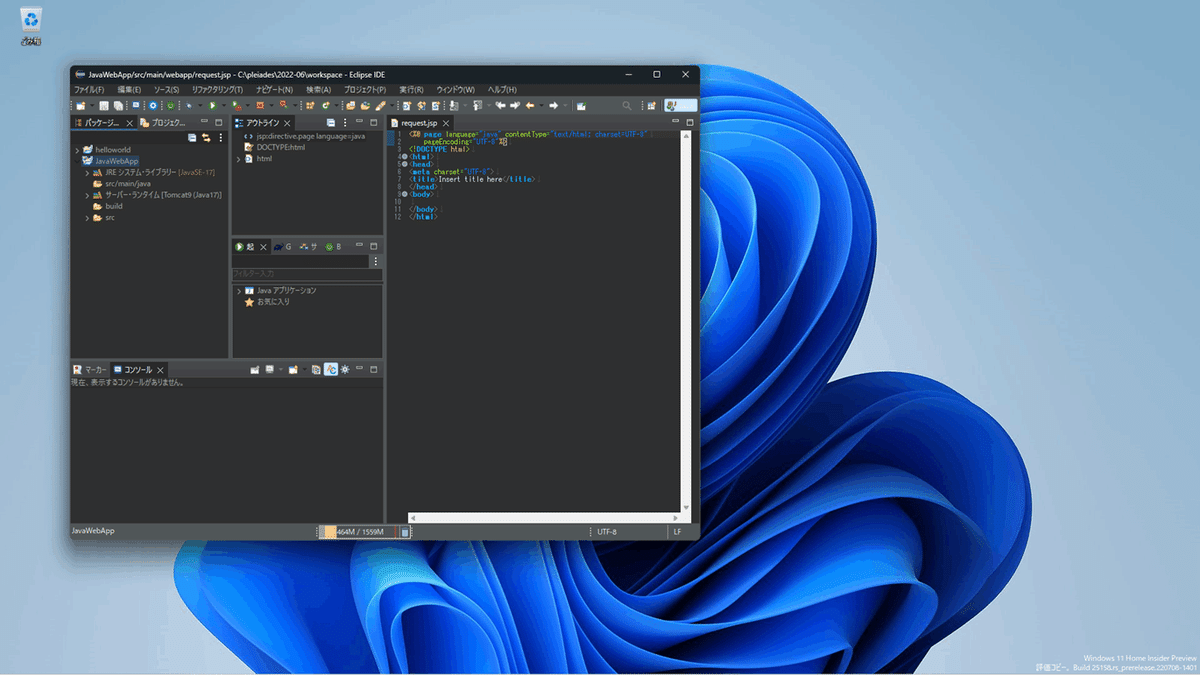
54_request.jspのパッケージ構成

55_request.jspにコードを追加

56_request.jspにコードを追加
<body>タグに下記のコードを追加します。
<!-- ここから下を追加する -->
<!-- クライアントからサーバーにデータを送信する -->
<form method='get' action='HelloServlet'>
<!-- textNameという名前でテキストをサーバーに送る -->
<input type="text" name="textName">
<!-- サーバーにデータを送るためのボタン -->
<input type="submit" value="送信">
</form>
<!-- ここから上を追加する -->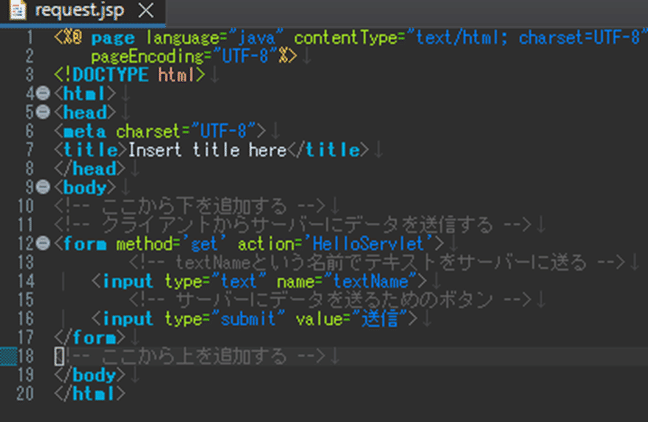
57_・・・右クリック→新規→その他
「JavaWebApp」を右クリックして、「新規」、「その他」の順に選択します。
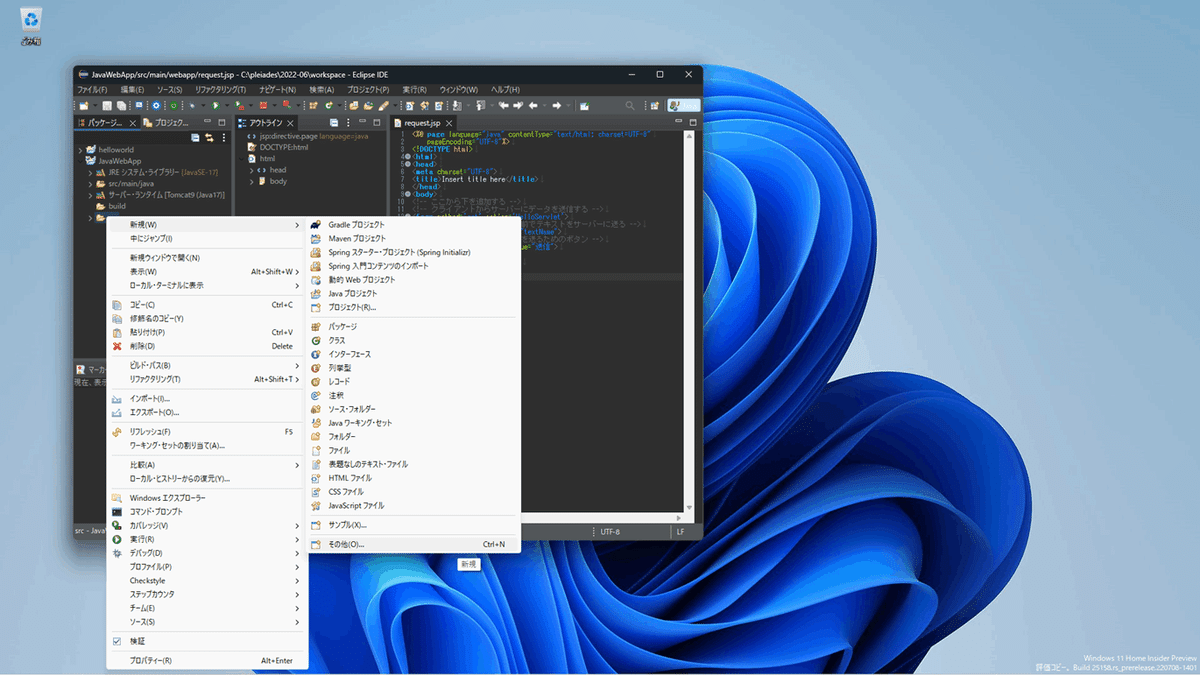
58_ウィザードを選択
下記の画面が表示されます。
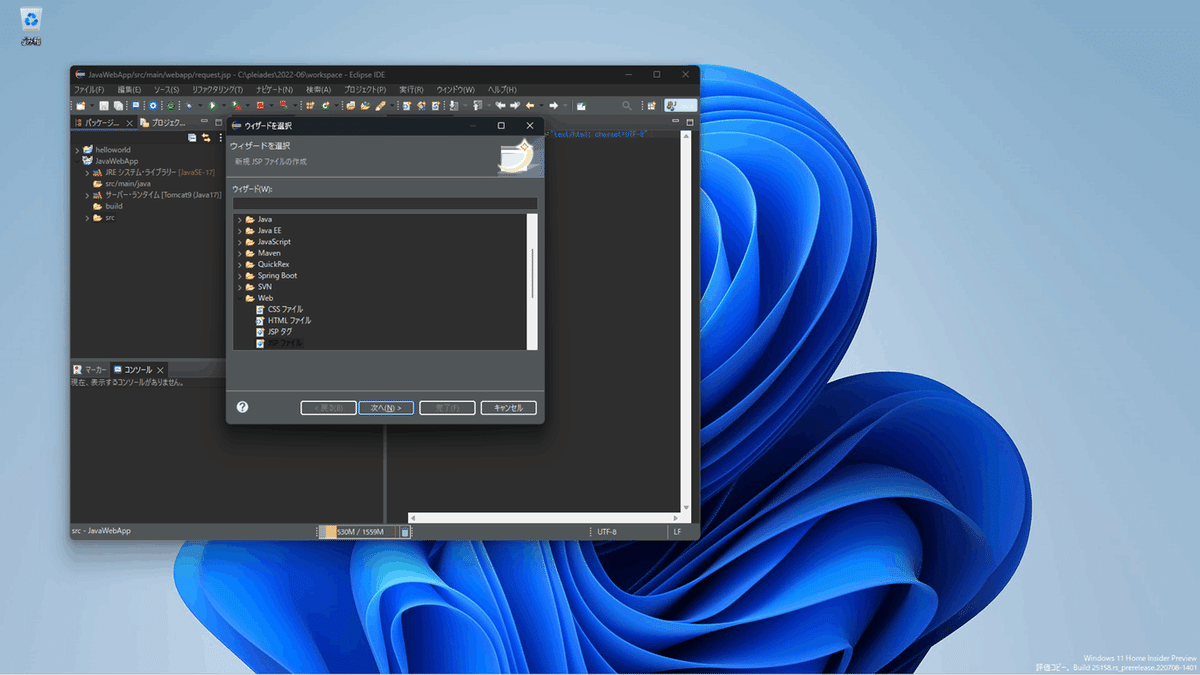
59_ウィザードを選択
「サーブレット」を入力すると、下記の画面が表示されます。
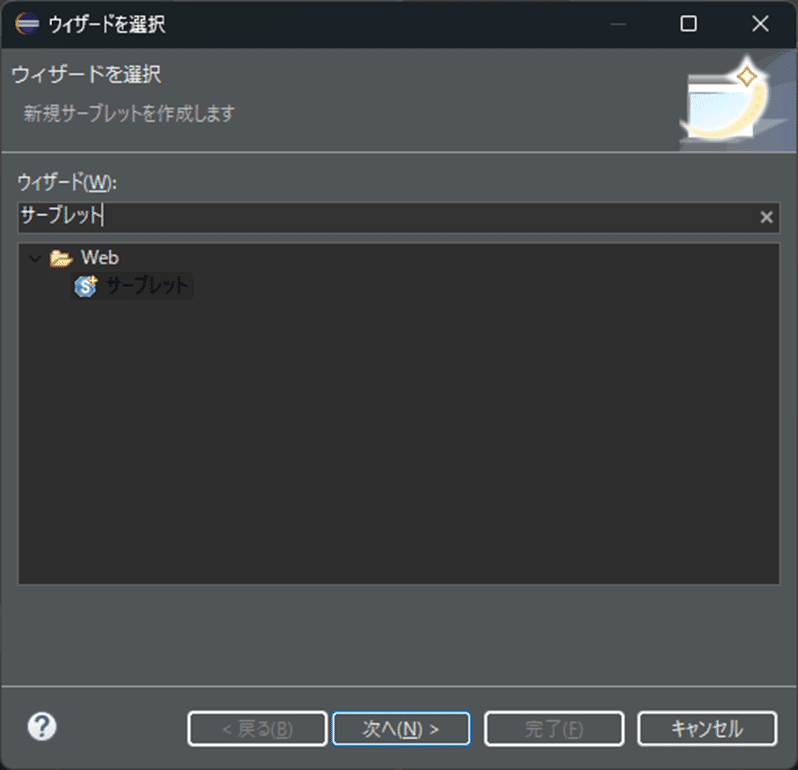
60_サーブレット作成
下記の画面が表示されます。

61_サーブレット作成
クラス名に「HelloServlet」を入力して、「完了」をクリくします。
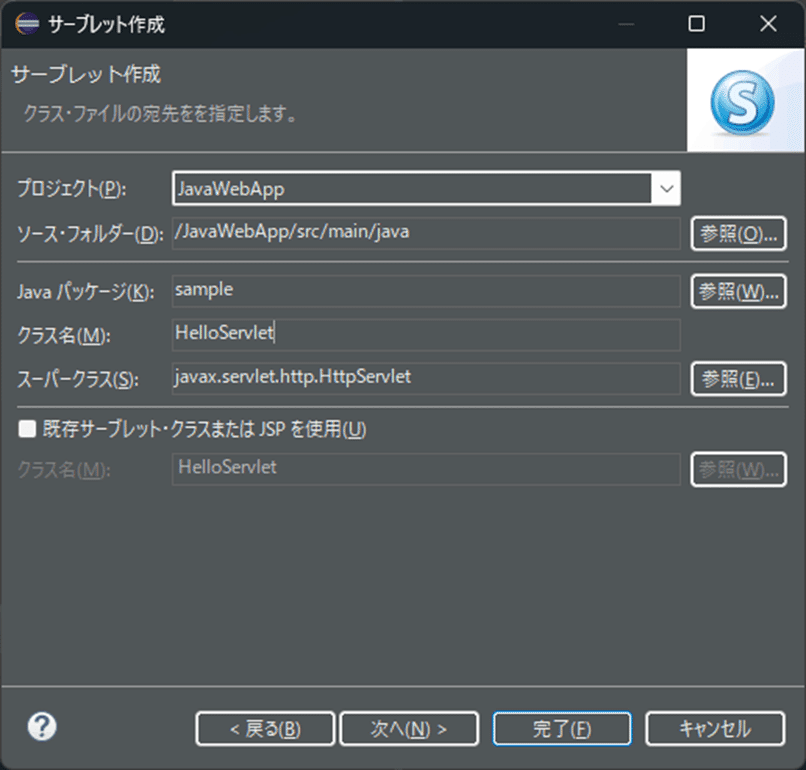
62_HelloServlet.java生成
下記の画面が表示されます。

63_HelloServlet.java生成

64_

65_パッケージの構成確認
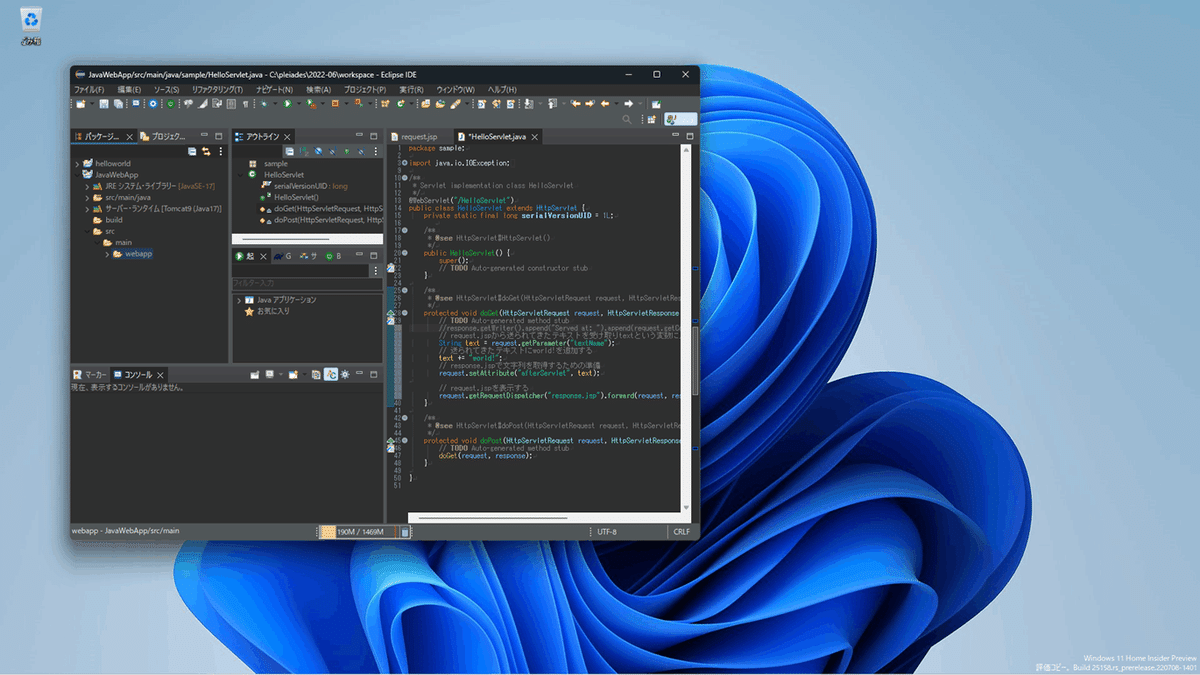
66_・・・
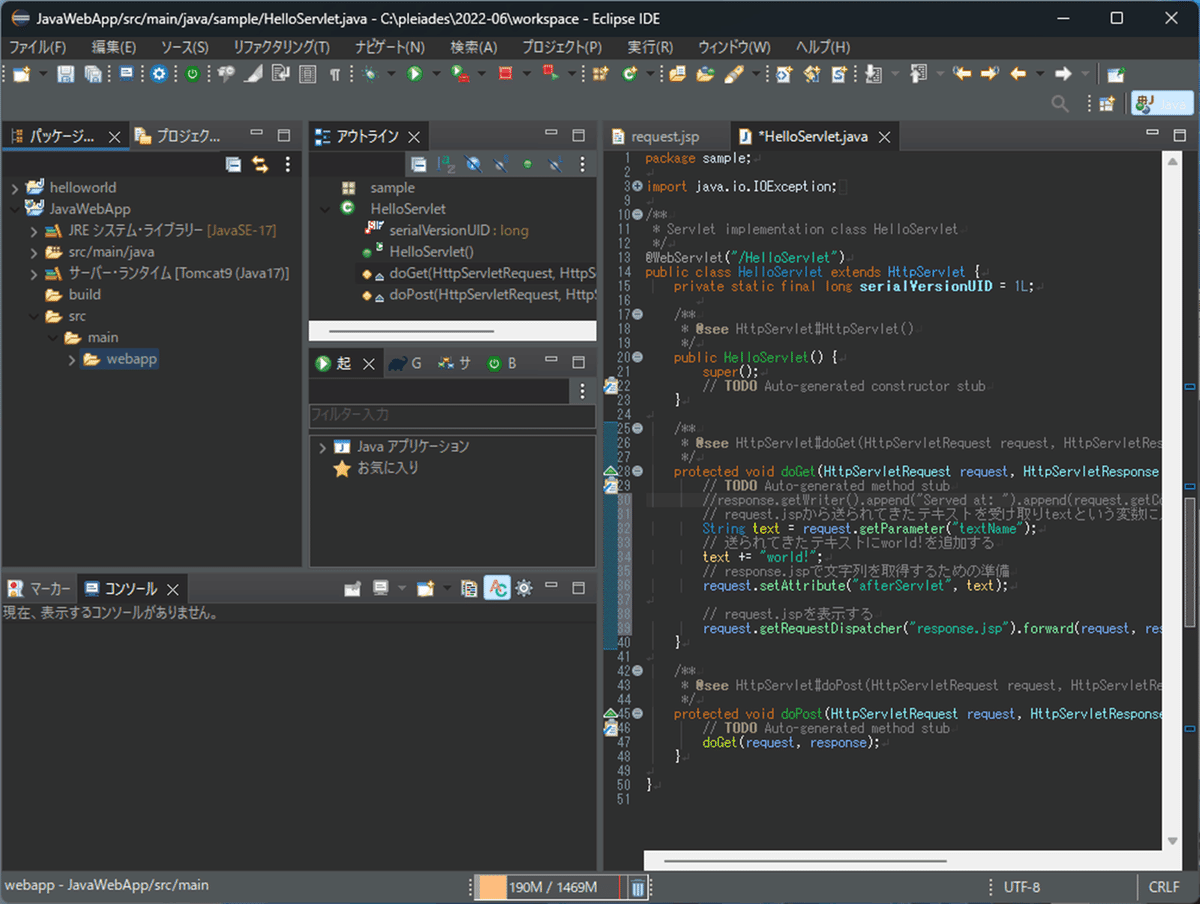
67_・・・右クリック→新規→その他
「webapp」を右クリックして、「新規」、「その他」の順にクリックします

68_ウィザードを選択
下記の画面が表示されます。

69_ウィザードを選択/サーブレット
下記の画面が表示されます。「次へ」をクリックします。

70_ウィザードを選択
下記の画面が表示されます。

71_ウィザードを選択
「jsp」を入力すると、下記の画面が表示されます。「次へ」をクリックします。
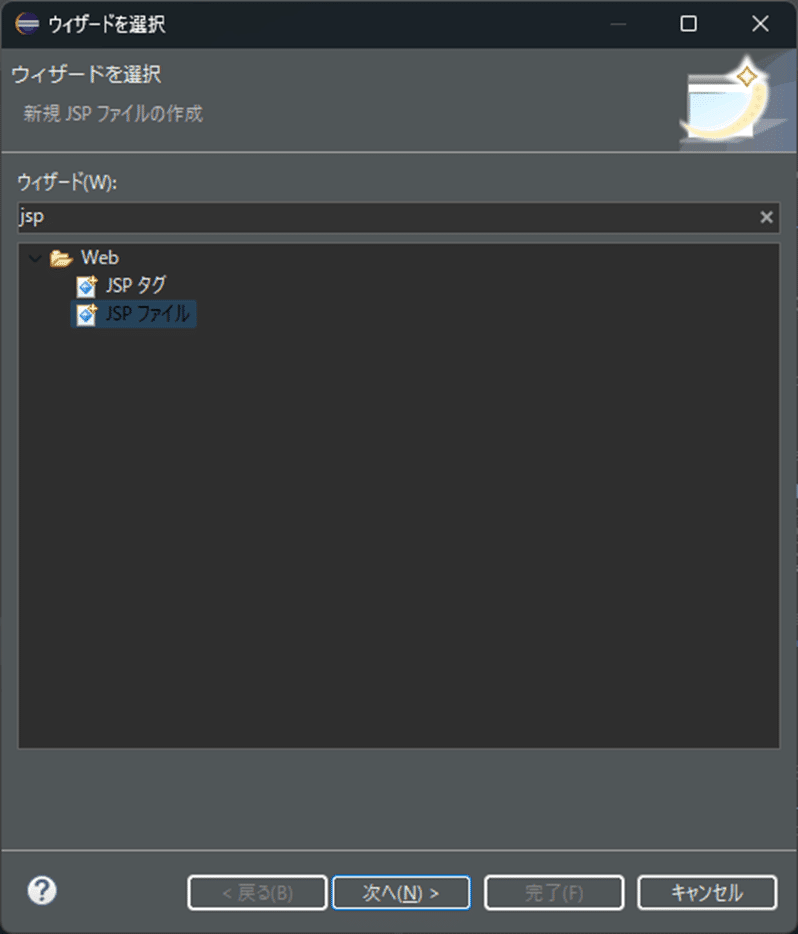
72_新規 JSP ファイル
下記の画面が表示されます。
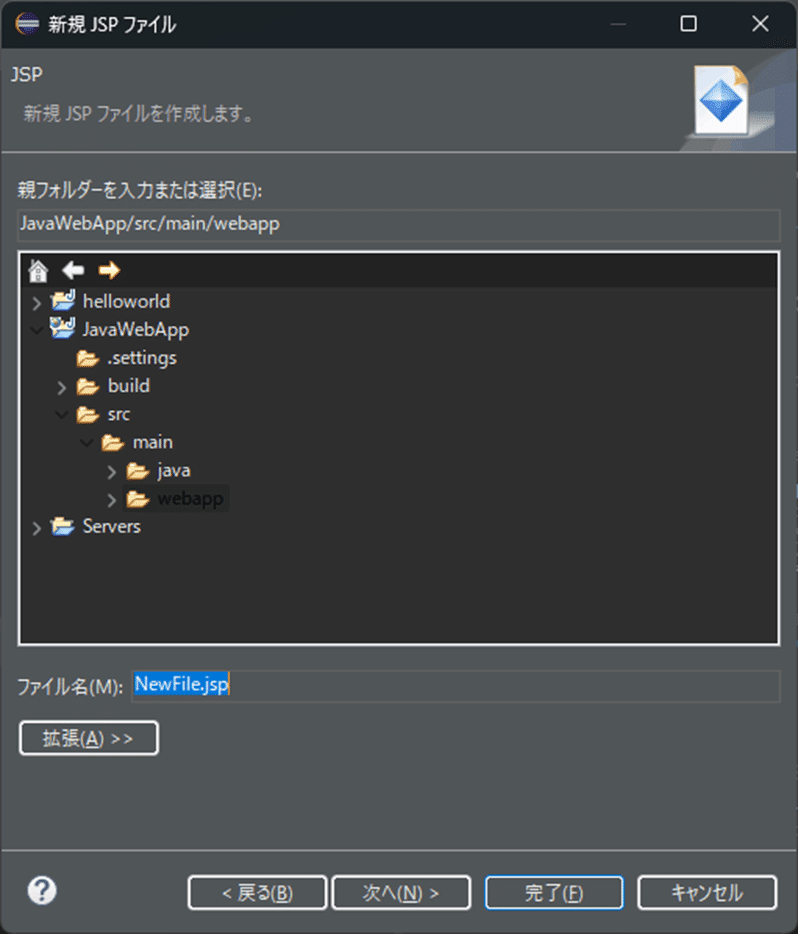
73_新規 JSP ファイル
ファイル名に「rewsponse.jsp」を入力して、「完了」をクリックします。

74_response.jsp生成
下記の画面が表示されます。

75_response.jspにコードを追加
<!-- ここから追加1 -->
<%
// サーブレットから送られてきたテキストを受け取る
String afterText = (String)request.getAttribute("afterServlet");
%>
<!-- ここまで追加1 -->
<body>
<!-- ここから追加2 -->
<!-- 画面に表示する -->
<%=afterText %>
<!-- ここまで追加2 -->
</body>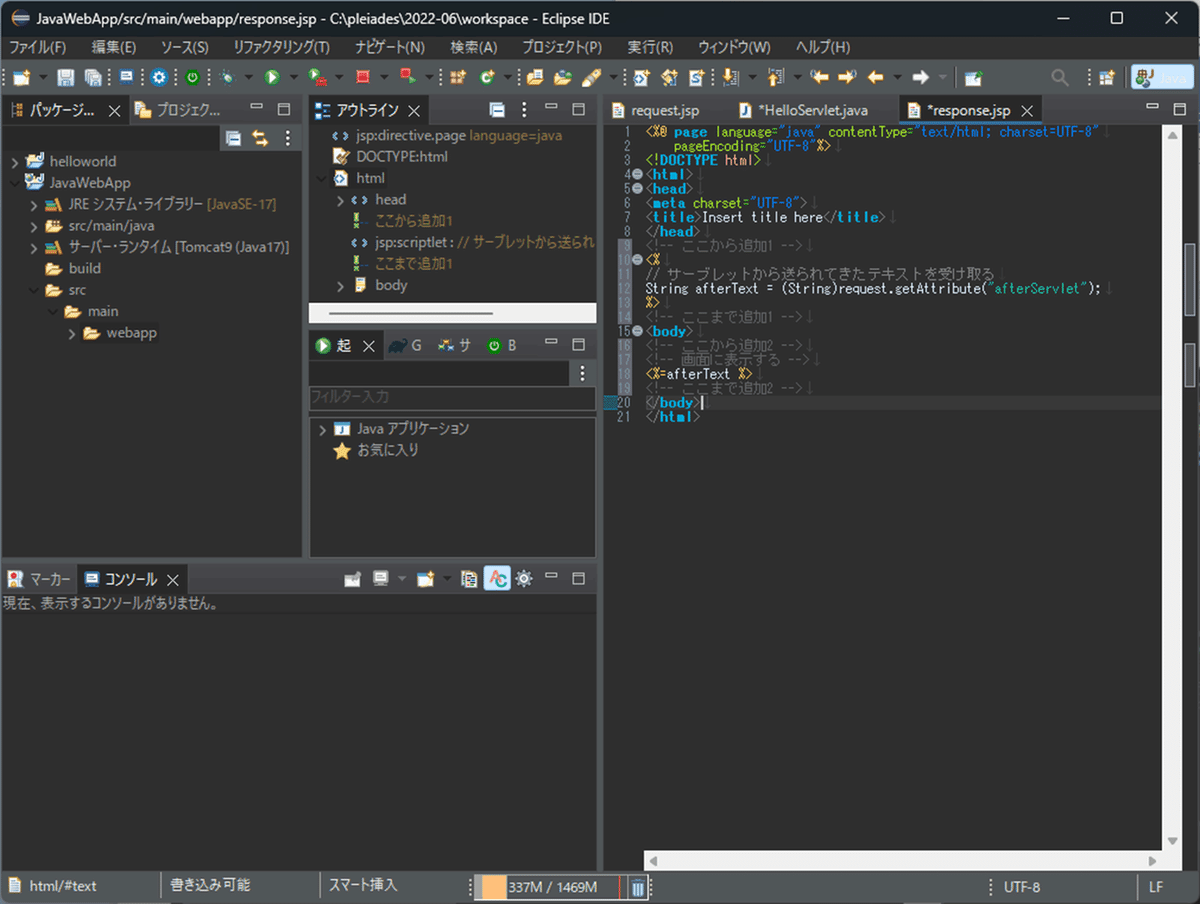
76_パッケージの構成確認

77_・・・→実行→サーバーで実行
「request.jsp」を右クリックして、「実行」、「サーバーで実行」の順にクリックします。

78_サーバーで実行
下記の画面が表示される。「localhost」左横にある「>」をクリックします。

79_サーバーで実行
下記の画面が表示される。「Tomcat9_Java17」選択して、「完了」をクリックします。
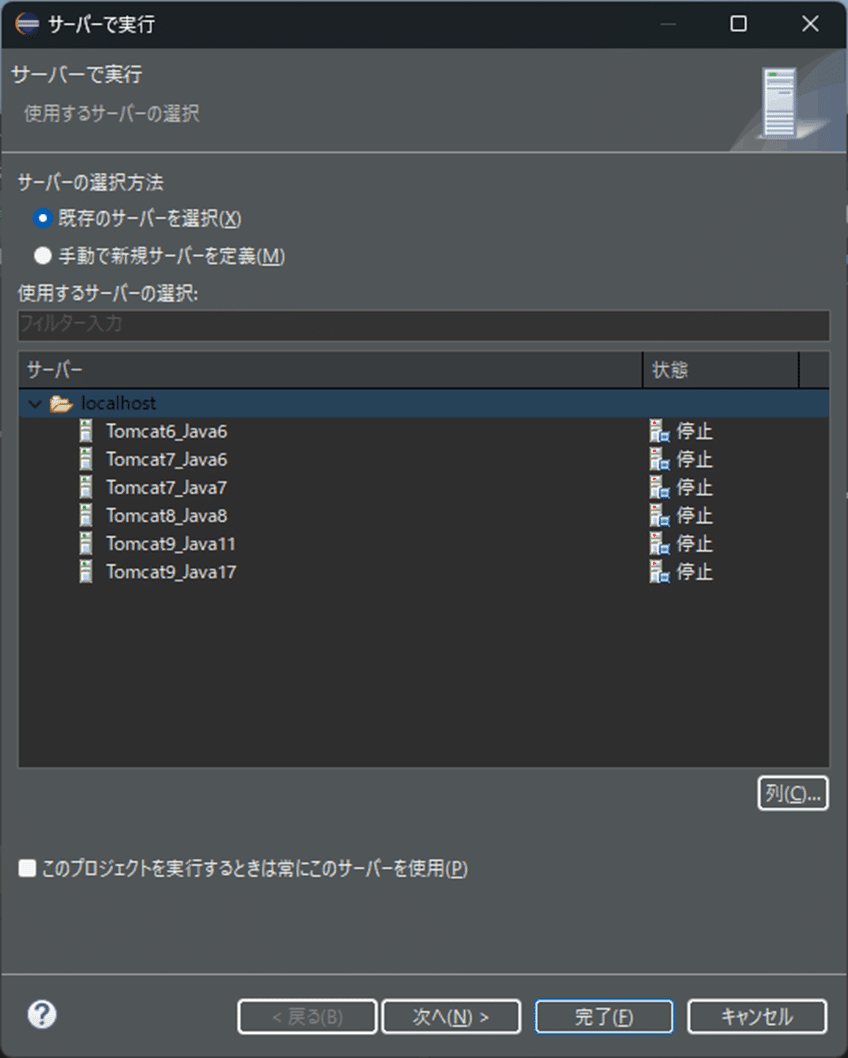
80_Chromeブラウザ
下記の画面が表示されます。テキストボックスに「hello」を入力して、「送信」をクリックします。
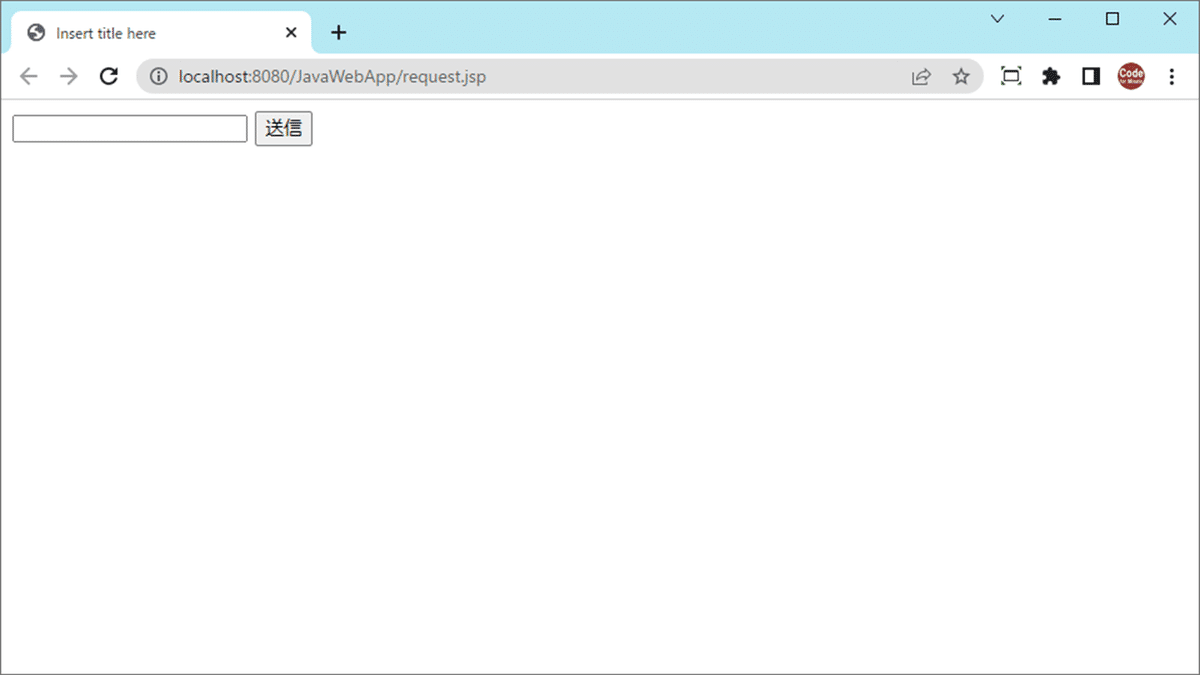
81_Chromeブラウザ
下記の画面が表示されます。

82_サーバーを停止
実行中の「Tomcat9_Java17」を停止します。Chromeブラウザを閉じます。
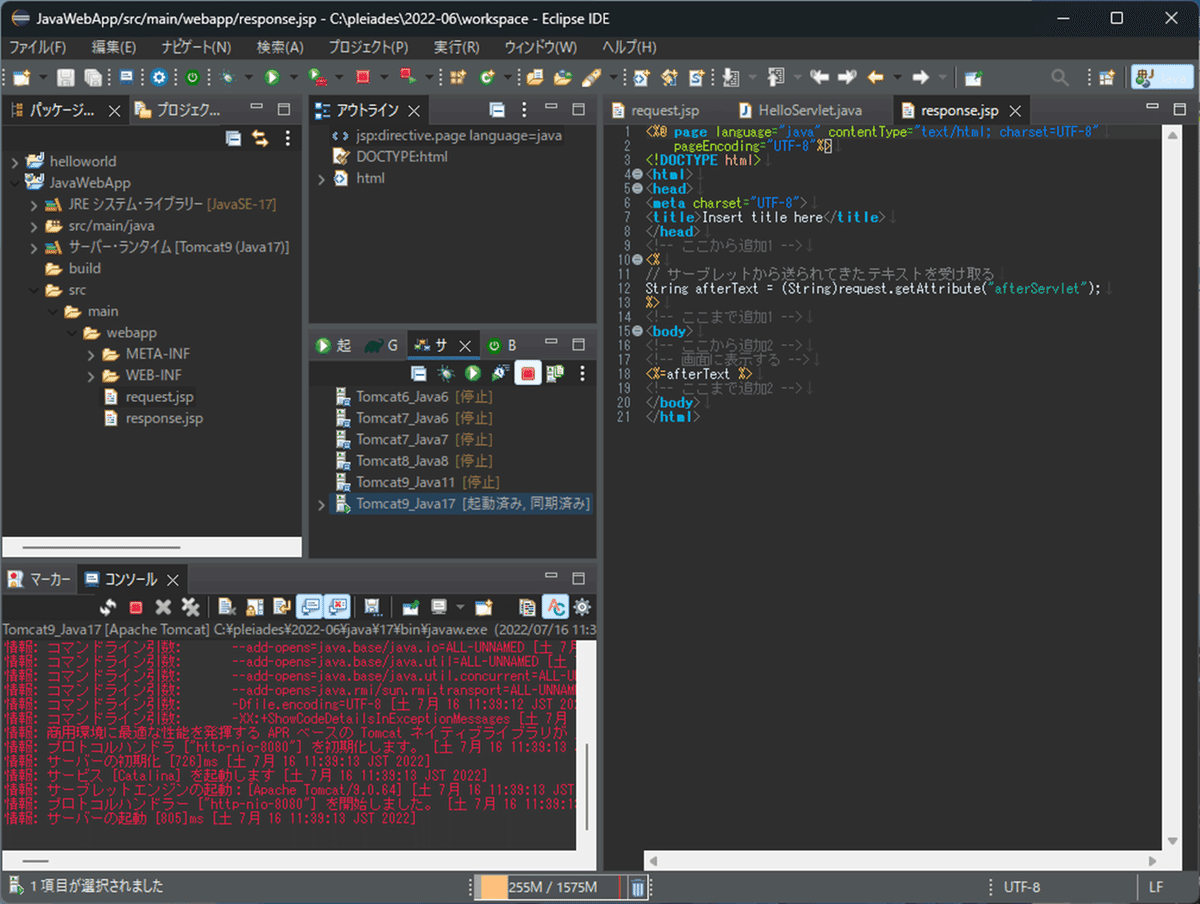
83_サーバーを停止
下記の画面が表示されます。

84_Javaバージョンの確認方法
「ウインドウ」メニュー、「設定」の順にクリックします。
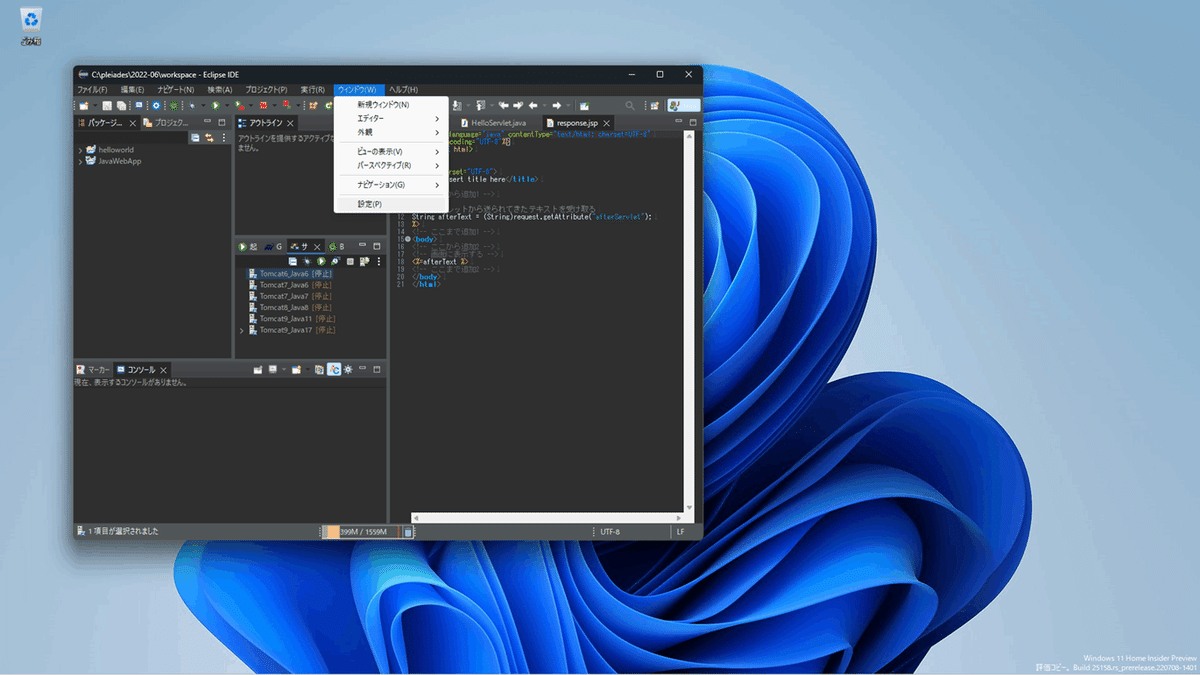
85_Javaバージョンの確認方法
下記の画面が表示されます。
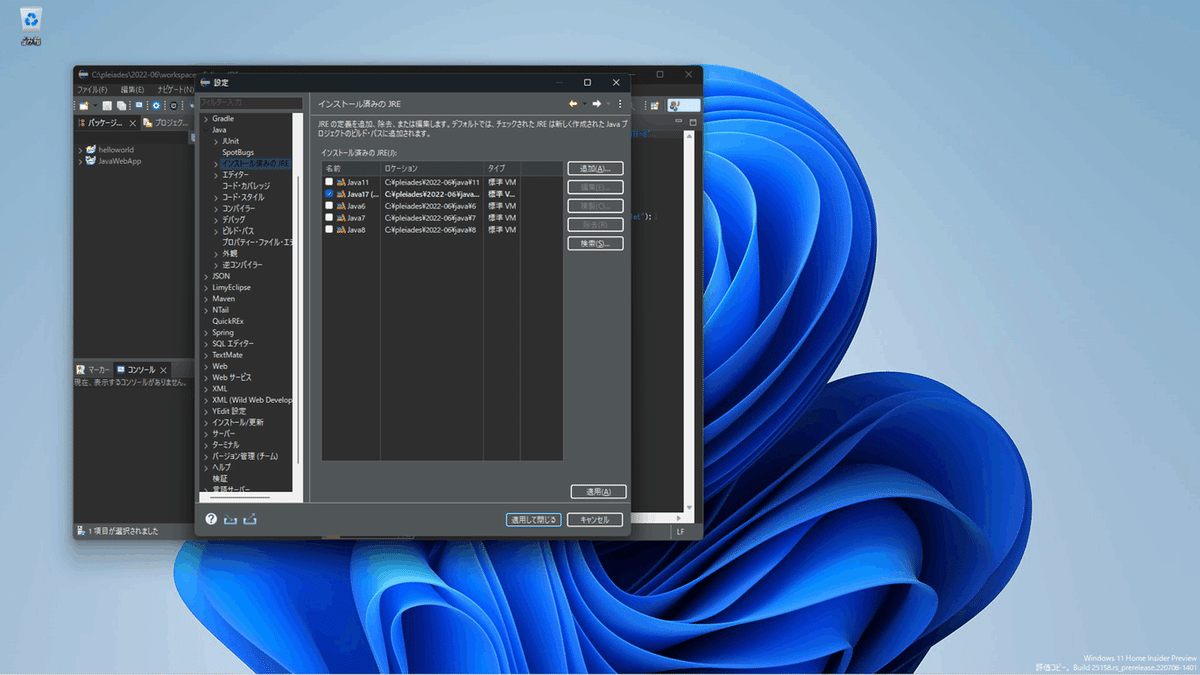
86_Javaバージョンの確認方法
「Java」、「インストール済みJRE」の順にクリックします。「Java17」が選択されていることが分かります。

87_作業終了
Webアプリ開発の確認作業は終了です。作業が終了したら、デスクトップはクリーンな状態にしておきましょう!
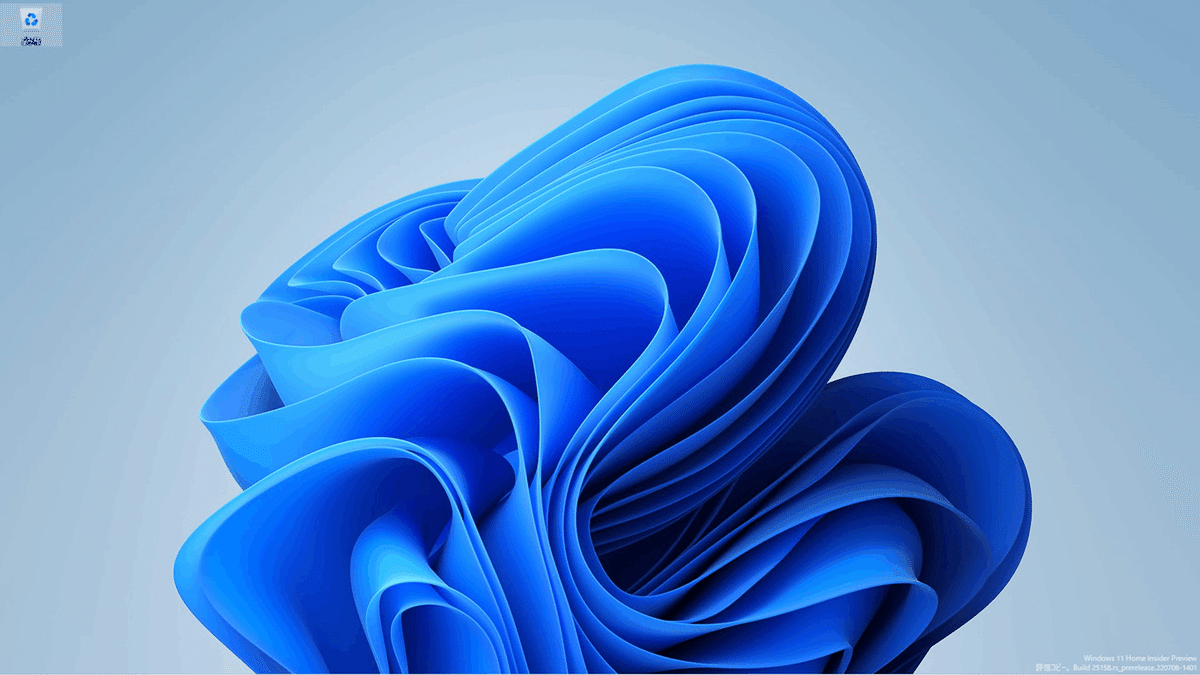
この記事が気に入ったらサポートをしてみませんか?
