
jdk18.0.1.1(2022-04-22)
システム開発シリーズ№52-0
Windows11|jdk18.0.1.1(2022-04-22)インストール
執筆 2022/07/16
公開 2022/07/16
改訂 随時更新中
エンジニア 安 藤 哲 郎
このドキュメントの目的
システム開発において、工数削減の名目で、マニュアルが運用されなくなっており、開発環境構築直後からエラーが発生することがあります。しかし、開発ツール自体も改善されないまま、機能縮小されるケースもあります。システム開発でトラブルが発生すると、通常、インターネット検索して、先人の知見を参考にすることが多くなっています。システム開発を解説するユーチューブ動画においても同様の傾向があります。このシステム開発のドキュメント体系においては、見過ごしそうな操作画面を連続的にキャプチャーしています。システム開発に取り組む者にとって、一つのケアレスミスで数日を費やすことがあります。費用対効果の観点で開発ツールの既知の問題に悩む工数を削減するのが、システム開発シリーズを執筆した理由です。ソフトウェアの動作確認の裏付けとして操作画面をキャプチャーしております。公開時、優れたドキュメントであっても経年劣化は避けられず、信頼が低下することを留意して頂きたいと思います。また、システム開発シリーズの組み合わせで利用することで、ケアレスミスが防ぎ、作業工数を大幅に削減される可能性があります。
下記の条件のノートパソコンで、このドキュメントは取り纏められています。
・エディションWindows11 Home Inside Preview
・バージョン22H2
・Chromeブラウザがインストール
・サクラエディタがインストール
00_Windows11起動
Windows11を起動します。
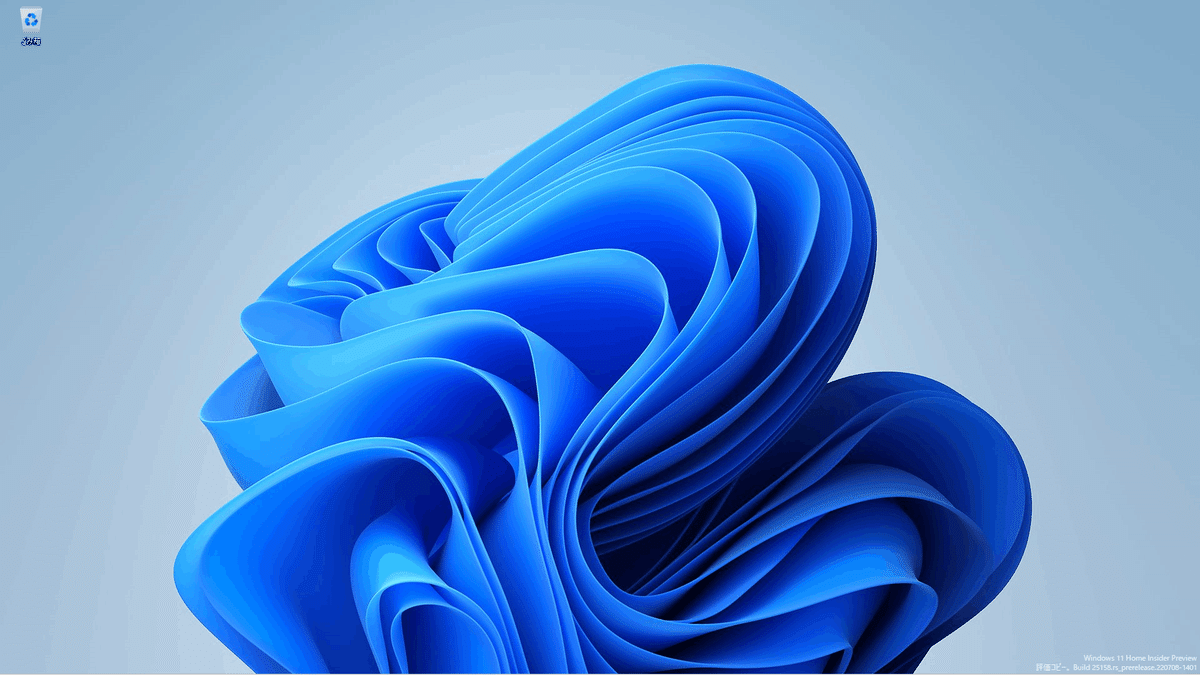
01_JDKダウンロードページ
Chromeブライザから下記のサイトを開きます。https://www.oracle.com/java/technologies/downloads/

02_JDKダウンロードページ
スクロールで、下記の画面を表示させます。「Windows」を選択します。
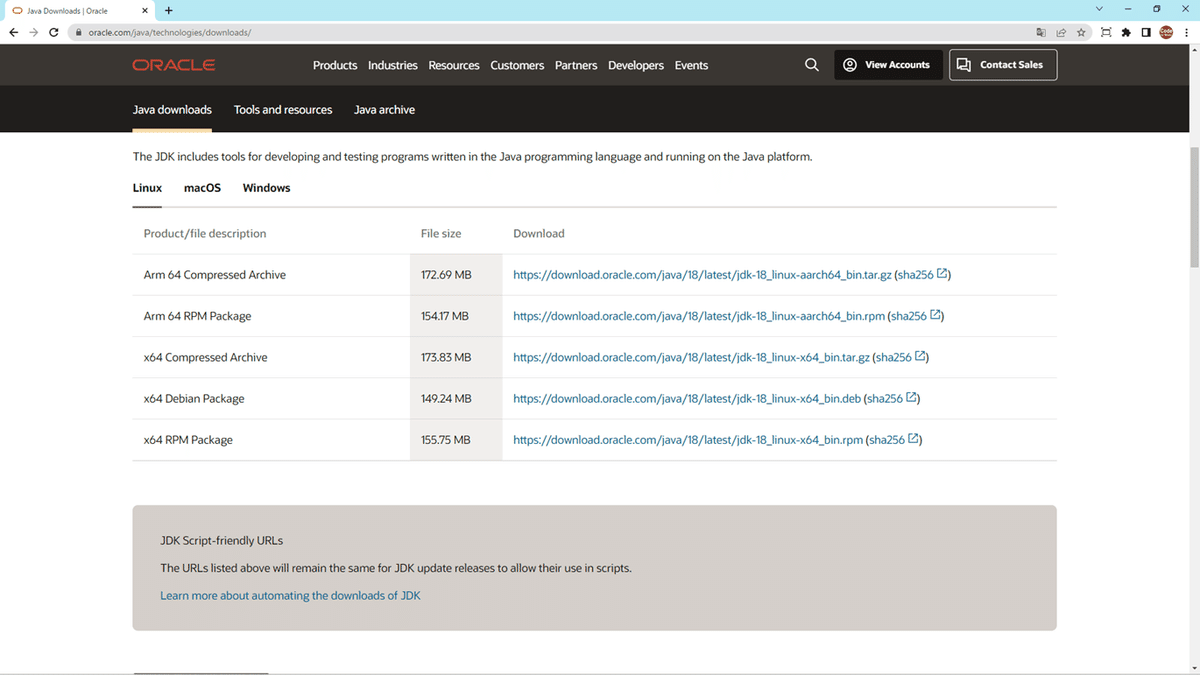
03_JDKダウンロードページ
「Windows」を選択すると、下記の画面を表示されます。
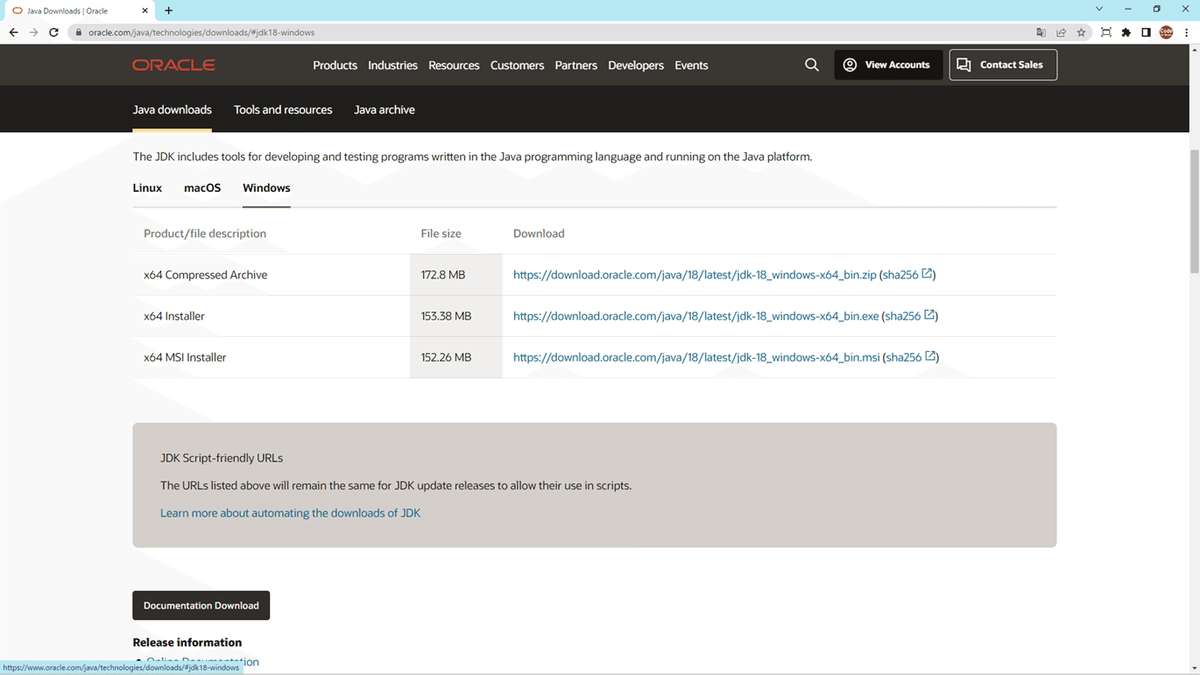
04_JDKダウンロードページ
「x64 Installer」のサイトを選択して、下記の画面を表示させます。
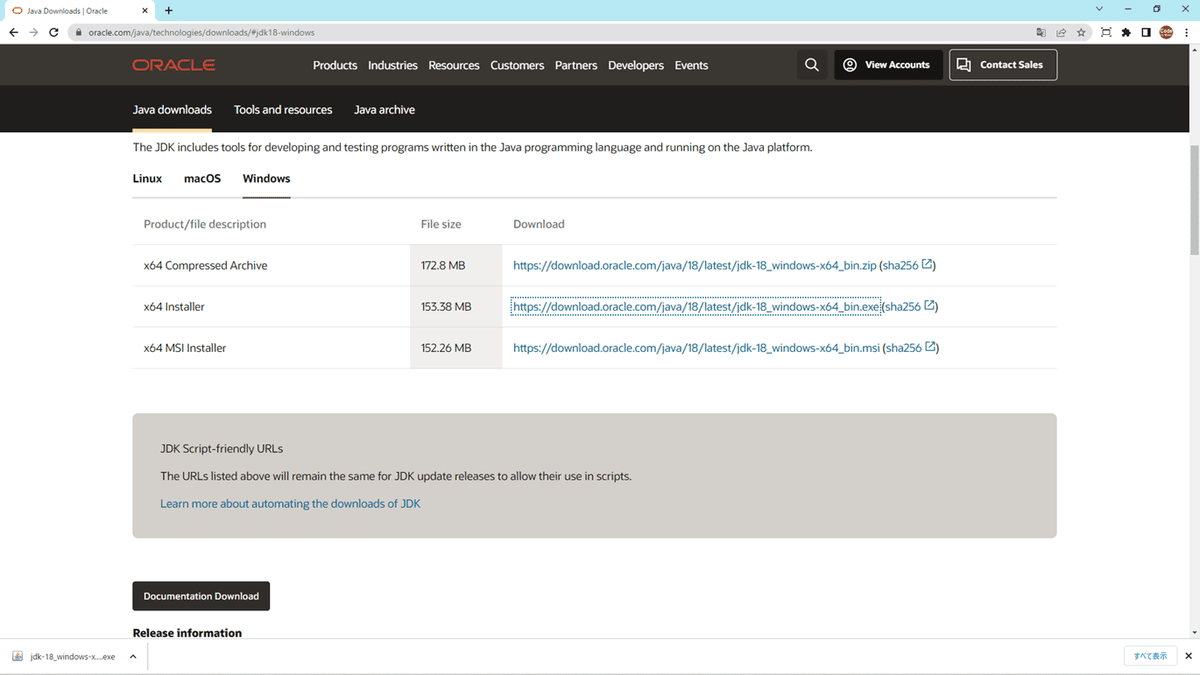
05_JDKダウンロードページ
ダウンロードしたインストーラーを開きます。Chromeブラウザを閉じておきます。
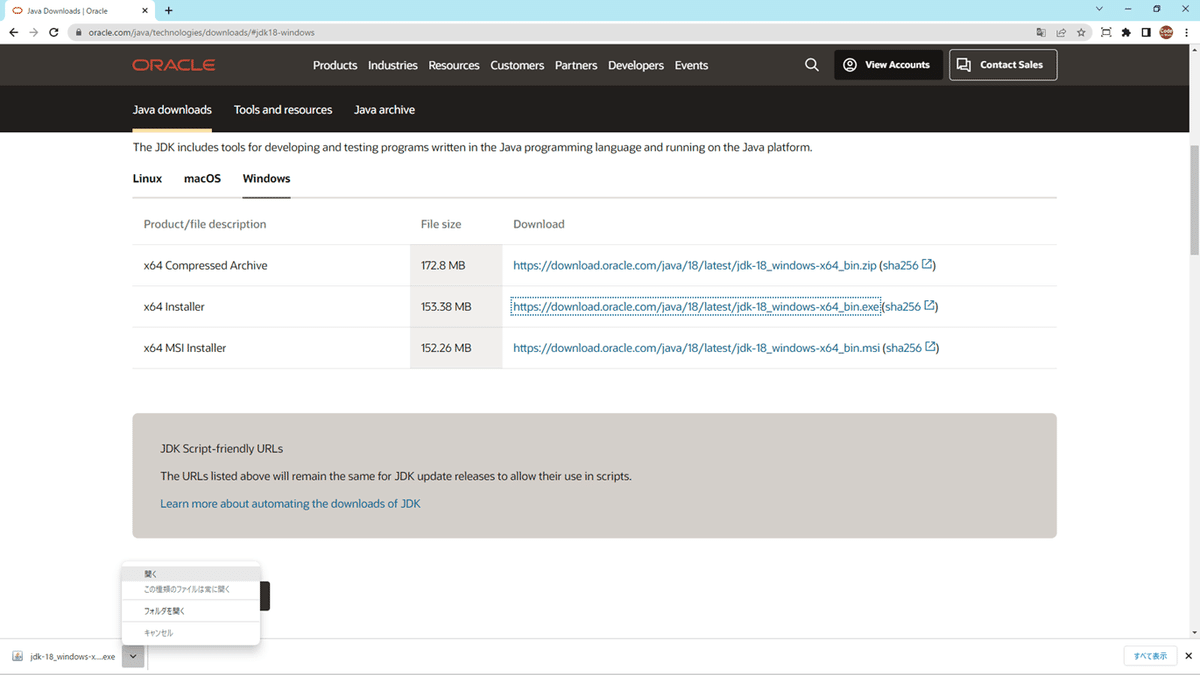
06_セットアップ
下記の画面が表示されます。

07_セットアップ
「次」をクリックします。
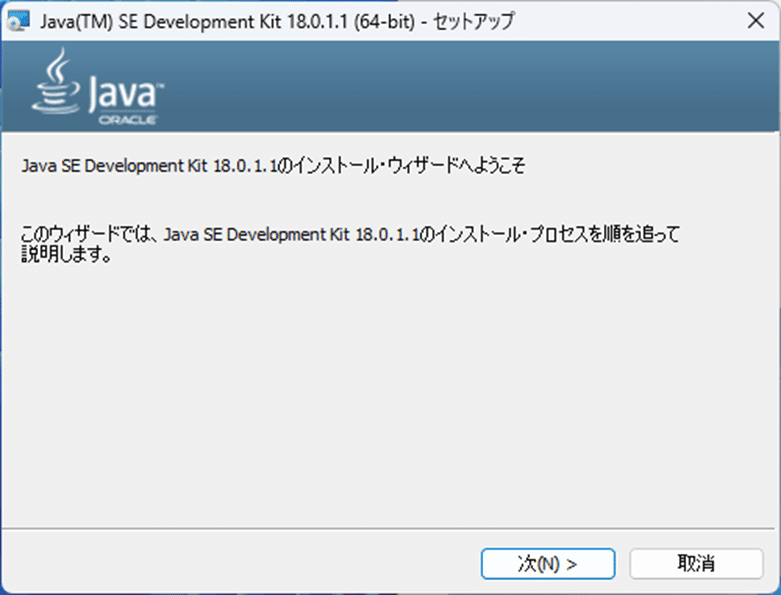
08_宛先フォルダ
下記の画面が表示されます。「次」をクリックします。

09_進捗
下記の画面が表示されます。
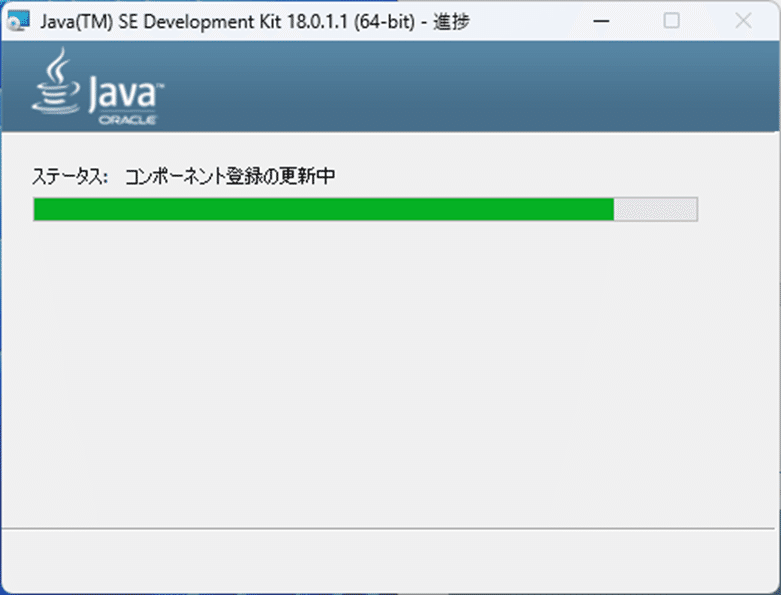
10_完了
下記の画面が表示されます。「閉じる」をクリックします。
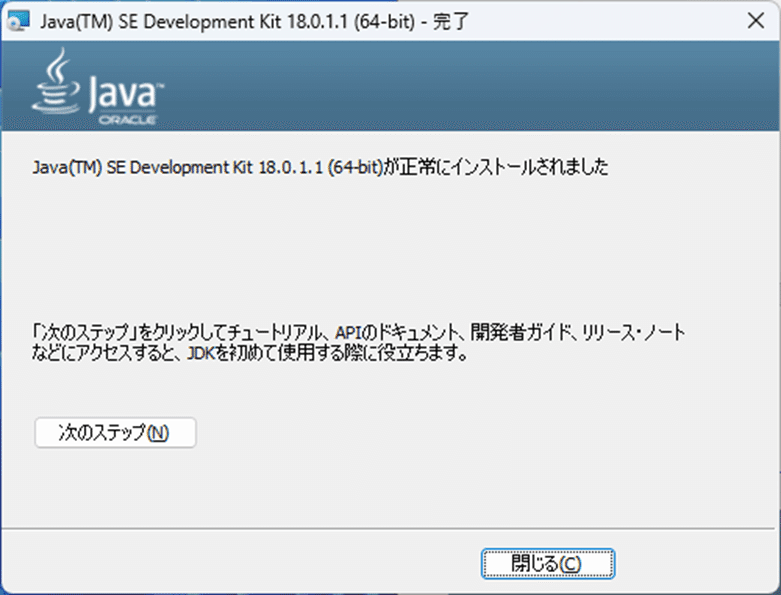
11_コマンド プロンプト 操作
Winキーを押しながら、Rキーを押すと、下記の画面が表示されます。

12_コマンド プロンプト 操作
名前に「sysdm.cpl」を入力します。

13_システムのプロパティ
下記の画面が表示されます。

14_システムのプロパティ
「詳細設定」タブ、「環境変数」の順にクリックします。

15_環境変数/ユーザー環境変数
下記の画面が表示されます。ユーザー環境変数のJAVA_HOMを編集します。無かったら、新規に作成します。

16_ユーザー変数の編集
下記のような画面が表示されます。

17_ユーザー変数の編集
JAVA_HOMEに「C:\Program Files\Java\jdk-18.0.1.1」を入力します。
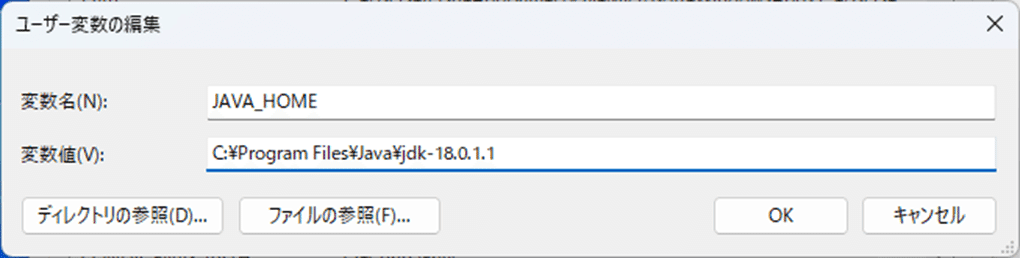
18_環境変数/システム環境変数
下記の画面が表示されます。「Path」選択して、「編集」をクリックします。

19_環境変数名の編集
jdkを含むパスを選択します。「編集」または「新規」をクリックします。
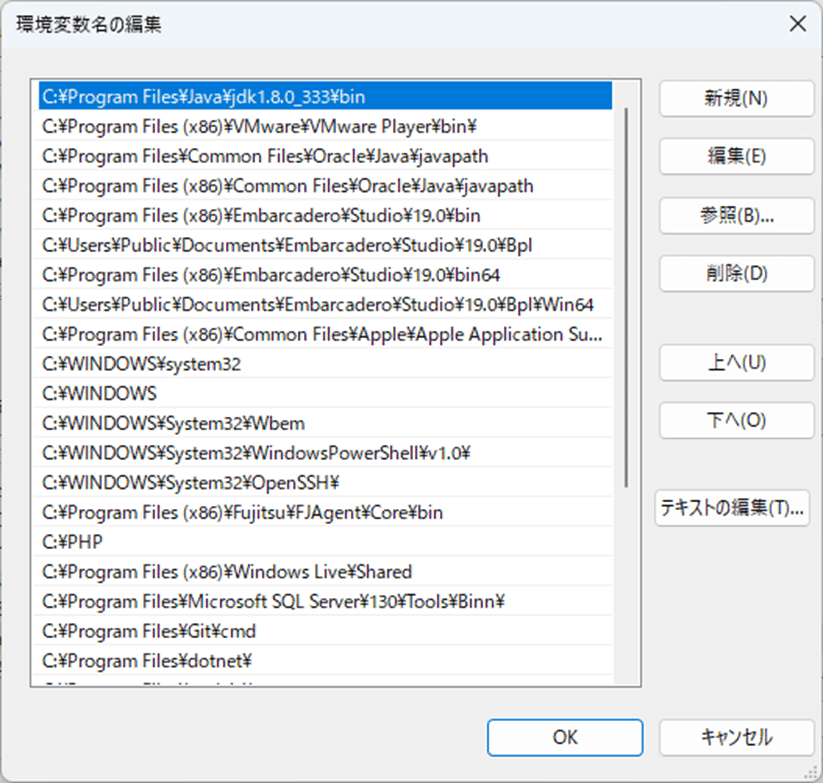
20_環境変数名の編集
下記の環境変数名を入力します。
%JAVA_HOME%\bin

21_環境変数
「OK」をクリックして、下記の画面を閉じます。

22_システムのプロパティ
「OK」をクリックして、下記の画面を閉じます。

23_サンプルプログラム作成
使い慣れたエディタで、サンプルプログラムを作成します。C:\practice\java\sample.java

24_サンプルプログラムの格納を確認
C:\practice\java\sample.java
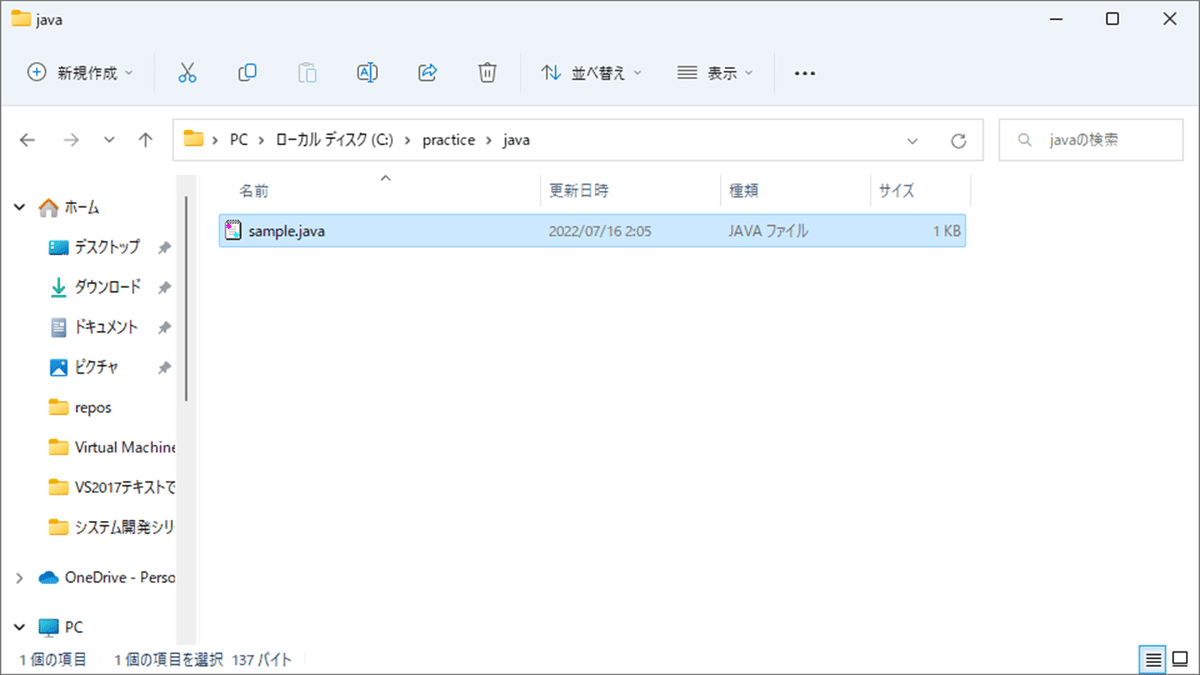
25_コマンド プロンプト 操作
Winキーを押しながら、Rキーを押すと、下記の画面が表示されます。

26_コマンド プロンプト 操作
名前に「cmd」を入力します。
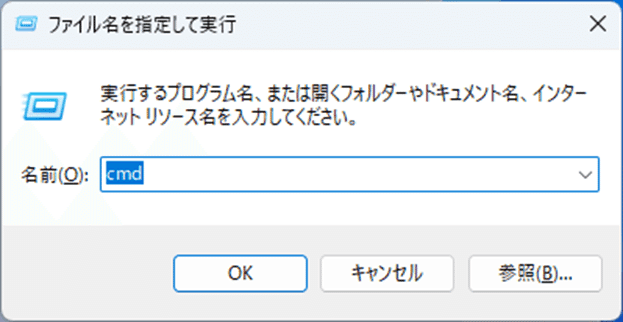
27_コマンド プロンプト 操作
下記の画面が表示されます。

28_コマンド プロンプト 操作
下記の画面が表示されます。
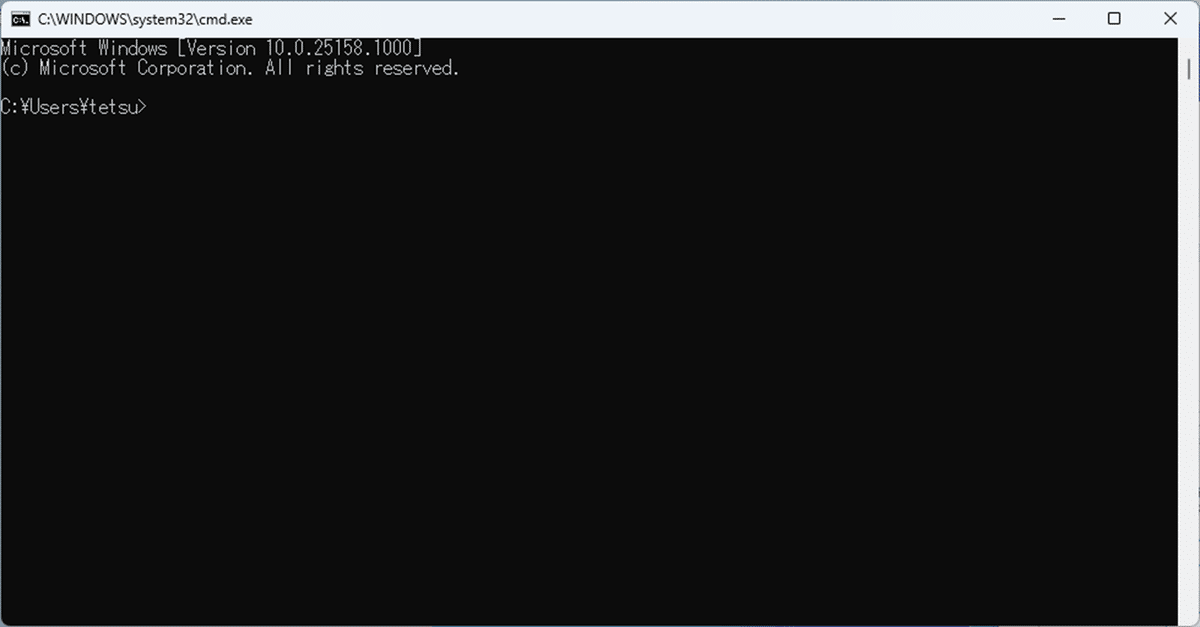
画面28
29_コマンド プロンプト 操作
javaのバージョンを確認します。
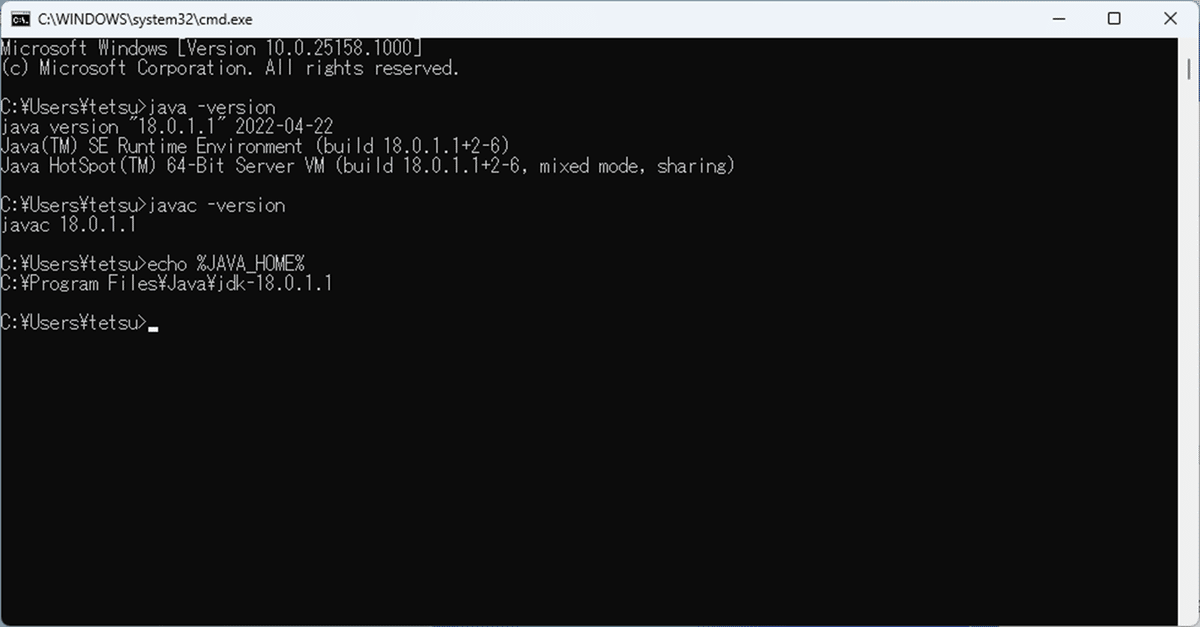
30_コマンド プロンプト 操作
・サンプルプログラムが格納されたディレクトリーに移動します。 C:\practice\java\sample.java
・コンパイルします。
・作成したクラスを実行します。
・dirコマンドで成果物を確認します。
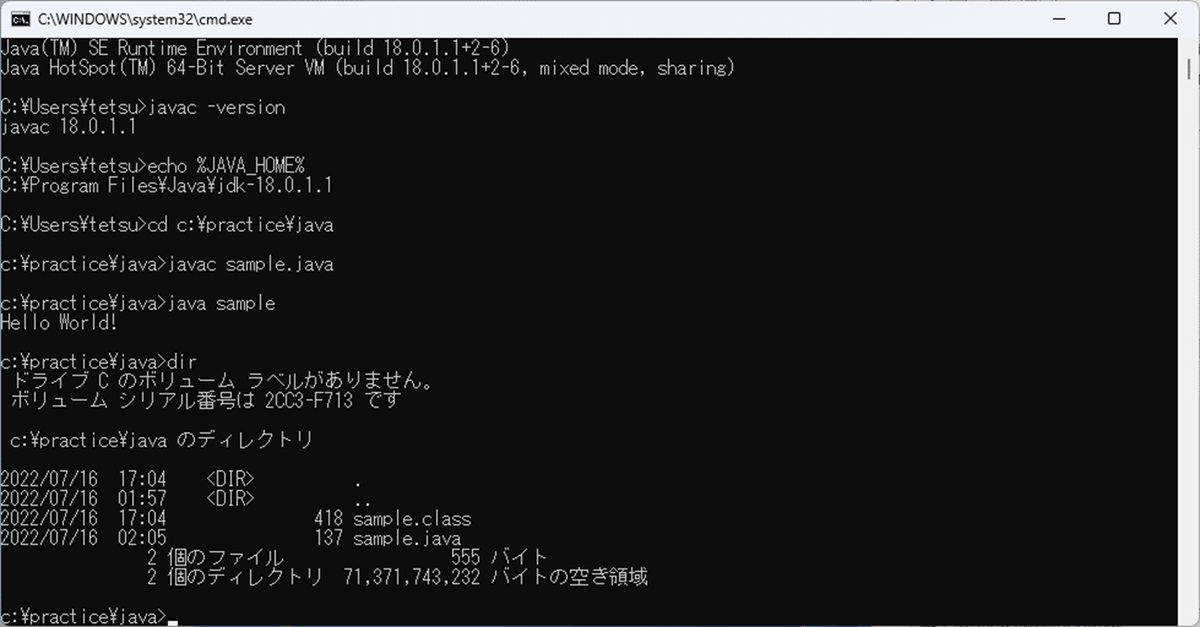
31_作業終了
「Jdk18.0.1.1」のインストールと確認作業が終了しました。使ったアプリは閉じておきましょう。
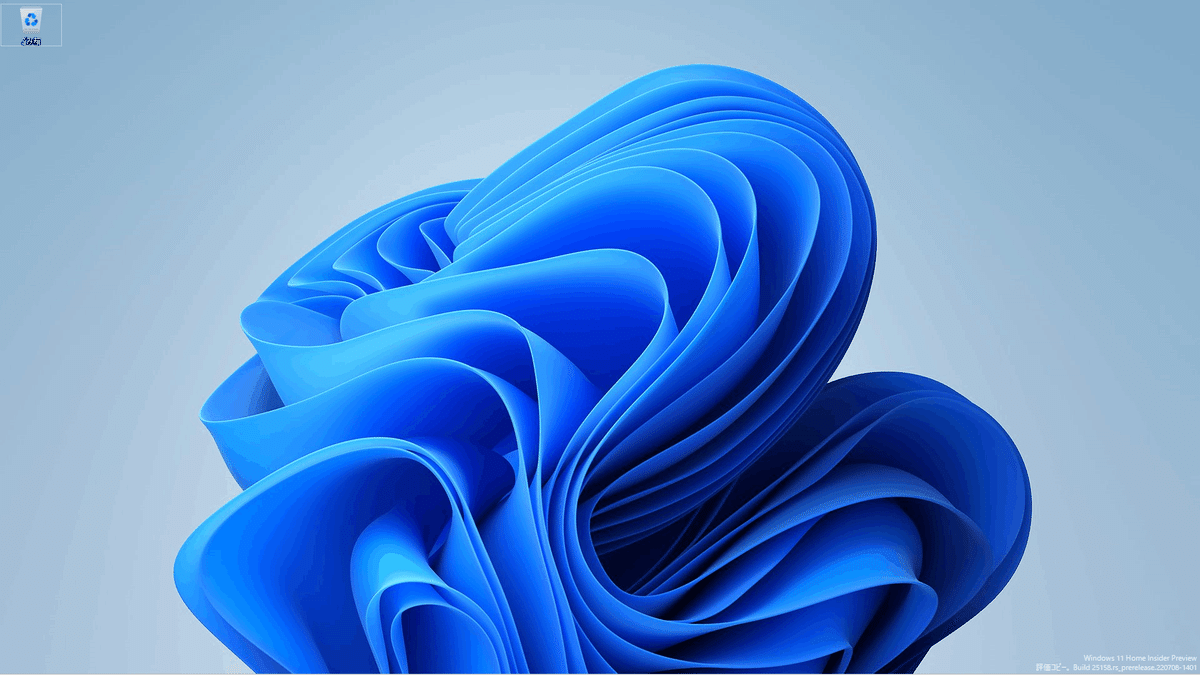
この記事が気に入ったらサポートをしてみませんか?
