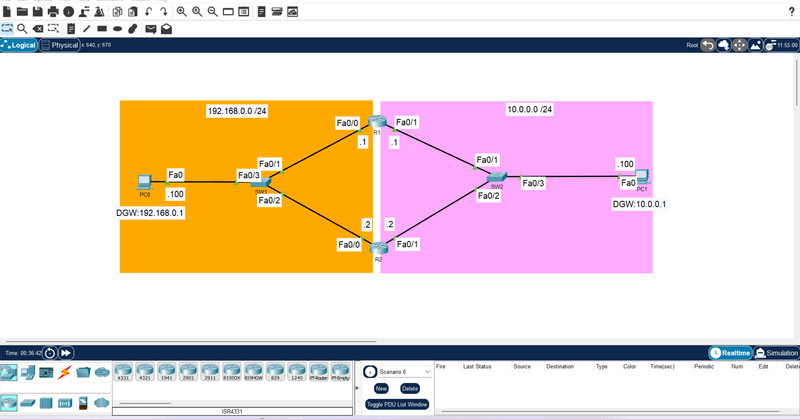
#1-5【ハンズオン1】HSRPの基本設定
このレクチャーではFHRPにおけるCisco特有のHSRPをハンズオンしていきます。
基本構成は以下の通りです。
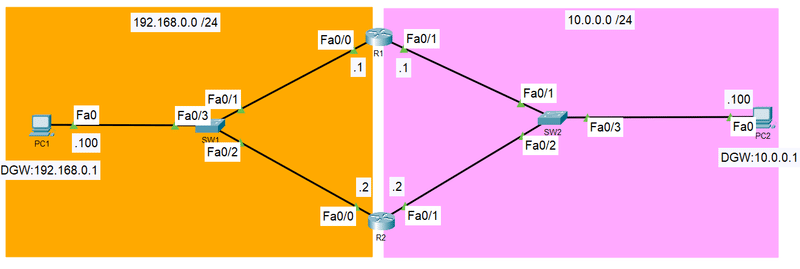
【PC1】
・IPアドレス:192.168.0.100 /24
・DGW:192.168.0.1(R1)
【PC2】
・IPアドレス:10.0.0.100 /24
・DGW:10.0.0.1(R1)
【R1】
・fa0/0:192.168.0.1
・fa0/1:10.0.0.1
【R2】
・fa0/0:192.168.0.2
・fa0/1:10.0.0.2
<検証>
PC1→PC2間の通信において、R1を経由していることを確認します。
【PC1】
ping 10.0.0.100
tracert 10.0.0.100<結果>
R1を経由して通信していることが確認できればOKです。
<検証>
R1を停止した状態でPC1→PC2へpingを打ちます。
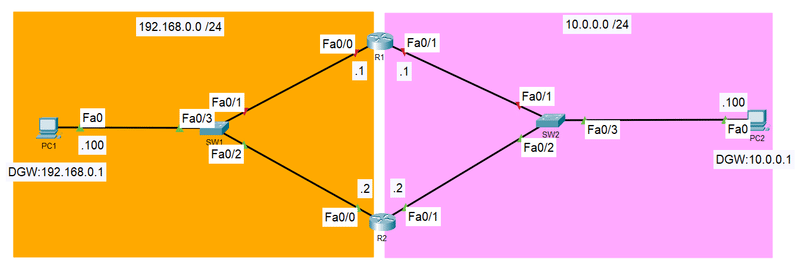
<結果>
pingが通らなくなっています。
このハンズオンの目的は、上記のようにR1に障害が起こっても、自動でDGW(R1→R2)を切り替えて、通信が継続できるようにすることです。
<設定>
それではHSRPの基本設定のコマンドを見ていきましょう。
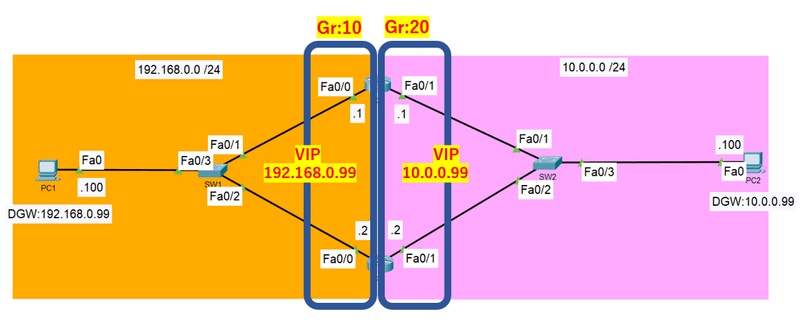
【R1】
interface fastethernet 0/0
standby 10 ip 192.168.0.99
standby 10 priority 105
interface fastethernet 0/1
standby 20 ip 10.0.0.99
standby 20 priority 105
write memory
【R2】
interface fastethernet 0/0
standby 10 ip 192.168.0.99
standby 10 priority 100
interface fastethernet 0/1
standby 20 ip 10.0.0.99
standby 20 priority 100
write memory
【PC1】
DGW:192.168.0.99
【PC2】
DGW:10.0.0.99
【showコマンド】
show standby
show standby brief設定が完了し、showコマンドでR1がアクティブ、R2がスタンバイになっていることを確認したら、障害が起こっていない状態でPC1からPC2へ通信してみましょう。
<検証>
【PC1】
ping 10.0.0.100
tracert 10.0.0.100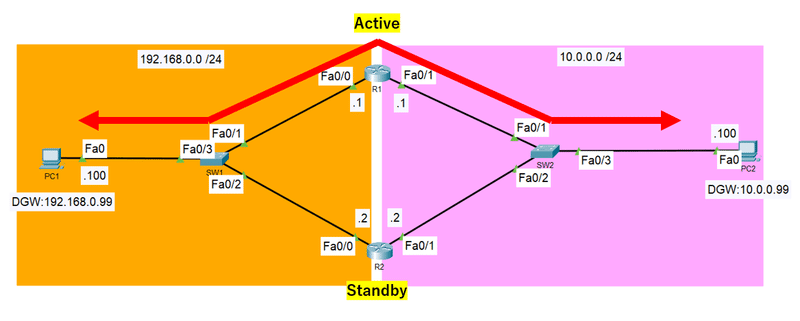
<結果>
R1を経由して通信できていることを確認できます。
次にR1を停止して、PC1からPC2へ通信してみましょう。
<検証>
【PC1】
ping 10.0.0.100
tracert 10.0.0.100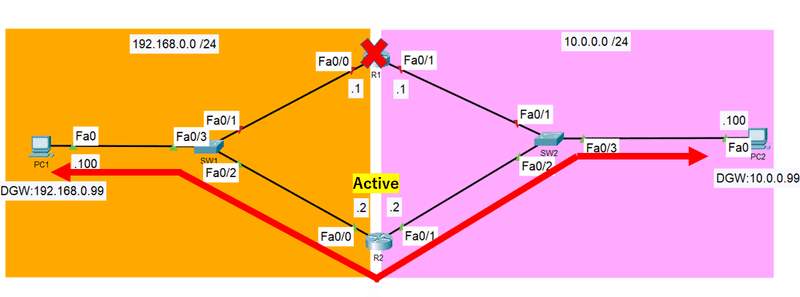
<結果>
すると、R2を経由してPC1からPC2へ通信ができています。
この状態でshow コマンドを確認し、R2がアクティブになっていることも確認しましょう。
HSRPの設定により自動でDGW(R1→R2)を切り替えて、通信が継続できるようになっています。
以上でHSRPの基本設定は完了しました。1つ検討すべき事項があります。それは「障害が起こっていたR1が復旧した場合、どうなるのか?」という問題です。
これについては次のレクチャーで解説していきます。
この記事が気に入ったらサポートをしてみませんか?
