
頑張っているあの人が困っていたら伝えてください。ワードやパワポで写真を”ちゃんと”切り抜く方法
はじめに (ここで伝えたいこととその背景)
まず、この記事の見出し画像を見てください。
これはWordで作成した文書に写真を挿入し、顔のあたりを図形で切り抜いたものです。 ※我が子のプライバシー保護のため眼鏡をしています。
よくあるテクニックですが、なぜ画像に×印が付いているかお分かりでしょうか?
これを当たり前のように不自然に感じる人もいれば、まったく気づかない人、気づいても見て見ぬ振りをする人もいます。
私はパソコンの講師をしていますが、この社会に伝えたい、広めたいパソコンの知識や技があるので、この仕事をしています。
そして、その中で最も伝えたい事ベスト10に入るのが、
Word やパワポで写真を使ったときに、
写真がゆがんでしまって、顔が細く見えたり太く見えたりするのはダメ!
気付いたら直しましょう、指摘しましょう。
という事です。ここが「ちゃんと」のところです。
その昔、ワードやパワーポイントがない時代。卒業アルバムや学級新聞、自由研究など写真を使う場合は、紙面のレイアウトに合うようにハサミとのりで切り張りしていました。
それがパソコンの普及に伴って Word や PowerPoint で作成されるようになりました。
ただ、ワードやパワポでも、ほとんど紙と同じような感覚で操作できるのですが、一部でハサミとのりを使っていた頃ではありえない現象が発生しました。
そうです、その一つが今回のテーマである「写真がゆがんで顔が細くなったり太くなったり」してしまう現象です。
これは今までのノウハウでは対処できないのです。なぜなら、これまでそんなことは絶対に起きなかったのですから。※写真を切り過ぎて失敗はあるとしても。
これまでずっと、授業の中ではこの問題を指摘し、改善方法を伝えてきました。そして生徒さんにも、もし自分の周りでこの状況を見かけたら伝えて欲しいとお願いしていました。
しかし、先日、いつものように幼稚園から毎月のお便りがきて、たいへん楽しく拝見させて頂いた一方で、子供達や先生方の写真がこの note の見出し画像のようになっていたのです。
居ても立っても居られず、この度 note にしました。
今回のテクニックそのものはパソコンの操作に慣れている方には、難しくないと思います。ですが、もし、私のプロフィールにあげた幼馴染みのように、いつも本当の事を教えて欲しい方におかれましては、この問題の根本的な原因と、ひいては文書作成の大きな流れをご理解頂けたら幸いです。
ですので以下、ちょっと長くなりますが、よろしくお願い致します。
<目次>
1. 注意事項(予めお断りしておきたいこと)
2. 原因(なぜ写真がゆがむの?)
3. 概要(作業の大まかな流れを理解しておく)
4. 詳細手順(写真をちゃんと切り抜くために)
1. 注意事項(予めお断りしておきたいこと)
3つあります。
一つは、保育園や幼稚園の先生方に、しっかりワードの使い方を学んで欲しいと無理強いするつもりはありません。
私は幼稚園に二人の子供を預けておりますが、先生方は子供達を見るだけでなく、親御さんや組織との関係の中で多くの仕事を抱えているわけで、もう本当に感謝感謝で頭があがりません。
ただ、もしその忙しい最中、夜なべをして今月のお便りを作っている時に「アレ?これおかしいな」、「困ったな〜これ直したいなあ」と思ったならば、すぐさま対応し解決できる世の中にしておきたいと強く思っています。
この技は、一度身につけてしまえば、毎回写真のレイアウトに悪戦苦闘するより、はるかに素早く直感的に作業できるようになります。そうしてパソコンの作業も「楽」に「楽しく」なるお手伝いができると思います。
次はソフトのバージョンについて。今回の方法は Windows 版 の Word2016 を想定していますが、PowerPoint や別のバージョンの Word でも「3. 概要」をご理解頂いたうえで、メニューなどの違いはネット等で調べて頂くと、同じように作業できると思います。
最後は免責になります。こちらの方法を使って生じた如何なるお仕事上、生活上の問題も当方では責任を負うことはできません。あくまで自己責任でご利用くださいね。
2. 原因(なぜ写真が歪むの?)
原因は大きく3つあります。
<写真が歪む原因>
原因1. 操作ミス
原因2. 作業の順番が違う(ミスの発生しやすさ)
原因3. 直せることを知らない(ミスに対応できない)
原因1. 操作ミス
そもそも写真が歪むのは、間違った方法でサイズを変更することが原因です。
間違った方法とは、写真の四隅のハンドル(○や□の印)でなく、四辺中央のハンドルをドラッグしてサイズを変更することです。
例えば、下図のように四隅のハンドルを操作した場合は、写真の縦横の比率を保ったまま、サイズが小さくなります。
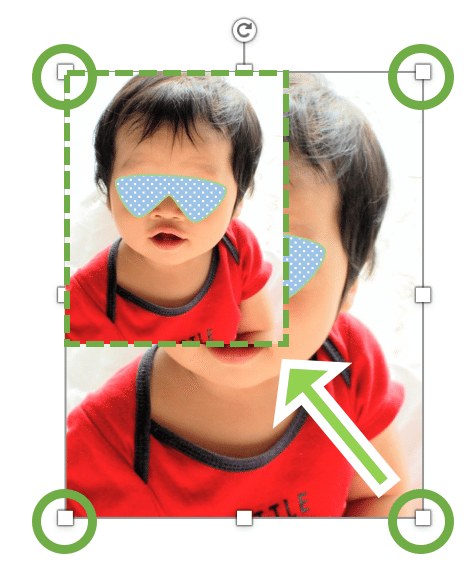
しかし、下図のように四辺の中央のハンドルをドラッグすると、縦横の比率を無視して、サイズが変更されます。
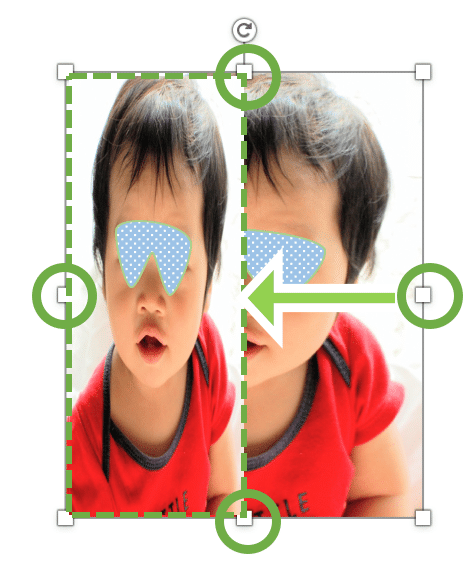
さらにもう一つ罠があります。
上記のことを理解している方でも、以下のようなミスがあります。
ある方法で写真を挿入すると、下図のように、四隅のハンドルを操作した時にも、縦横の比率を無視して自由にサイズが変わります。
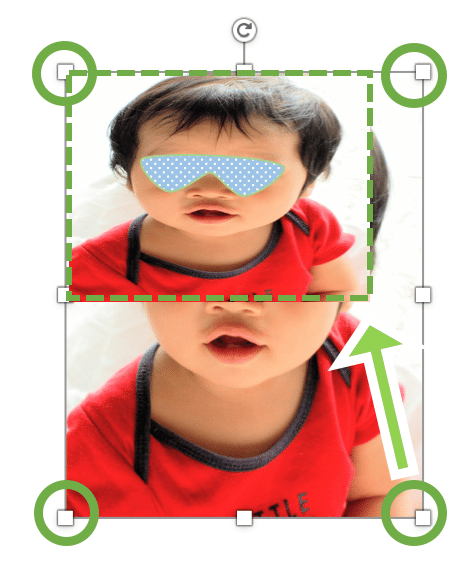
この「ある方法」とは、後で解説します。
原因2. 作業の順番が違う
そもそも、文書を作成するための段取り、作業の順番が間違っているので、上記のミスが発生しやすくなっています。料理も手順を間違えれば失敗します。
文書の中でもとくに、チラシや、お便りの類はレイアウト=文章や画像の配置、段組などが肝心です。ですから、文書のレイアウトはあらかじめ紙に下書きしたり、頭にイメージしたりしておく必要があります。もちろんワードで下書きもOK。
レイアウトをあらかじめ用意することなく、いきなり写真を挿入して、後からレイアウトをあれこれ調整するような作業の流れになっていると、このミスは発生しやすくなります。
なぜならば、写真を挿入後にサイズや位置を調整する場合、当たり前ですが、写真を選択したりドラッグしたりする作業が多くなります。そうなると、うっかり別の場所をドラッグしてしまうなど意図しない操作が増えます。
では、どうするかというと、実際の手順の項を読んで頂くとわかりますが、最初に写真ではなく図形を使ってレイアウトを決めるのです。その時点で、ビシッと位置、サイズ、形を決めておき、後から写真を流し込むという手順にします。
そのようにすれば、むやみに写真を操作することが減り、ミスの発生を極力防げます。
この作業順の問題は、実は今回のテーマよりももっと大きなところで、文書を作成するという事の重要な課題としてあります。それはいずれまた別のnoteでまとめたいと思います。
原因3. 直せることを知らない
これが今回のテーマです。次項で、正しいやり方と、写真がゆがんでしまった際の直し方と、2で取り上げた極力ミスを減らすような作業の手順を提案します。
ごめんなさい。実は4つ目の原因があります。
それは、そもそも「 直そうと思わない」ということです。写真の人物が細くなっていても、まったく変に感じない。
だからこそ、この現象をあなたが見た時に、気づいていない人に伝えて欲しいのです。
ただ、これは状況や個人の経験などが作用するなかなか難しいテーマですので、ここでは割愛いたします。
3. 概要(作業の大まかな流れを理解しておく)
写真をちゃんと切り抜くために、まず「準備」と、大まかな「作業の流れ」を確認してください。
<準備>
・ 使用する写真をパソコンに取り込んでおく
・ 作成する文書に、どんな風にその写真をレイアウトするか「形」と「位置」、「サイズ」を頭の中にイメージ、または紙の下書きにメモしておく
写真をパソコンに取り込むところは今回は割愛します。
まず、どんな風に写真を配置するかをイメージしておくことが大切です。
実際のところ Word や PowerPoint では後から自由にレイアウトを変更することができます。まさに、それこそがパソコンを使う理由でもあります。
しかしながら、原因の項にもありましたが、そもそも本記事のような知識や方法をしっかり身につけておかないと、後からレイアウトを変更するというのは、ミスが多くなり余計な手間が発生しやすいのです。
<作業の流れ>
1. 写真の代わりに図形でレイアウトする
2. 図形を写真で塗りつぶす
3. 写真をトリミングする
今回の方法で、最大のポイントは、写真の代わりにまず図形でレイアウトすることです。準備しておいた頭の中のイメージまたは下書きに基づいて、写真を配置する場所に仮の「図形」を挿入し、サイズや位置を調整しておきます。
次にその図形に写真やイラストをはめ込みます。(図で塗りつぶすといいます)
図形に写真をはめ込んだら、写真の表示したい部分がちょうどそこに表示されるようにトリミングの作業を行います。この時、縦横の比率が変わって細くみえたり太く見えたりしないように調整します。
このように写真を挿入すると、効率的でミスの少ない作業になります。
ただし、上記の手順で図形に写真を挿入した後で、再び縦横のサイズを調整しようとして、レイアウトが崩れてしまう事があります。それが前述の原因1の後半で述べていることです。
そうです、図形に挿入した写真は図形扱いなので、四隅のハンドルを操作しても、縦横の比率が変わってしまうのです。
写真挿入後にサイズや形を変えた場合は、必ず写真が細くなったり太くなったりしていないか確認し、もしそうなっていたら再びトリミング機能を使って直します。
4. 詳細手順(写真をちゃんと切り抜くために)
では、以下に詳細な手順を記載します。
( 1 ) 作成中の文書を開き、これから写真を挿入する位置がよく見えて、
操作しやすいように画面をスクロールまたは拡大縮小しておきます。
( 2 ) [挿入]タブの[図形]をクリックし、図形の一覧から求めている形の図形を
クリックします。※ここでは[楕円]にします。
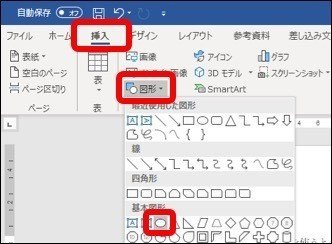
( 3 ) 目標の位置にてドラッグし、図形を描きます。

※ちなみに円や多角形の図形を描く時は、その図形がすっぽり中に入るような
四角形をイメージし、その四角形の左上から右下へドラッグします。
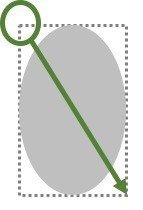
( 4 ) [書式]タブの[図形の塗りつぶし▼]をクリックし、表示されたメニューの
中から[図]をクリックします。
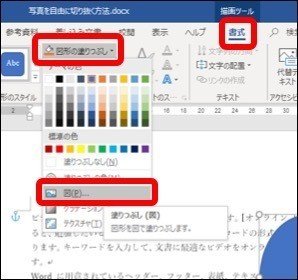
( 5 ) [ファイルから]をクリック。
※この画面が表示されず、すぐファイルを選択するバージョンもあります。
※手元に写真がない場合、「オンライン画像」を利用することもできますが、
著作権の話もあり、これもまたちゃんと解説したいので、ここでは割愛
します。
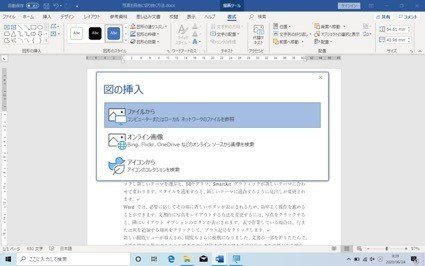
( 6 ) [図の挿入]ダイアログボックスにて挿入したい写真を選択し[挿入]ボタンを
クリック。

( 7 ) 写真が文書に挿入されたことを確認します。

( 8 ) この時、元の写真と比較してイメージが縦に細くなっている事を確認して
ください。これを今から直します。※パスタを盛った丸いお皿が縦に細長い。
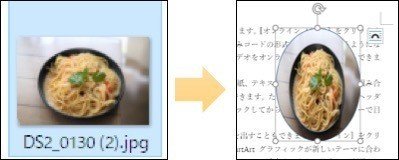
( 9 ) 図ツール(※1)の [書式] タブの [トリミング▼] をクリックし、表示された
メニューの [塗りつぶし] (※2)をクリックします。
※1 書式タブが2つあるので注意!
※2 Mac版などバージョンによっては([サイズに合わせて拡大])
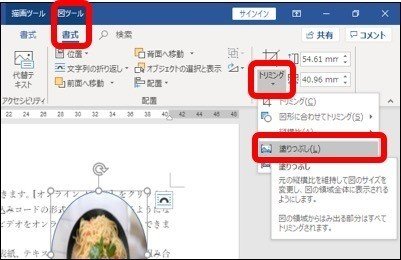
( 10 ) すると、以下のようなトリミング用の表示になります。
濃いグレーの部分が削り取られる部分。写真の8つのハンドルの他に、
図形を囲うように黒い太線が四隅と四辺中央に配置されているのを
確認してください。

( 11 ) この画面で写真が切り抜かれる範囲を調整します。
・写真の内側をドラッグ(マウスポインターが黒い十字の矢印)で位置調整
・写真の四隅にある○ハンドルをドラッグしてサイズ調整
※黒い太線をドラッグすると図形の形やサイズを調整できますが、
今回は、図形を挿入した時点で、あらかじめレイアウトが済んでいる
前提なので操作しません。
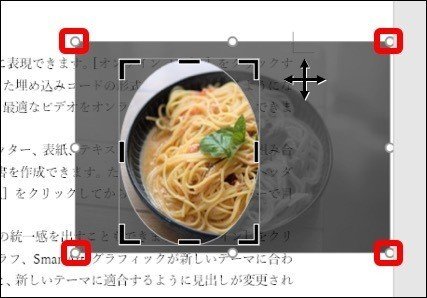
( 12 ) 調整が終わったら画像以外の場所をクリックして、編集を完了します。
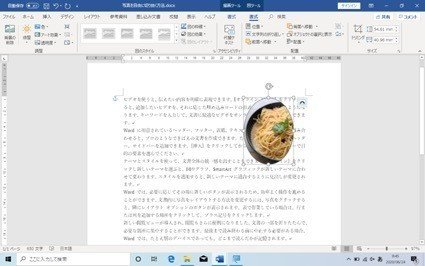
( 13 ) 再度、切り抜き具合を調整したい場合は、画像を選択している状態で
図ツールの[書式タブ]の[サイズ]グループ [トリミング](※絵文字が書いて
ある方)をクリックし、トリミング表示にして調整します。
( 14 ) また、トリミング後に誤って図形のサイズを縦横の比率を無視して変更した
場合、( 9 ) の手順、トリミングの[塗りつぶし](※)をします。
※バージョンによっては [サイズに合わせて拡大]
以上で、写真を好きな図形で切り抜き、なおかつ細くなったり太くなったりしないように調整する手順は終わりです。
さて、上記の方法で写真をうまく切り抜けるようになったでしょうか?
このような技を覚えるには、作成中の文書でぶっつけ本番ではなく、白紙の文章などでどうなってもよい練習用の文章を作り、そこで技を試すと安心して操作できるので良いと思います。コンピュータの学習の世界では、サンドボックスとよばれます。
その他の画像切り取りテクニックについて
他にも画像関連でよくあるトラブルとして
・写真を切り抜いたけど、余計な白い余白ができてしまった
・その余白のせいで図形が欠けているように見える
・写真が荒い
・切り抜いたはいいけど、なんだかWordの動作が重い。
・切り抜いて小さくしたはずなのに、ファイルサイズが大きくてメールで送れない
などのようなものがあります。
さらに前向きなテクニックとしては、
・丸や四角でなく、自由に描いた形に切り抜く
・履歴書用やオンライン申請用に縦横のサイズ、顔の比率を調整して切り抜く
・背景を削除(透明にする)
などもあります。
また、今度 note できればと思います。
令和2年6月30日
そろそろパソコンを買い換えたいパソコン講師
この記事が気に入ったらサポートをしてみませんか?
