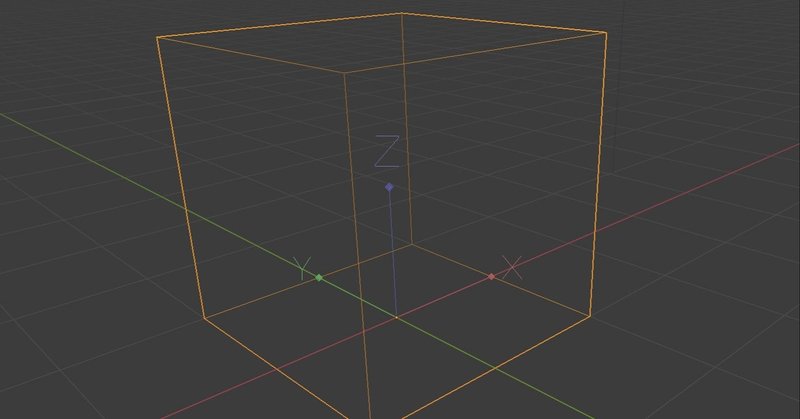
【Blender】原点を移動させる
オブジェクトの原点を移動させたい場合の操作方法を紹介。
オブジェクトを移動、回転拡大縮小する際、原点を中心に動かしたい場合もありがち。オブジェクトをグラウンド(地面)に配置したいときも有効。
方法は2つ。
・コマンドを使って原点を動かす
・手動操作で原点を動かす(マウス操作)
<Blender 2.83.4>
■コマンドを使って原点を動かす
3Dカーソルを介して原点を動かす必要あり。(※複数操作が必要)
では、試しに原点を底面へ移動させ、オブジェクトをグラウンドにスナップさせてみよう。
<基本手順>
・オブジェクトモード
・任意のオブジェクトを選択する。
・選択モードに切り替える(TAB)
・選択ツールで、原点を移動させたい面を選択(3で切り替え)
・オブジェクト>スナップ>カーソル→選択物(Shift+Sでパイメニュー)
・オブジェクトモードに切り替える(TAB)
・オブジェクト>原点を設定>原点を3Dカーソルへ移動 を実行。
※これで底面へ原点を移動することができた。あとは、底面を
グラウンドにスナップさせるだけ。
※ショートカットキーはないので必要なら自分で登録しておく。
・オブジェクトモードの状態のまま
・3Dカーソルをワールド原点へ移動 (Shift+C)、または、
オブジェクト>スナップ>カーソル→ワールド原点(Shift+S)
・ワールド原点にオブジェクトをスナップさせる。
オブジェクト>スナップ>選択物→カーソル(Shift+S)

●●●
<少し工夫した手順>
通常、原点を3Dカーソルへ移動させるときのコマンドは、オブジェクト>原点を設定>原点を3Dカーソルへ移動 を利用するが、別の方法もある。
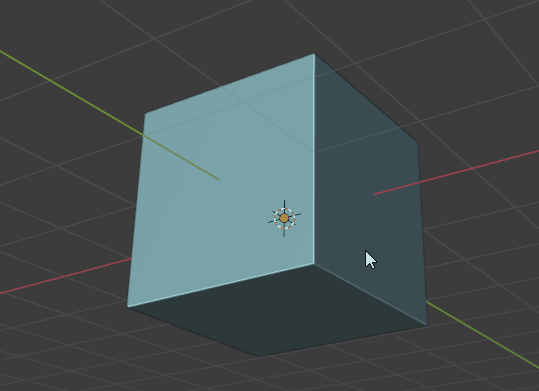
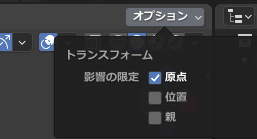
原点カーソルが表示されているとき、ショートカットキーCtrl+.を使い、原点カーソルを表示してオブジェクト>スナップ>選択→カーソル で3Dカーソル位置へ原点移動ができる。(※原点に3Dカーソルが表示されていないときはできない操作)

※補足:メニューコマンドの場所
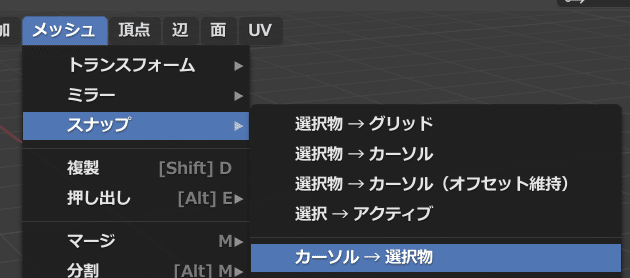
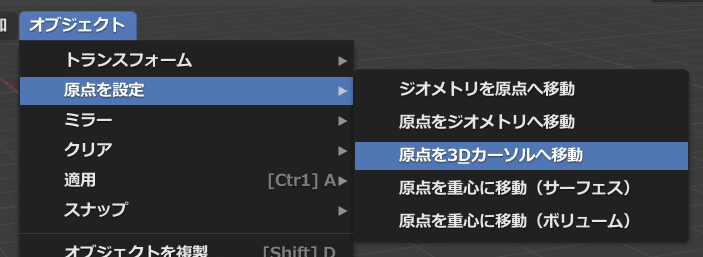
■手動操作で原点を動かす
全てオブジェクトモードで完結可能。
直感的な操作ができてよいが、スナップ精度を信じるしかない。
<下準備>
・オブジェクトモード:
オプション>原点 を有効にする。(Ctrl+.)
するとギズモが原点用表示に切り替わり、マウス操作で原点を
動かせるようになる。
画面中央上部の磁石アイコンで、スナップ>スナップ先>面に設定。
→「個々の要素を投影」は無効にしておく。
→(スナップON/OFF:Shift+Tab、スナップ先:Ctrl+Shift+Tab)
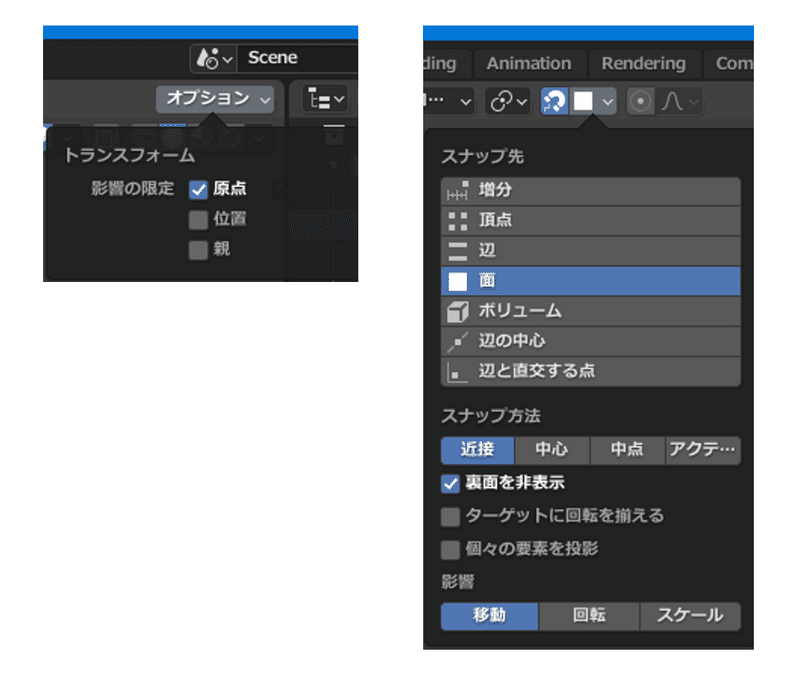
<手順>
下準備で、原点を動かせるようになっている。
この状態で、移動ツールで原点を移動させると面にスナップする。
※ビューポートでスナップさせたい面を目視できる状態にするとスナップ精度が向上する。(ギズモが面に吸着しやすい感じ)
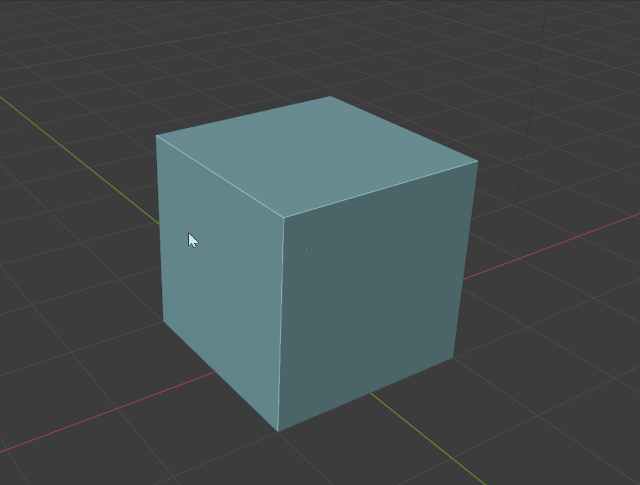
※移動のショートカットキー:Gを押しながら座標キー(X,Y,Z)を押してもスナップする。例)G,Z押してマウスカーソル移動。(移動、Z方向)
※原点を頂点や辺に移動したい場合は、スナップ先を頂点、辺にしてから操作するとやりやすい。
■ショートカットを利用して素早く操作する
当該メニューコマンドに予めショートカットキーを設定してから操作すると、素早く操作できる。下図は、各コマンドをF5とF6にアサインした事例。
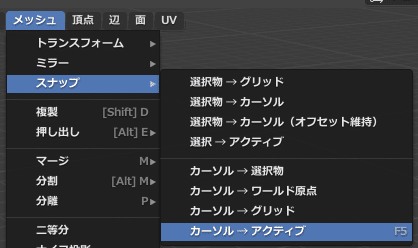
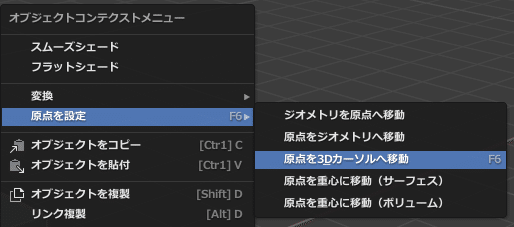
ショートカットの登録は、メニューコマンド選択時、マウス右クリックでポップアップメニューを表示し、任意のキーを押すだけ。

<操作手順(ショートカットを利用)>
1)TABで、編集モード切替え、面セレクトで任意の面を選択。
2)F5で、原点を設定>原点を3Dカーソルへ移動 を実行。
3)TABで、オブジェクトモード切替え。
4)F6で、スナップ>カーソル→アクティブ を実行。
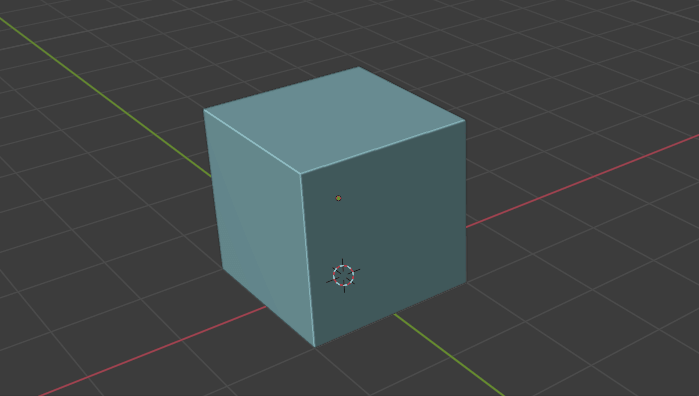
※3Dカーソルの移動先:
面、辺だと選択した中点、頂点の選択位置に移動。
※選択カ所により、頂点選択1、辺選択2、面選択3で切り替えが必要。
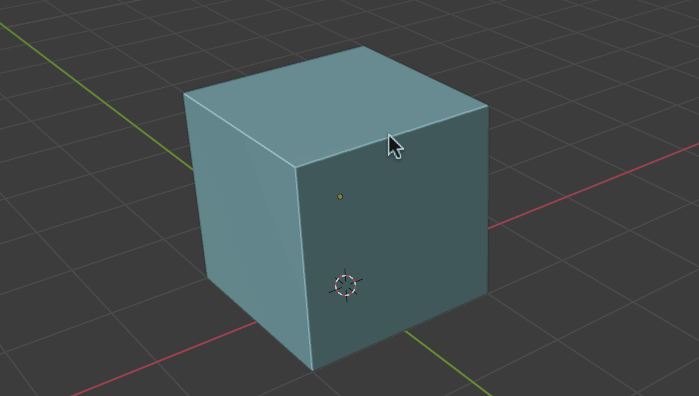
■所感
原点を動かしたいだけなのに、今回紹介した手法は、どちらも結構手間がかかる印象。(※3Dカーソルを介して原点を移動させる方法なので)
<今回紹介した手法>
・コマンドを使って原点を動かす
→コマンドを使って正確に原点を動かしたい時に使用。
・手動操作で原点を動かす
→直感的に原点を動かしたい時に使用。
→適用スナップは、頂点、辺(中点も)等あり。
・ショートカットを利用して手間を省く
→ある程度素早く操作できる。
<今後の改善案>
複数のオブジェクトの原点を動かす時は、結構な手間になるので、もっと効率的に行うには、Add-onの導入が必要な気がする。
手間が短縮できるAdd-onとしては、無料で利用できるMaxivz interactive Tools がよさそうな感じ。
編集モードで、QuickPivotボタンを押すだけで、原点が選択した場所の中央に移動する。(頂点、辺、面)
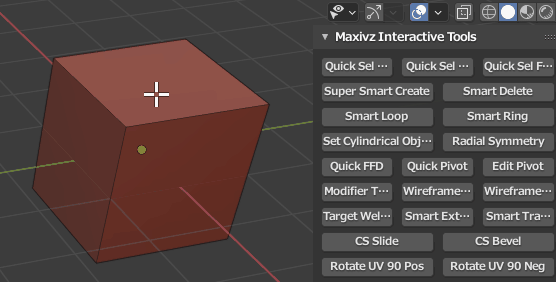
あと、有料版Add-onだとPivot Transformが良い感じだった。
こちらは、オブジェクトモードで、操作が完結するので楽。
頂点、辺、面の中央にワンクリックで原点が移動する。
また、To Bottomボタンをクリックするだけで底面へ原点移動してグラウンドにフィットまで自動化できる。

補足:上図では、Pivot Flow機能を使うと、ローカル座標で原点の座標が法線方向に向くが、気に入らなければPivot Applyで回転をリセットできる。あと、BBOXボタンを使うと頂点や中点に配置されたマーカーをクリックすることで原点位置を決められる。こちらは、移動前の座標が維持される。
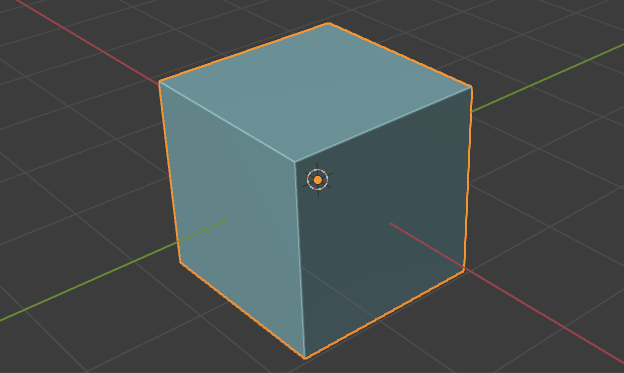
以上。
この記事が気に入ったらサポートをしてみませんか?
