
【Blender】理想的なトポロジーを別モデルで再利用する方法
メッシュのトポロジーを別モデルで再利用するメモ。
少々手作業は必要だが、比較的簡単で容易な方法。
対象が、人体や類似動物なら効果を発揮しそう。あとはアイデア次第かも。
#一旦、自作で苦労して理想的なトポロジーを作成したら、そのデータを再利用して効率化したいと思うのは、人の世の常。(楽しんでスカルプトした後のリトポ作業は、結構苦痛ということもあり・・・)
<Blender3.2>
■やり方
下記のモデルを用意する。
・ソースモデル・・・理想的なトポロジーのメッシュモデル
・ターゲットモデル・・・メッシュを貼り付けたいモデルのメッシュ
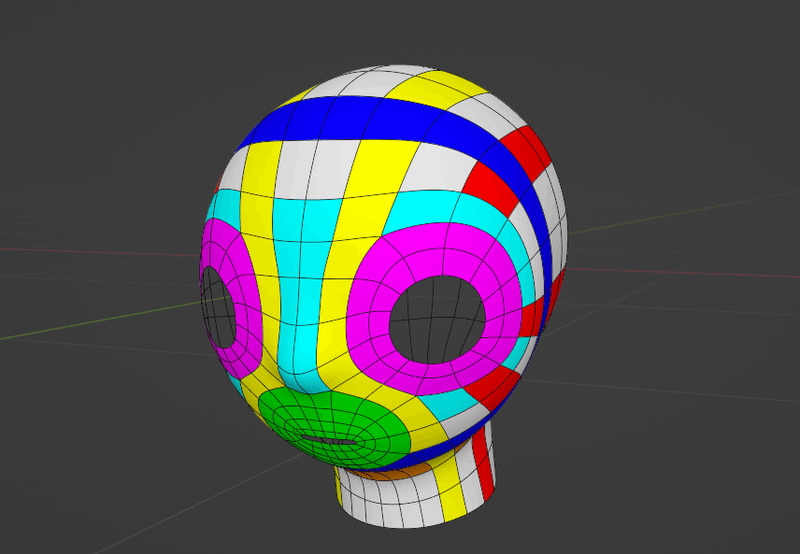
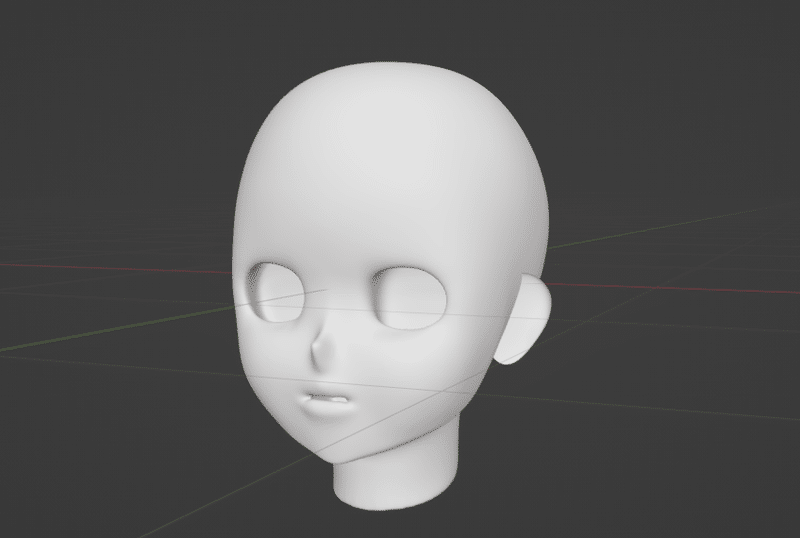
まず、ソース、ターゲット、2つのモデルを重ね合わせる。
ソースモデルのサイズを若干大きめが作業がやりやすい。
(このサイズと位置合わせは、口述するシュリンクラップの精度にも影響するので丁寧に行う)。

それからソースモデルにシュリンクラップモデファイアーを追加する。
シュリンクラップモデファイアーで、ターゲット設定で、ターゲットモデルの名称を選択する。するとターゲットもセルにソースモデルのメッシュを張り付いた状態になる。
ただ、下図を見た通り、自動的に張り付けられただけなので、いまいちな結果で少々残念。しかし、0からトポロジー作業をするより断然まし。
あとはトポロジーを調整するだけ。
この後の作業は、シュリンクラップモデファイアーを適用した後、スナップを有効にした状態で、頂点を移動しながら調整する。
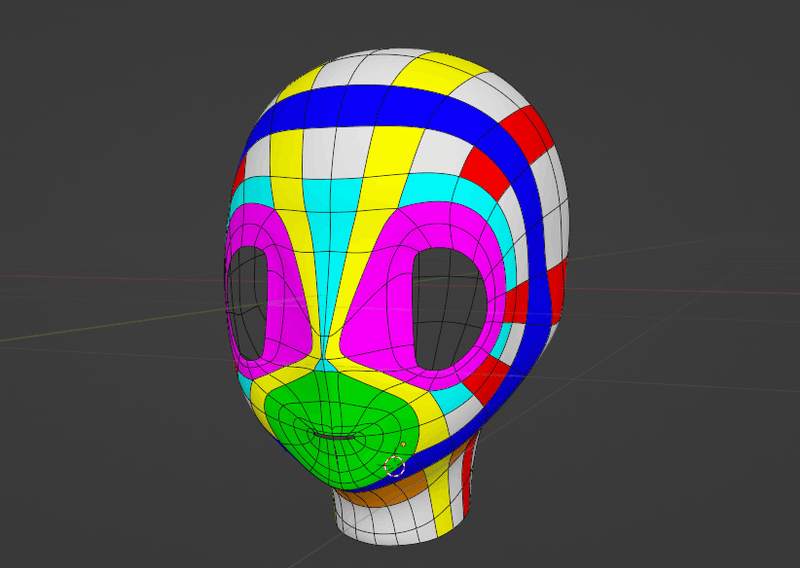

(シュリンクラップモデファイアーの順番は、先頭に配置)
■張り付けたトポロジーを調整する。
トポロジー調整は、下記リトポロジー編集方法を利用する。・・・といっても、基本は、スナップを有効にして、頂点を移動させるだけで、ターゲットモデルの部位の位置に適切な頂点を動して位置合わせる。
鼻の部分など、分割が足りない部分は、メッシュ分割をすると良さそう。

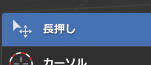
半面、範囲選択ができなくなるので、B:ボックス選択、G:移動作業を利用するとよい

ミラーモデファイアを使っているので、顔の左半分を編集するだけで済む。
ざっくり編集が終わるまで、細分化モデファイアーは、OFFにしておいたほうがやりやすい)

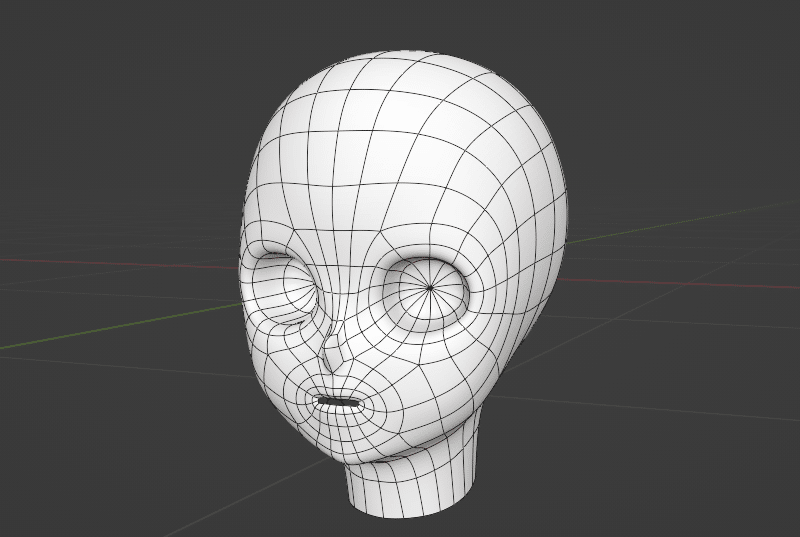
これで、リトポデータ再利用の作業完了。
◇補足
こういう作業で作成したメッシュをライブラリ化しておくと、またデータの再利用できて便利かも。また、エッジ、フェイスループ構造が適切で、頂点のポールが適正位置、数が少ないほどゆがみが少ないトポロジーらしい。
■トラブルシューティング
◇張り付けて調整したソースメッシュが痩せてしまう
メッシュの体積が痩せても、あとで、シュリンクラップモデファイアーを追加して、形を整えられる。
細分化モデファイアーを有効にするとメッシュが痩せてします。
なので、メッシュを透過表示にした状態で、細分化モデファイアーを有効にし、モデルを回転させながら、頂点を移動させてふくらませてもよいいかも。
◇シュリンクラップしたときに頂点がくっついてしまう
自動マージやクリッピングが有効になっているかも。
■【リファレンス】トポロジーメッシュ
下図は、今回の説明で使用したトポロジーの改良版。


(口周辺に1本エッジループを追加)
■あとがき
今回は、標準機能を利用する手法を紹介したが、一方で、よい感じで自動的にラッピングしてくれるツールがある。
下記の「Softwrap2」という有料プラグインがそれ。購入して試してみたが、直観的に作業ができる優れものだった。
※ソース、ターゲットモデルで、うまく類似箇所を指定してピン止めする精度が作業時短のコツかと。(後から修正もできるけど)
以上。
この記事が気に入ったらサポートをしてみませんか?
