
【Premiere Pro】爆速編集を可能にする、文字起こしベースの編集の活用方法!
動画クリエイターのいなやま(@inayama3)と申します。
日々学んでいる事を #動画編集ミニtips としてTwitterとnoteにまとめていきます。
今回はPremiere Pro関連です!
追加されたばかりの文字起こしベースの編集について、自分の使い方も含めて書いています。
カットとテロップ編集がめちゃくちゃ早くなりますよ!
わかりやすく&詳しく書きましたので、一度試してみてください。
1.”文字起こしベースの編集”とは?
文字起こしベースの編集とは、2023年5月10日のPremiere Pro23.4アップデートにて追加された新機能です。
英語だと”Text-Based Editing”です。
どんな事が出来るようになったのかというと、
話している内容が自動で文字起こしされる。
その文字をPremiere内で削除したり入れ替えたりするだけで、カット編集が出来る
という機能です!
自分でも実際に使ってみましたが、動画のカットとテロップにかかる時間が大幅に短縮出来ました。
一方で、使い方に工夫が少し必要と感じました。
そのため、この記事では”文字起こしベースの編集”を実際のカット作業で効率よく使える方法を紹介します。
使ってみると、これまでのカット編集より簡単なのがわかると思います。
ぜひサブディスプレイやスマホでこの記事を開きながら、Premiere Proを触ってみてください!
2.事前準備
文字起こしベースの編集をする前に
環境設定で1点、
キーボードショートカットで1点、
事前に設定をした方が良い項目があります。
※Premiere Proの最新版へのアップデートもお願いしますね。
・環境設定→文字起こし
メニューバーの”編集”→”環境設定”→”文字起こし”
より、”言語の自動検出を有効にする”のチェックを外してください。
また、デフォルトの言語を"日本語"にしてください。
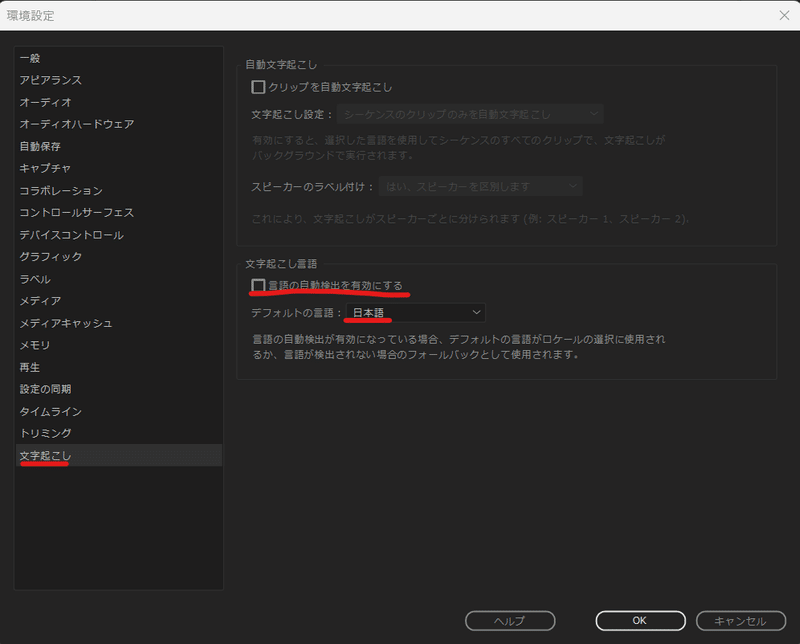
私の環境では素材が日本語として認識されませんでした。
そのため設定を推奨します。
・キーボードショートカットの設定
次にキーボードショートカットを設定します。これは本当に大事です。
メニューバーの”編集”→”環境設定”→”キーボードショートカット”より、
”テキストパネル”の、”リップル削除”に使いやすいキーを設定してください。
※リップル削除は複数あるのでご注意ください。”テキストパネル”の”リップル削除”です。
私はAを設定しました。
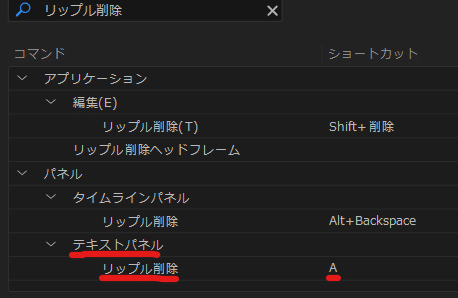
これはなぜかというと、このショートカットキーが文字の削除=カットに相当するので、このリップル削除を何度も使うからです。
文字起こしベースの編集は、その名の通り文字を削除したり入れ替えたりして編集をします。
編集の手順としては、
①再生をしてカットが必要な箇所を見極める
②カットが必要な箇所の文字を削除する
①と②の作業の繰り返しで不要な部分を削除します。
これをキーボードで置き換えると、
・Spaceキーで再生
・Spaceキーで一時停止
・Shiftキーと矢印キーで不要部分の文字を選択
・Delキー(orBackSpaceキー)で削除
を繰り返します。
この中の”Delキー(orBackSpaceキー)で削除”がテキストパネルのリップル削除に相当します。Delキー(orBackSpaceキー)は、キーボードの右上にあり、めちゃくちゃ押しづらいんですよ…
自分が試した限りでは、
左手 Spaceキー&shiftキー&A(リップル削除)
右手 矢印キー
で編集をするのが一番早かったです。そのため、Aにテキストパネルのリップル削除を割り当てることを推奨しています!
3.実際の流れ
1.文字起こしベースの編集
ここからは実際の文字起こしベースの編集作業の流れです。
まずはシーケンスに素材動画を入れてください。
その後、右上のワークスペースより”文字起こしベースの編集”を選択してください。新たに追加されたワークスペースです。
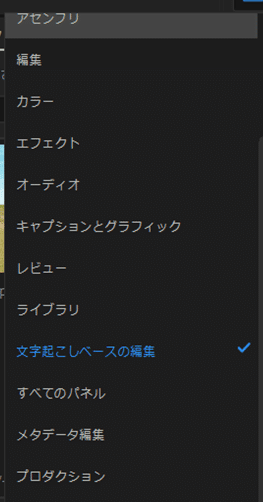
すると、パネル左端に”文字起こし”というパネルが表示されるかと思います。”文字起こしを開始”を選択すると、素材動画の文字起こしが開始されます。

文字起こしが完了すると、以下のような画面が表示されます。画像青色の部分は実際の文字起こしを再現した様子です。

ここからが本番です。
動画を再生しながら、この文字をベースに編集を行っていきます。
動画を再生すると、文字が青く光りながら動いていきます。
{…}の部分は、無音の区間です。
例えば”えー”と演者が話している部分を削除したい場合は、
①動画を再生
②”えー”という部分の文字をドラッグで選択して削除
③もう一度再生
を繰り返して行くことで動画のカットをしていきます。
余談:Enterを押せば誤字の修正も可能です。しかし次の”キャプション”で修正をした方が効率が良いのでここでは修正しない事を推奨します。
これらの作業はマウスでも出来るのですが、はっきり言って効率が悪いです。キーボードの操作だけで完結させられると非常に早いです。
ここで、最初に設定をしたキーボードショートカットが活きてきます。
Aキーにリップル削除を設定している私の場合だと、
①Spaceキーで再生
②Spaceキーで一時停止
③Shiftキーと矢印キーで不要部分の文字を選択
④”A”で削除
⑤ Spaceキーを押し①に戻る
を繰り返して、”文字起こしベースの編集”=素材のカットをしていきます。
このカット作業、一度やってみてください。早い時間でカットが出来るのがおわかり頂けると思います。
素材の文字起こし編集が終わったら、次のステップに進みましょう。
2.キャプション
文字起こしベースの編集でのカット作業が終わったら、次は
・誤字の修正
・テロップの区切りの修正
・カットの修正
を行います。
先程まで作業をしていたテキストパネルから”キャプション”を選択し、”文字起こしからキャプションを作成”を選択します。
すると、先ほどまで文字起こしベースの編集をしていたものがキャプション(字幕)として、作成されます。
下の画像のような設定項目が表示されるので、設定します。
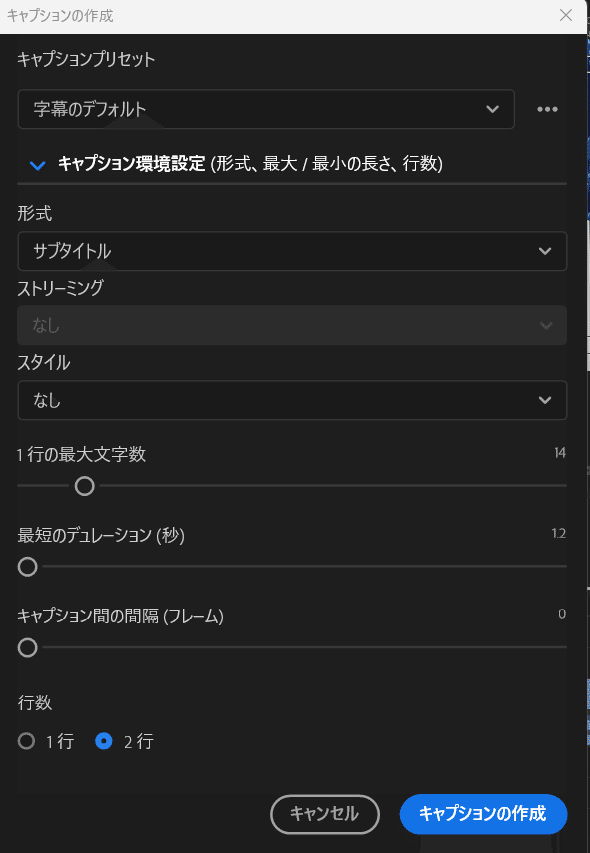
設定項目はこのような形です。
”スタイル”にはテキストスタイルを設定することが出来ます。
”1行の最大文字数”は名前の通りです。これまでの動画で使っている文字数を入力しましょう。
”最短のデュレーション”と”キャプション間の感覚”は何も考えずに最小でOKです。
”行数”は1行か2行、お好みのものを設定ください。
設定後”キャプションの作成”を選択すると、画像のような形でキャプション形式にて先ほど編集した文字とカットが作成されます。
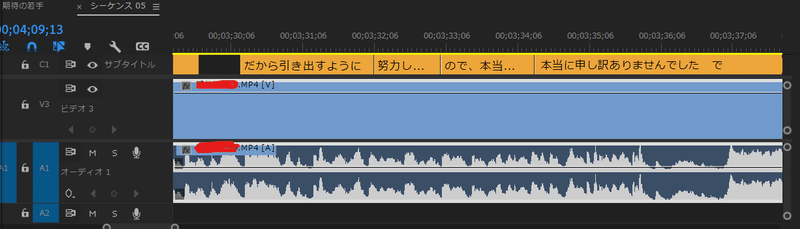
あとはこちらのタイムラインで、先述した
・誤字の修正
・テロップの区切りの修正
・カットの修正
を行います。
(誤字の修正は左端パネルのキャプションで行うと早いです)
これで、カットとテロップ入力が完了した状態となります。
が、テロップがサブタイトル形式だと色々面倒なので、これを普通のテロップ(エッセンシャルグラフィックス)に変換します。
手順としては、
①Ctrl+Aで全選択をします。
②メニューバーの”グラフィックとタイトル”→”キャプションをグラフィックにアップグレード”を選択します。
すると、さきほどのキャプションがエッセンシャルグラフィックスに変換されます!
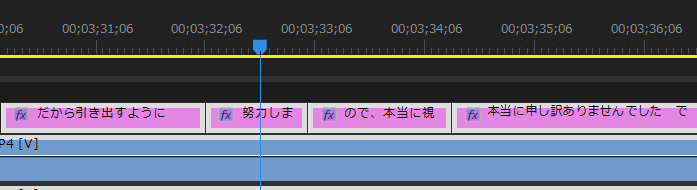
あとは普段の編集と同様の取り扱いとなります。テロップを変えたり色を変えたりエフェクトを入れたり、何でもやっちゃってください!
4.おわりに
以上が、”文字起こしベースの編集”の解説でした。
最初の設定のままでは効率が良いとは言えないですが、このような流れで使えれば、皆様の編集作業の大きな味方になると思います。
この記事が少しでも皆様のお役に立てたのなら嬉しいです。
ご不明点などあればお気軽にコメント下さい。
この記事がいいなと思ったらいいねやRTお待ちしております!
動画編集のお仕事も何卒お待ちしております!
メール:inayamat@gmail.com (@を半角にしてください。)
TwitterのDM(@inayama3)
ポートフォリオサイトのお問い合わせフォームhttps://inayama.biz/
などお気軽にご相談ください。
それでは次回の投稿をお楽しみに!
この記事が気に入ったらサポートをしてみませんか?
